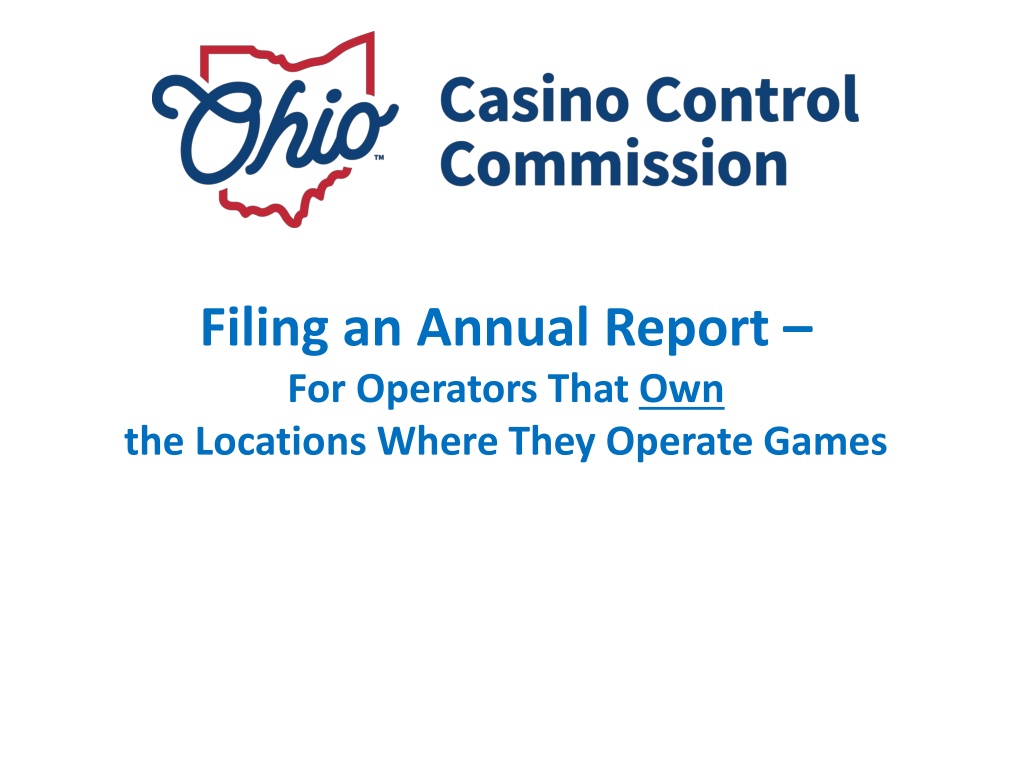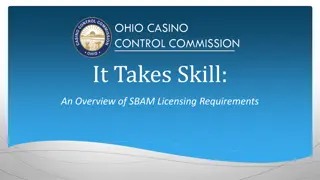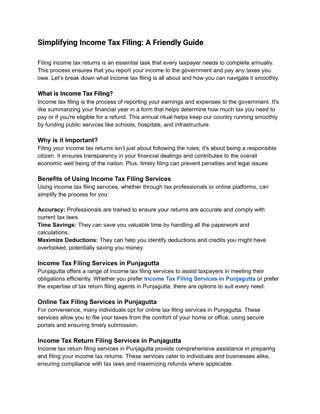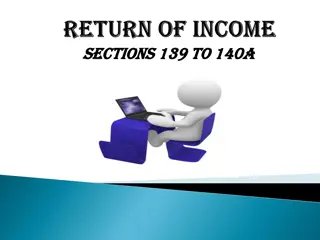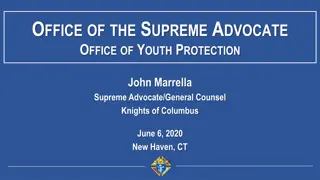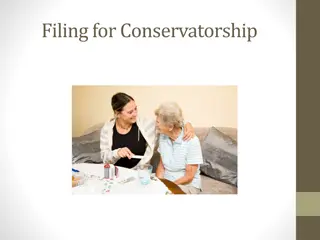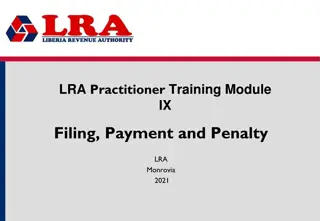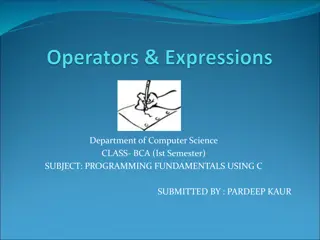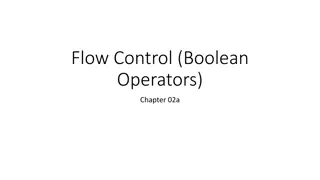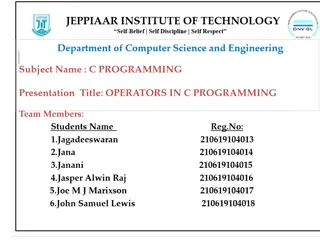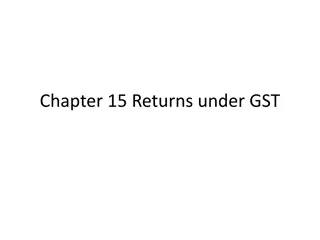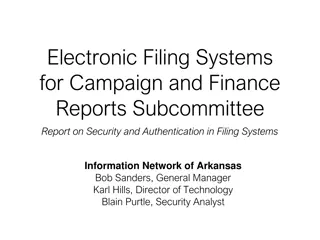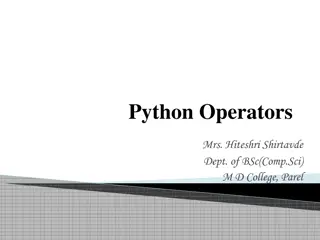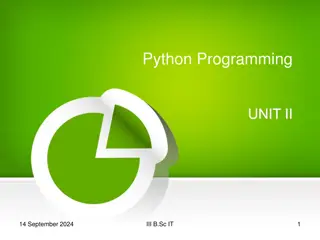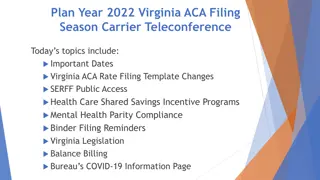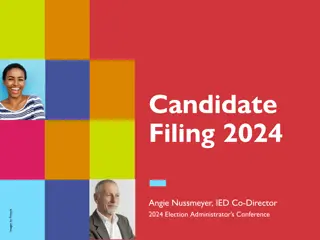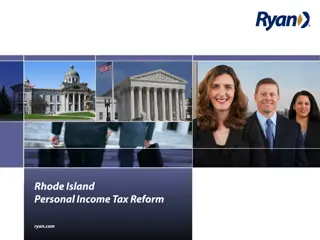Annual Report Filing Guidelines for SBAM Operators
SBAM operators in Ohio are required to file an annual report detailing activities and financial information. The report must include locations, games operated, and basic financial data. You can submit the report online through the Commission's Skill Games Reporting system by March 31st each year. Separate reports are needed for operator and vendor licenses. Follow the steps outlined for a smooth filing process.
Download Presentation

Please find below an Image/Link to download the presentation.
The content on the website is provided AS IS for your information and personal use only. It may not be sold, licensed, or shared on other websites without obtaining consent from the author.If you encounter any issues during the download, it is possible that the publisher has removed the file from their server.
You are allowed to download the files provided on this website for personal or commercial use, subject to the condition that they are used lawfully. All files are the property of their respective owners.
The content on the website is provided AS IS for your information and personal use only. It may not be sold, licensed, or shared on other websites without obtaining consent from the author.
E N D
Presentation Transcript
Filing an Annual Report For Operators That Own the Locations Where They Operate Games
All licensed Type-B and Type-C Skill-Based Amusement Machine (SBAM) Operators and SBAM Vendors are required to file a report with the Commission no later than March 31st of each calendar year detailing activities of the previous calendar year. In order to complete the report, you will need the following information readily available: A list of all locations (addresses and contact information) where the licensee operates/operated SBAMs; A list of all of the games (by title and manufacturer, individual serial numbers are not required) operated at a location; Basic financial information including: the amount spent on prize inventory in the year, gross revenue, and amounts paid to locations (if applicable). For your convenience, in lieu of entering the above data, you have the option to upload your own reporting document so long as it contains all of the information being requested on the online form. Reports must be submitted using the Commission s Skill Games Reporting (SGR) system at: https://ohio-das.force.com/occc/s/ . You can also access the SGR via the Commission s website at https://casinocontrol.ohio.gov. 2
Log into the Skill Games Reporting system at https://ohiodas.my.site.com/occc/s/login/ . If you are a skill games operator or vendor, click on eLicense Ohio Login using the same log in information you created on the eLicense portal. Click here This area is only for certified testing labs to log in. If you attempt to log in here, you will receive an error 5
Once logged in, hover your cursor over Annual Reports and click on Start New Annual Report. 4
Some licensees might have more than one type of license. If you have both an operator and a vendor license, you must submit a separate report for each license. Fields marked with an asterisk (*) require an answer 5
Select the reporting year. Your report will cover any of the previous calendar year in which you held an SBAM operator license. Once you ve selected the reporting year, then click the blue Next button. 2022 Fields marked with an asterisk (*) require an answer 6
Youll be directed to a page similar to the one on the right showing the information you entered the previous year. If you want to edit or delete existing information for this year s report, follow the instructions on Slides 9 & 10. If you ve added new locations since your last report and want to add them to this year s report, follow the instructions on Slides 12 & 13. If you wish to upload your own documentation in lieu of performing data entry, proceed to Slides 22 & 23. If choosing this option, be sure to delete any previous entries from last year s report to avoid duplicative or conflicting information. 7
If You Want to Edit or Delete Existing Information 8
This section shows: 1) The name of the business(es) where you operated games during the reporting period; 2) The number of games you operate at the location; 3) If you, the operator, own the business, or if you revenue-share with the business owner; 4) If you maintained the same clients for the current reporting period that you had in previous years and you wish to edit information pertaining to the location, the games, or the prizes, click on the Game Location ID number. You ll see the location s business contact information, license number (if applicable), game and prize information, and revenue and costs. All of this information can be edited (or deleted altogether). 4 3 1 2 9
After clicking on the Game Location ID Number, youll see the License number, address, name of the business location you operated at previously, and the games that were operated. You can (1) add new game titles operated at this location by clicking Add Game , (2) add new prizes, (3) edit location information including cost of merchandise prizes and gross revenue, (4) delete this entry altogether by clicking the arrow button, then Delete Location, (5) edit or delete game information by clicking the Reported Game ID, (6) view approved game details (read only), or (7) edit or delete prize information by clicking the Game Prizes ID. 4 3 1 2 5 6 7 10
Adding New Locations (That Weren t Provided on Last Year s Report) 11
If you placed games in new locations that werent provided in your previous report, click one (or both) of the following tabs: 1) For when both the location and the games are owned by the operator 2) For when the operator has entered into a revenue-sharing agreement with a location owner If only one of the above scenarios applies to the operator, only the applicable tab needs to be completed. The other tab that doesn t apply can be left blank. 1 2 12
This is where all revenue and costs will be reported if the operator owns both the location AND the games at that location. Provide the name of the person the Commission may contact if there are questions about the report, the name of the business at the location, and the address and the telephone number. Enter the total amount of money the operator spent to purchase merchandise prizes and the total dollar amount of gross revenue earned from game play at this location. Then enter game information. If you see this symbol, hover your cursor over it and it will provide more information on the field. Fields marked with an asterisk (*) require an answer After you ve entered all the information above, click on Add Game to list the games operated at this location 13
Adding Games 14
Enter information for all games at the location by providing the Commission game approval number (if applicable), game manufacturer, game title, model number, software version (if applicable), game type (type-B or type-C), and the quantity of the game at the location. If entering a game approval number manually (see the correct format below), the rest of the fields will auto-populate with the associated game information. You can also click Search Games to Find Approval Numbers. If you find the approval number, you ll need to copy it and paste it into the Game Approval# and the rest of the info will auto-populate. When you ve completed entering game information, click on Add Game. Complete this for each type of game. If manual entry, use the correct format: B00000000 (B plus eight digits for type-B games) or C00000000 (C plus eight digits for type-C games). Or, click here to search for the game approval number Choose: Type-B (prize wholly contained in machine) OR Type-C (redemption-style games) Click here when all game information has been entered Fields marked with an asterisk (*) require an answer 15
Adding Prize Information 16
After youve entered information for a game, youll be redirected back to this page where youll add the prizes awarded at this location by clicking Add Prizes. Fields marked with an asterisk (*) require an answer Click here to add prize information Click here to enter prize information 17
Enter the prize information for the location by providing the prize type (ticket, voucher, coin, chip, or plush toy/novelty), the cash equivalent value for each single voucher, token, etc., and the quantity redeemed by players. When reporting prize data, it s important to note that you will need to report prize types, values, and redemptions for the overall location not per game. Be sure to also adjust the start and end date of the reporting period to accurately reflect the period of activity. Remember, you only need to report for periods in which you held a license. For example, if you only held a license from October 20, 2022 through the end of 2022, your reporting start date would be October 20, 2022 and your end date would be December 31, 2022. When you ve completed entering prize information, click on Add Prizes. Fields marked with an asterisk (*) require an answer Select from one of the options: ticket, voucher, coin, chip, or plush toy/novelty What is the cash equivalent for one prize type i.e. 1 ticket = $.01 Start date will be the date you were issued a license. How many tickets, etc. were redeemed for prizes by players during the reporting period? Click Add Prizes when finished entering prize information 18
After youve entered prize information, youll be redirected back to this page where you can see the games and prizes you ve entered and can add more games and prizes for this location, if applicable. Otherwise, once finished with all of your prize and game entries, click the Save button. After you ve entered all the game and prize information for locations owned by the operator, click Save. 19
Once youve entered all data for locations owned by the operator, youll be brought back to the main page where you can then add additional locations (if applicable). Click here if you want to add locations owned by someone else where you operate games Click here if you want to add additional locations you own and own the games within 20
If you have a high volume of data youd like to report such as 15 or more locations or a large quantity of games or prizes, you may upload your own documentation so long as your document includes all of the information being requested on the reporting form: Per Location: Name of business, contact name at business, address, phone number, Cost of merchandise prizes and gross revenue (per location NOT per game) Game information OCCC Game Approval Number, manufacturer, game title, software version (if applicable), model number, game type (type-B or type-C), quantity of each type of game Prizes - type of prize awarded (ticket, token, coin, voucher, plush toy/novelty; cash value of a single prize item, quantity of prizes redeemed during the reporting period (per location NOT per game) If you do NOT own the location and have entered into a revenue-sharing agreement with the location, you will need to provide the total dollar amount of the gross revenue paid to the location owner as the result of game play Click one of the Upload Files buttons to select your document 22
Locate your document in your computer. Double-click on the document. Click the blue Done button. 23
Once all game, prize, cost, and revenue data has been entered for all of your locations, click Submit Report. One important thing to note, once the report is submitted it can no longer be edited so make sure your data is accurate and complete before you submit the report. Click here to submit report 24
Before the report can officially be submitted to the Commission, the person submitting the report must attest that they are an authorized representative of the licensee and that the report is accurate, complete, and true. This is done by selecting I Accept from the drop-down menu under Accept With Electronic Signature, typing the name of the submitter under Accepted By, and then, by clicking Submit. 2. Type Submitter s Name 1. Select I Accept 3. Click Submit 25
Questions? Need help? Phone: (614) 387-5688 Email: skillgames@casinocontrol.ohio.gov Website: http://casinocontrol.ohio.gov/SkillGames.aspx 26