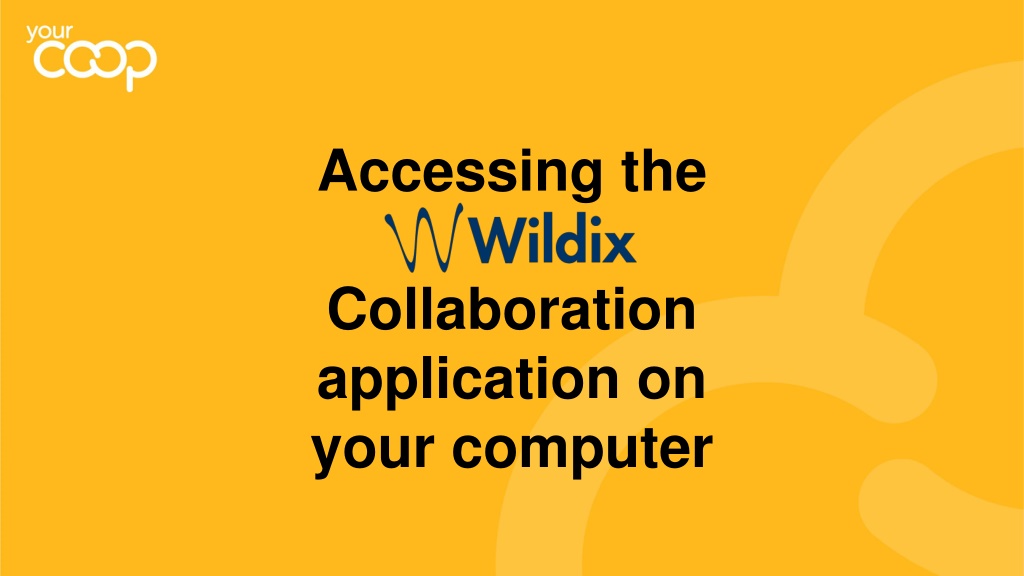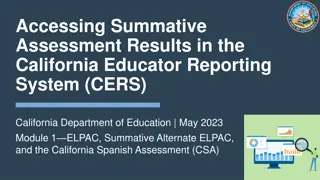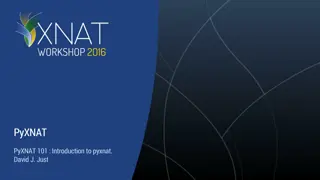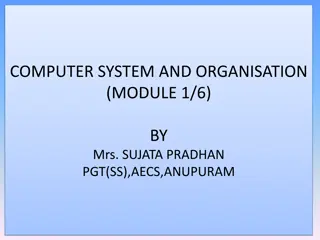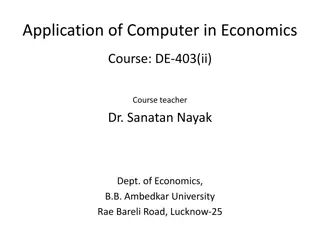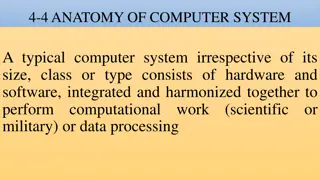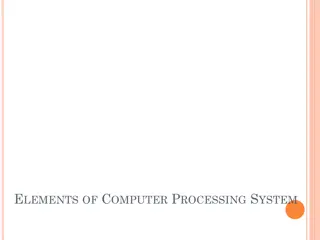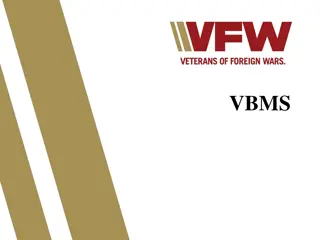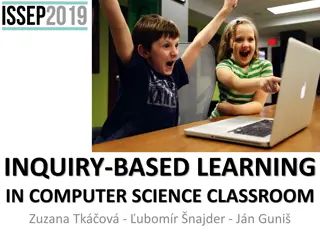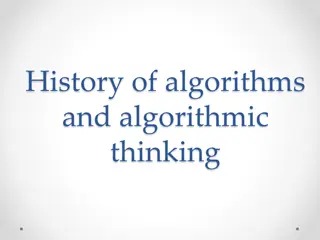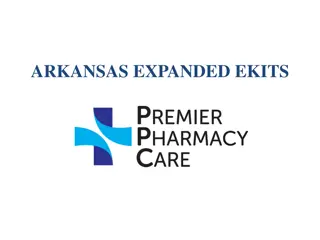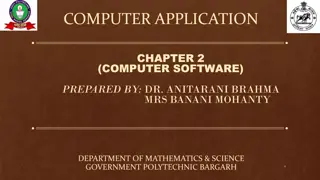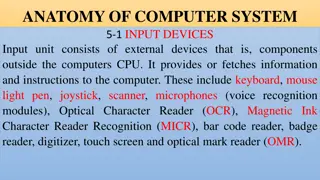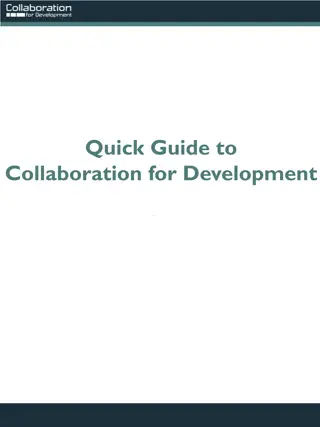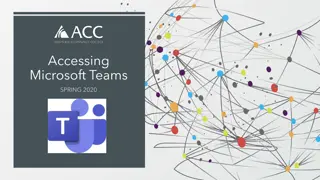Accessing the Wildix Collaboration Application on Your Computer
Wildix is the new telephony system implemented society-wide to replace legacy systems. This training presentation guides you on accessing the Wildix Collaboration application. Learn how to open the application, sign in, and use Collaboration features efficiently. Explore the features and functionalities of Wildix for seamless communication and collaboration within your organization.
Download Presentation

Please find below an Image/Link to download the presentation.
The content on the website is provided AS IS for your information and personal use only. It may not be sold, licensed, or shared on other websites without obtaining consent from the author. Download presentation by click this link. If you encounter any issues during the download, it is possible that the publisher has removed the file from their server.
E N D
Presentation Transcript
Accessing the Collaboration application on your computer
Introduction Wildix is the new society-wide telephony system. Implementation started mid-2021 and will replace all legacy telephony systems. This training presentation will help you access the Wildix Collaboration application on your computer. If you have any general questions, please contact the project team via unified.communications@midcounties.coop. For specific support issues, please raise via ServiceNow under the category of Wildix VOIP .
Accessing the Wildix desktop application Wildix should automatically open every time you log in If you ever need to open it manually, just type Wildix into your search bar or search in your list of applications Once open, Wildix may minimise to your system tray when not in use. It will still be running in the background To maximise Wildix, just click on the up arrow near your clock and select the Wildix Collaboration icon
Signing in to Wildix On the Welcome screen, select the Windows icon at the bottom right of the screen Sometimes, you may need to sign in and add your password. This may lead to Multi Factor Authentication for security reasons. The next slide details this process. Do not worry if you do not have to go through this process.
1. Enter your email 2. Enter your normal password 3. You may need to perform Multi Factor Authorisation. Follow the on screen instructions to validate your log in 4. Select Stay signed in if asked 5. Allow access to microphone and camera if asked
Welcome to Collaboration To find out how to use Collaboration, please see Using the Collaboration desktop app on Colleagues Connect.