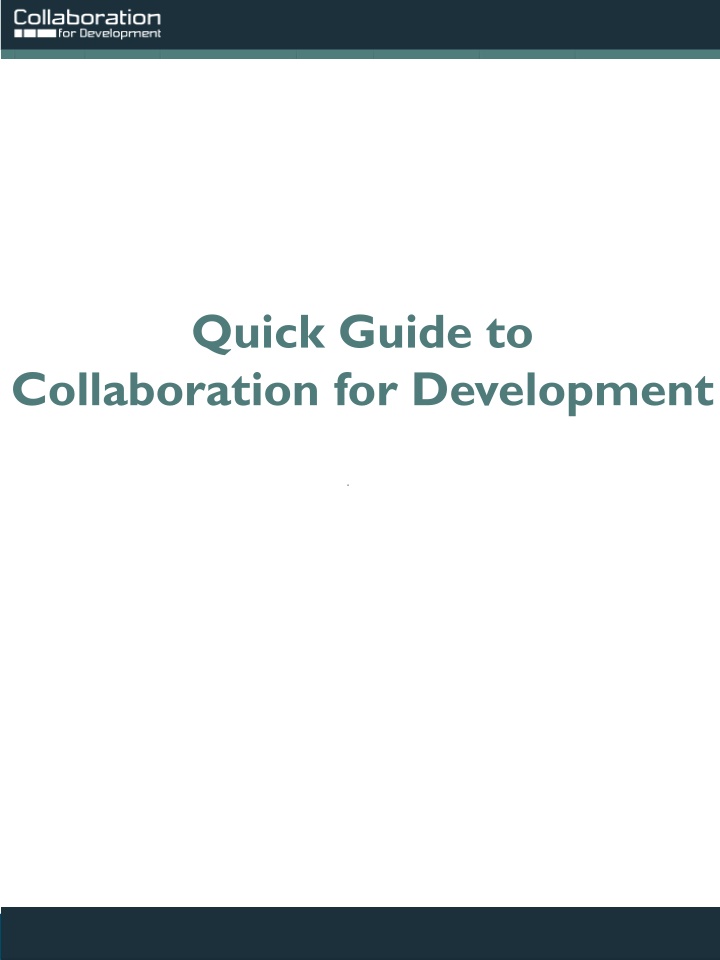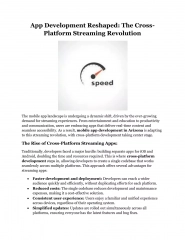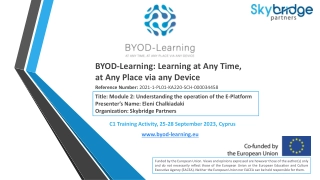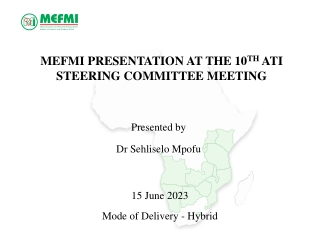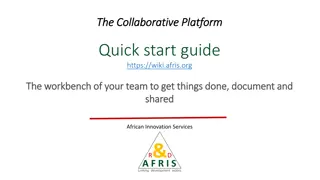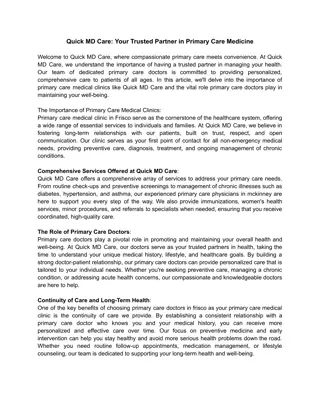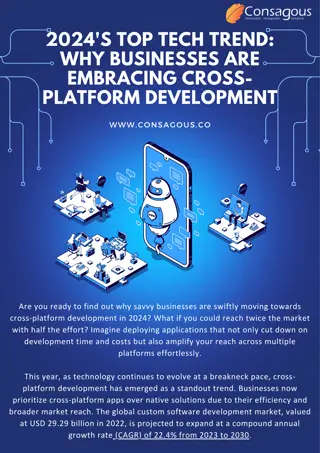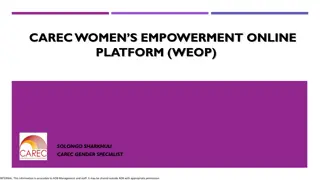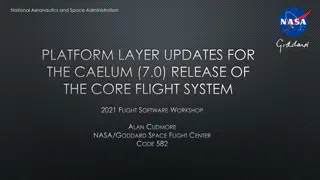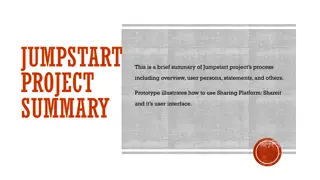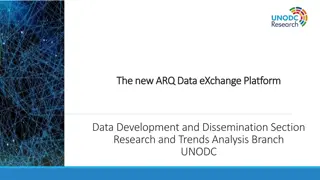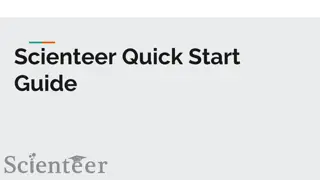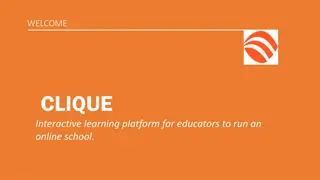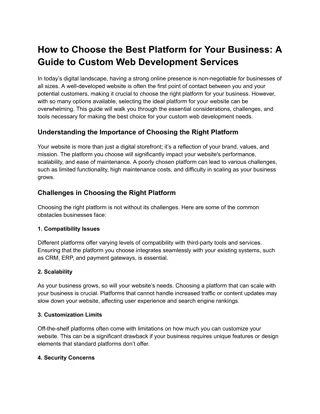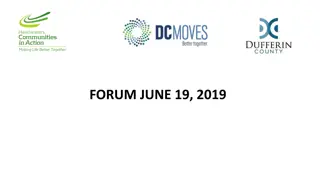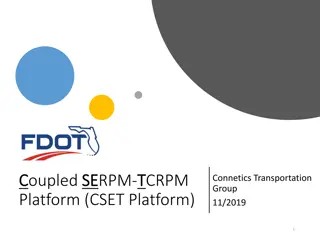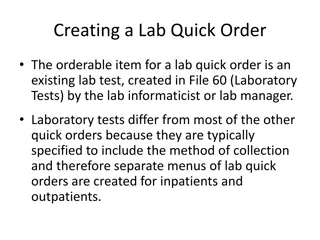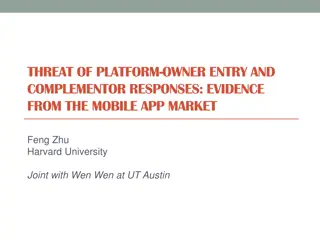Quick Guide to Collaboration for Development Platform
This guide introduces the Collaboration for Development (C4D) platform, a secure social collaboration tool focused on development issues. Learn how to access and navigate the platform, create a personal profile, participate in discussions, manage documents, and more. Gain insights into accessing, discovering, and utilizing C4D efficiently for online brainstorming, consultations, and knowledge-sharing.
Download Presentation

Please find below an Image/Link to download the presentation.
The content on the website is provided AS IS for your information and personal use only. It may not be sold, licensed, or shared on other websites without obtaining consent from the author.If you encounter any issues during the download, it is possible that the publisher has removed the file from their server.
You are allowed to download the files provided on this website for personal or commercial use, subject to the condition that they are used lawfully. All files are the property of their respective owners.
The content on the website is provided AS IS for your information and personal use only. It may not be sold, licensed, or shared on other websites without obtaining consent from the author.
E N D
Presentation Transcript
Quick Guide to Collaboration for Development . 1
Introduction This guide is created as a resource to provide you with a simple overview of the Collaboration for Development (C4D) platform. Collaboration for Development (C4D) is a secure social collaboration platform focused on development issues, that enables experts and practitioners to conduct online brainstorming, consultations, discussions, knowledge-sharing and learning, and much more. . You are encouraged to familiarize yourself with the platform by walking through the main features. i 2
Click to edit Master title style Table of Contents Accessing and discovering C4D . 1 Creating a Personal Profile Participate in an existing Discussion or create a new one Create a Document . 4 Managing versions in Documents . Create Blogs ............ Using Tags .. Connection Stream ....................... Upload Photos ....................... Activity . Inbox & Actions Status Update, Share, @Mention, Like and Direct Messages . Create Content by Email Access from Mobile Email Notification Search .. 2 3 5 6 7 8 9 10 11 12 13 14 15 16 3
Accessing and discovering C4D 1. Access C4D To access the platform type in your browser: http://collaboration.worldbank.org 2. Log into C4D World Bank Staff: On the upper white box on the log- in page click on the red log-in tab. Once on the log-in page enter your UPI and Passkey. External Members: On the lower right corner of the log-in page, enter your email address and click on the Confirm Address button below. An email confirmation will be sent with a token. Click on the link provided in the email and create a log-in and password. Use the log-in and password to sign in under Log in to C4D for future visits. 3. Explore the Menu Inbox & Activity: captures activity for people and groups you follow View Profile: shows your profile as it will be seen by the community Edit Profile: allows you to update your profile information avatar and privacy settings Preferences: allows you to set your email preferences, pair your mobile device Jive Help: takes you to Jive help manual Calendar: shows events you are scheduled to attend 4. Discover C4D In the Get Started section on the your Inbox & Activity page you will be able take a guided tour and learn functionality of the platform. 1 4
Create a Personal Profile Your profile is a good way to share your interests and expertise with members of your group. On your profile page you can enter your biography, prior experience, languages, and expertise. You can also change your default picture to another image of your choice! 1. Access Your Profile Once you have logged into C4D, click on your name on upper right hand corner of the screen. 2. Update Your Information Click on the Edit Profile menu once you click on your name at the top right of the screen you can a) Update your photo and avatar b) Edit your profile and c) set your privacy preferences 3. Edit Your Profile To edit your profile click on the Your profile link. There you can update your biography and your expertise. 4. Update your photo To update your profile image, click on Avatar & photos you will then be able to Add photo : select the one you are interested from your computer, upload it, crop it if needed, and finalize. 2 5
Participate in a Discussion or Create a new one Discussions in C4D make it easy to reach out to your colleagues wherever they are to brainstorm, get 1. Browse for your Group feedback or ask a question. Discussions in C4D are anchored within specific Communities/groups. To participate in a discussion or start a new one browse My Groups in the middle right of the page to find your community/group. You can also use the search bar on the upper right corner to find your Group. 2. Participate in an existing Discussion Once you are on the homepage of your group you can participate in existing discussions by clicking on titles of discussions that are of interest to you. 2. Create your Discussion Once you have selected the Group where you want to create a discussion, go to the Actions submenu and click under Start a discussion link. 3. Your Discussion Post as a Question If you choose to mark your discussion as a question, you will be able to mark it as answered later on. Once you have posted your discussion it will be visible to other members of your group and they will receive an e-mail notification alerting them that a new discussion has been started ( if their notification settings allow). You will also receive e-mail notifications when comments are posted to the discussion you started. 4. Add Tags Tag your discussion using underscore _ character to concatenate multiphase keywords. 3 6
Create a Document C4D allows users to create and edit online, wiki-type, documents that can be modified by a group of users collaboratively. This feature works well for documents such as team plans, meeting notes or things that need to be reviewed by your colleagues before release. 1. Select the Document feature Documents on C4D can be created in your group or under your personal profile. Click on the Create menu in the top menu of C4D. 2. Select the location for your document On the drop down menu select the group where you want to create your document or choose your documents . As an alternative you can also navigate to your group and select the Write a document option under the Actions menu. 3. Draft Your Document Enter title and text, categories and tags and click Publish to save and post your document. 4. Other features You have an option to choose users who will be allowed to edit your document by leaving Restrict Authors unchecked or selecting specific people to collaborate on your document. 4 7
Managing Versions in Documents One of the features of the platform is version control for documents: users have the ability to edit online documents, compare two versions of the same document side by side, and also restore previous versions of a document. To edit a document first navigate to that specific piece of content: it will normally be located under the content tab of your group. 1. Access your document 2. Edit your Document To edit a document go to the Actions sub-menu on the right hand side and click on Edit link. Once you have finished editing make sure to publish your changes. 3. Version Control To see different versions of the same document click on Manage Versions . a) To see the tracked changes between the current and the previous version, click on the magnifying glass icon. b) To compare other versions click on Version Comparison link. This feature applies only to documents created in C4D, not to uploaded files created in other applications (Word, Excel or Power Point). 5 8
Create Blogs Blogs can be used to broadcast individual messages to your group, post something noteworthy, or pitch a new idea or proposal. Blogs can be anchored to your personal profile or to a group. You can create your own blog or comment on blogs authored by your colleagues. 1. Select the Blog Feature To create a blog click on the Create submenu and select Blog Post . 2. Draft your Blog Create a title, enter your blog 3. Select the location for your document You may choose to create a personal blog within your profile to focus on issues within your field of expertise, or start one within a group on a topic relevant to that community. As an alternative you can also navigate to your group and select the Create Blog Post option under the Actions menu. 4. Other features Click under Advanced Options to open your blog for comments, to disable comments or to stop comments that were previously enabled and to schedule when your blog gets published. 6 9
Using Tags Tags are keywords that users can associate to a piece of content: they help to describe the content, but most importantly they help to make that piece of content more easily findable in searches. 1. Tags and Tagging When you have content that you want to tag, scroll to the Tags field at the bottom of the page. Enter the tags that you wish to use. Use an underscore ( _ ) between words that you wish to keep together as one tag (e.g. East_Asia) As you enter your tag(s), existing tags may show up as suggestions. 2. Other Features You may see a tag cloud on group homepages on C4D. This is a box that shows tags that are used in that group: the size of the tag indicates how frequently that tag has been used associated to content. 10 7
Streams A stream shows you real-time updates of activity as people interact with content, people, and places in the community. You can see all public activity in the Activity Stream, or create your own custom streams that show only the people, places, and content items you select. 1. Create a Custom Stream Click on your profile at the top of the screen and select inbox and activity 2. Create a Custom Stream To create a new connection stream Click New Stream and provide a name to your stream. 3. Adding to your stream You can add a combination of People, Content and places to your custom streams. Use custom streams when there is so much activity, that you can t follow it all 11 8
Photos Photo albums are a way for you to share photos from your group conferences, workshops, study tours, and other events. This easy to use feature lets users store a large number of photos. 1. Create A Photo Album Photo albums in C4D are anchored within specific groups. To start one, navigate to the group where you intend to start your album. In the Actions box select Create a photo album and fill out the required fields. Then, click Create photo album. 2. Add Photos Once you have completed this step, you will be able to add photos. Enter your album and click Add photos. You can add multiple photos at once uploading a zip file containing all your photos. 3. Other Features Note that you can also add more than one photo at a time. To do so, click add another photo at the bottom of the page before clicking the Add button at the very bottom, which is at the end of the page. Please note that this application supports the following file types: BMP, GIF, JPEG, JPG, PJPEG, PNG, WBMP, TIFF. 12 9
Activity Under the Activity section you can either look at All activity or you can only see the activity stream for the people, groups, and content that you follow. The Activity section can be found in the top menu bar, and it will glow when new activity has appeared in the stream. 1. Go to Activity Click on your profile at the top of the screen and select Inbox & Activity . Then Click Activity Click on expand or preview to the right-hand side of each activity to view the contents of that activity in the activity stream. Within the preview, you can leave comments, replies, likes, or you can share the item. 2. Update Your Status Update your status by clicking in the text box at the very top of the activity section on C4D. Include pictures or links using the icons, and then click Post when you are ready to finalize and post your status. 10 13
Inbox & Actions The Communications stream shows what is relevant for you while the Actions stream shows items that you need to take action on. Both can be accessed in the top menu bar. 1. How to Use the Inbox Section The Inbox section is you-centric and tracks activity on items related to you. This includes discussions that you are participating in, @ mentions, content that is shared with you, and direct messaging. You can also choose to track other things so that they show up in your Inbox section. In this section, you will see unread alerts in the list on the left-hand side. Click on an alert to view the details of this item in a window in the right-hand column. In the preview on the right-hand side, you can easily reply to discussions, comment on documents, like an item, repost, or share. Go to Send Direct Message in the upper right-hand corner to send a personal message directly to someone. Use the Filter button above the alert feed to filter types of content that shows up in the alert list. 2. How to Use the Actions Section The Actions section is focused on alerting you to things that you need to act on. These alerts include notifications, assigned tasks, to-dos, and required actions such as document revision or a group membership approval. Once you are in the Actions section, there are three main tabs that contain Actions Alerts, Notifications, and Tasks . If there is content that requires your moderation, a fourth tab will also appear. Each tab will also have a number to alert you to the number of actions within that tab. In order to view actions in each tab, click on that tab. a) Click on an alert to view details. b) Click on a link to the right of an alert to take action on an alert and remove it from your alerts list. In order to remove an alert, you can click Dismiss. c) To mark a task as completed, click on the checkbox to the left of a task. Note: You need to create a Project first before using the Tasks feature. 11 14
The Use of Status Update, Share, @mention, Like and Direct Messages 1. Status Update Allows you to share with the community a brief thought, a link or your current location. Go to Create>Status Update. 2. Sharing Access the content that you would like to share with another user. Click on Share to the right hand side of the content and select the user that you would like to share this content with. You can also add a message explaining why you think they should take a look at it. 3. @mention Allows you to easily link to content, people or groups in C4D. Within any content or comment to a content you can @mention users, content or groups. Every time you type @ followed by the title of a content, the name of a user, or the title of a group you will see a drop down menu appear and you will be able to pick the link you were looking for (make sure to use underscore between words). If you @mention users they will get a notification in their Inbox: this is another easy way to share content with someone or to connect people. 4. Liking You can also express appreciation for any type of content. This will be recorded as an activity and people who follow you will be able to see which documents, discussions or blogs that you like. You can find the Like option on the right hand side of any content. 5. Direct Messages You can send a message to one person or a group of users in C4D. The message will appear in both your and their Inbox. You can send a Direct Message by either hovering over a person s name when it appears as a hyperlink (and selecting the Direct Message option) or by going to your Inbox (you will find the Send Direct Message button in the top right corner). 12 15
Create Content by Email With the advanced incoming email you can post documents, blogs, discussions, status updates, announcements and project tasks via email and also reply to discussions, comment on documents and blog posts, reply to direct messages and shares. To create content in a group via email you need to first obtain specific content email addresses: 1. Access the group that you would like to be able to create content by email for. 2. Under the Actions menu on your group banner you will see the Create by email" option under the Actions menu. If you select it a window will pop up allowing you to choose the type of content you would like to create by email. 3. Once you have selected the type of content, you can select to email the addresses for those types of content to your inbox. These will be the addresses that you will use to create content via email. To create content via email, choose the email address related to the content type that you would like to create (from the email that you have received from the system): the subject of the email will become the title of your content, while the actual content of your email will become the body of the content. To be able to comment on content via email please do the following: 1. Go to To your Profile and select Preferences 2. Under the Email preferences options on the top select items which you would like to receive email notifications on. 3. Now every time someone updates that specific group or content you will receive a notification: simply reply by email to that notification to comment on updates. 13 16
Access from Mobile The search function in is a powerful tool that helps you to quickly and easily find content, people, and groups. You may do a quick search also known as a spotlight search from any screen in C4D or you may choose to do an advanced search 1. ONYOURMOBILEDEVICE, OPENTHEINTERNETBROWSER (FOREXAMPLE SAFARIONIPHONEORIPAD) ANDTYPE COLLABORATION.WORLDBANK.ORGINTHE URL BAR. YOU WILLLANDONTHEHOMEPAGESHOWNINPOINT 1. 2. CLICKON LOGIN (TOPRIGHTCORNERONYOURSCREEN). YOUWILLLANDONTHEPAGESHOWNINPOINT 2. HERE PLEASESELECTTHE CLICK HERETO LOGIN IFYOUARE WORLD BANK GROUPSTAFF. IFYOUARENOT WORLD BANK GROUPSTAFF, PLEASEENTERYOURCREDENTIALS (USERNAMEANDPASSWORD) INTHESECTIONBELOW, TITLED LOGINTO C4D. 3. WORLD BANK GROUP STAFFONLY: AFTERCLICKINGON THE CLICKHERETOLOGIN YOUWILLBEREDIRECTED TOAPAGEWHEREYOUNEEDTOENTERYOUR UPI AND PASSKEY. THISISTHELASTSTEP, YOUHAVENOW SUCCESSFULLYLOGGEDINTO C4D USINGYOURMOBILE DEVICE. 14 17
Following, Tracking in Communications and Email Notifications C4D can create a high number of notifications, alerting you of new activity in the platform, either in your default connections streams, a newly created custom stream or by email. You have different options to receive email notifications depending on the type of activity. Following You can follow people, content or groups in Collaboration for Development: new activity related to the content, users or places that you follow will appear under the NEW connection streams, accessible through the top menu. Change Your Preferences By default the platform will send you notifications when certain activities occur. To change your default email notifications settings: a) Click on your profile name then select the Preferences tab. Here you can choose to set notification options from On to Of depending on your interests. b) 15 18
Search The search function in is a powerful tool that helps you to quickly and easily find content, people, and groups. You may do a quick search also known as a spotlight search from any screen in C4D or you may choose to do an advanced search 1. Spotlight Search Begin typing in your search terms the auto suggest box will show up beneath the search box as you type slowly. The other auto suggest box is divided in Content ( eg. documents, discussions etc.), people ( profiles) and groups (spaces and groups) If you do not see the relevant results click on View all Results or press Enter. 2. Advanced Search Once you have pressed enter from a search in the spotlight you will access an advanced Search menu, there you will be able to browse all of the content, people, and groups that are related to the search term or terms that you entered by using the tabs. You can even browse status updates and your direct messages in your search. Use the filters to sort results by relevance and other characteristics, by content type, or to limit your search to a specific time period. You can also click on the Search Tips link to get to Advanced Search guidelines. 16 19
C4D Facilitation Team To find more help or resources: - Access the Getting Started Page on C4D - Contact our team at collab4devadmin@worldbank.org . 20