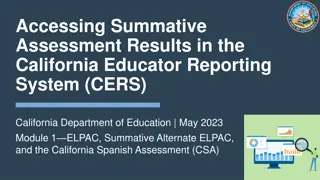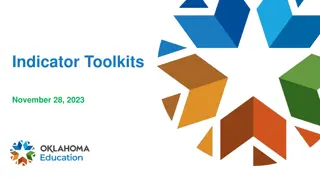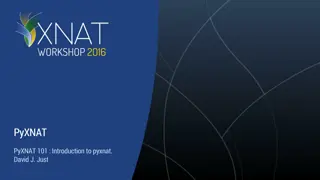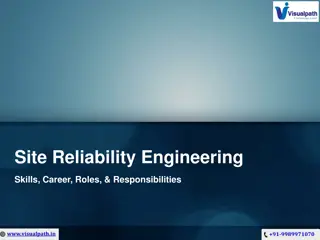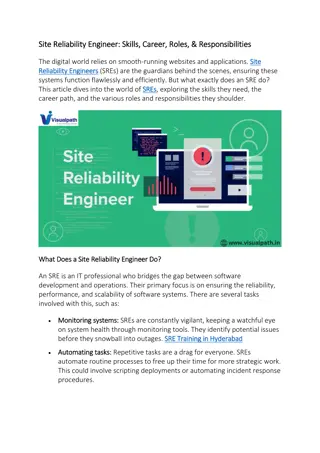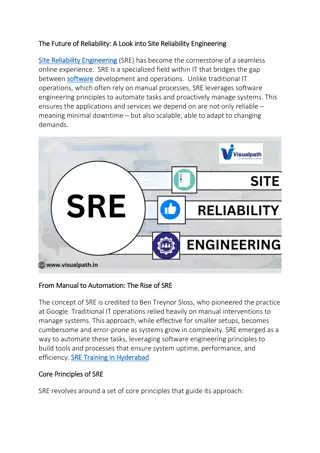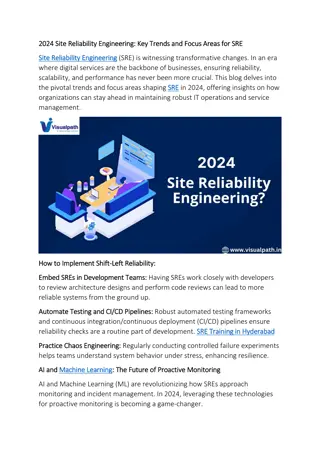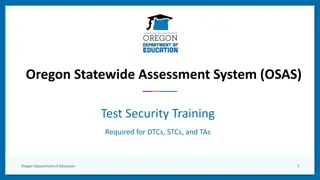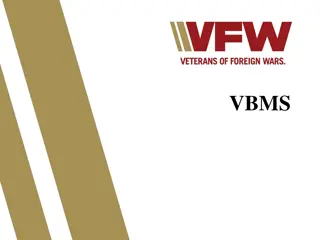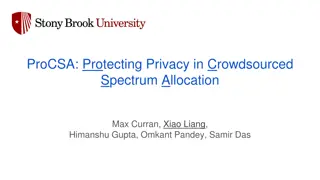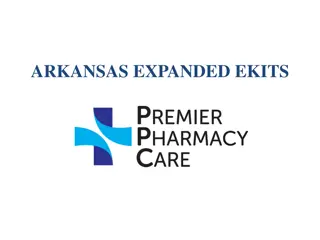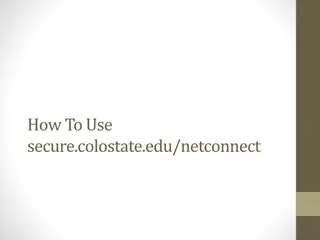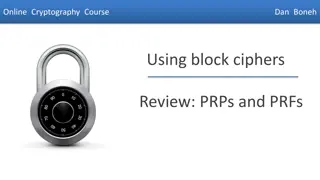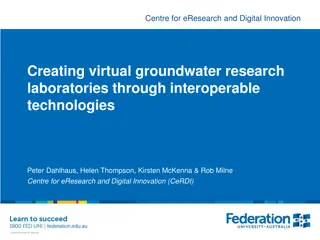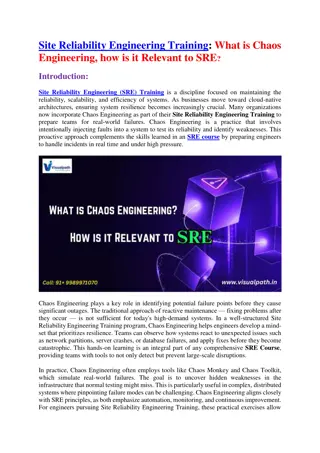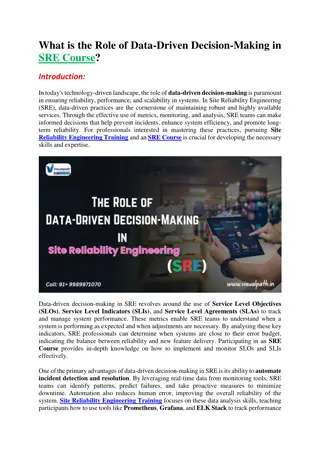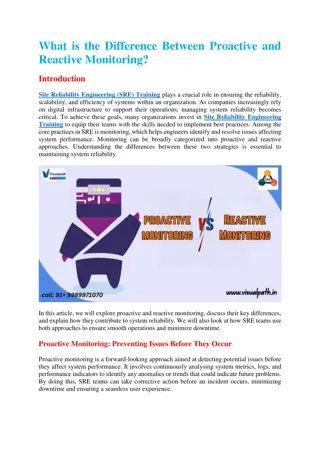Accessing and Utilizing CPCSSN Secure Research Environment (SRE)
Learn how to access the CPCSSN Secure Research Environment (SRE) for secure data analysis. Follow steps such as setting up VPN, accessing SQL databases, and establishing ODBC connections for statistical analysis using tools like SAS, R, SPSS, or Stata. Enhance your research capabilities within a secure environment.
Download Presentation

Please find below an Image/Link to download the presentation.
The content on the website is provided AS IS for your information and personal use only. It may not be sold, licensed, or shared on other websites without obtaining consent from the author. Download presentation by click this link. If you encounter any issues during the download, it is possible that the publisher has removed the file from their server.
E N D
Presentation Transcript
CPCSSN Secure Research Environment (SRE) THE ANALYST S GUIDE
VPN password Remote Desktop username and password IP address of your Virtual Machine (VM) Have these at Database username and password hand: IP address of the database server: 10.15.1.150 Name of your SQL Database Name of your ODBC Data Source
Step 1: Login to the SRE There are 2 components required: OpenVPN Connection* Microsoft Remote Desktop *technical details are provided in the SRE User Guide
Remote Desktop Connection Dialog 1. Enter the Computer IP Address. This is unique to each SRE Project and is provided by the SRE Systems Administrator: 10.15.1.xxx 2. Enter your SRE username If a different username is populated, select Show Options and then enter your SRE username provided by the SRE System Administrator 3. You will be prompted for your password when you login
Step 2: SQL Server Database Access SQL Server Management Studio
Step 3: SQL Open up MicrosoftSQL Server Management Studio At the login page put in the server name tcp:10.15.1.150 Then put in the database login and password that was provided to you Once you have successfully logged in you should now be able to see a list of all the CPCSSN tables under your database, listed on the left hand side under Tables .
The CPCSSN data is stored in SQL tables. The best way to access the SQL tables in your statistics software (ex. SAS, R, SPSS, or Stata), while maintaining the integrity of the data, is to set up an ODBC connection. The SRE System Administrator has set up an ODBC connection for you, and the name of your ODBC data source will have been provided to you. Open Database Connectivity (ODBC)
Step 5: SAS Open up SAS In a new program window create a Library that points SAS to the SQL database (this code is also described in the SRE Documentation) LIBNAME CPCSSN DSN= cpcssndata user=uuuuuu pw=ppppppp schema=dbo; CPCSSN in this example the Library is called Sql , but you can choose any name. dsn = name of the ODBC data source user = database username pw = database password Once you have created the new library it will be visible on the left hand side under Libraries (it will have a little world icon on it). Opening up the Library you should now be able to see all your CPCSSN tables (note this image may have some tables that are not in your database). Note: the name of your SAS library is not case sensitive
Step 6: Linking tables in SAS There are many different ways you can link tables in SAS. Here is a diagram outlining the types of joins you can make using proc sql.
Step 6: Linking Tables in SAS Some things to keep in mind Your linking variable will most often be the patient ID Most tables have many observations per patient It is advisable to create a main table that has your sample of patients (one observation per patient), and to link your other tables (that may have >1 observation per patient) to this main table.
Other Statistics Programs Other Statistics Programs R R Sample R database connect script (access the SQL tables using the ODBC connection) library(odbc) con <- dbConnect(odbc(), Driver = "SQLServer", Server = "10.15.1.150", Database = "your_database", UID = "your_user_name", PWD = rstudioapi::askForPassword( your database password ") Port = 1433) SPSS SPSS Click on File -> Import Data -> Database -> New Query. The Database Wizard will appear. Connect your ODBC Data Source that was created for you. Select the tables that you wish to import.
Please contact: Technical questions (e.g. using openVPN, remote desktop login, etc): dwhite02@mail.ubc.ca Analyst questions (SQL, SAS, etc): rachaelm@cpcssn.org