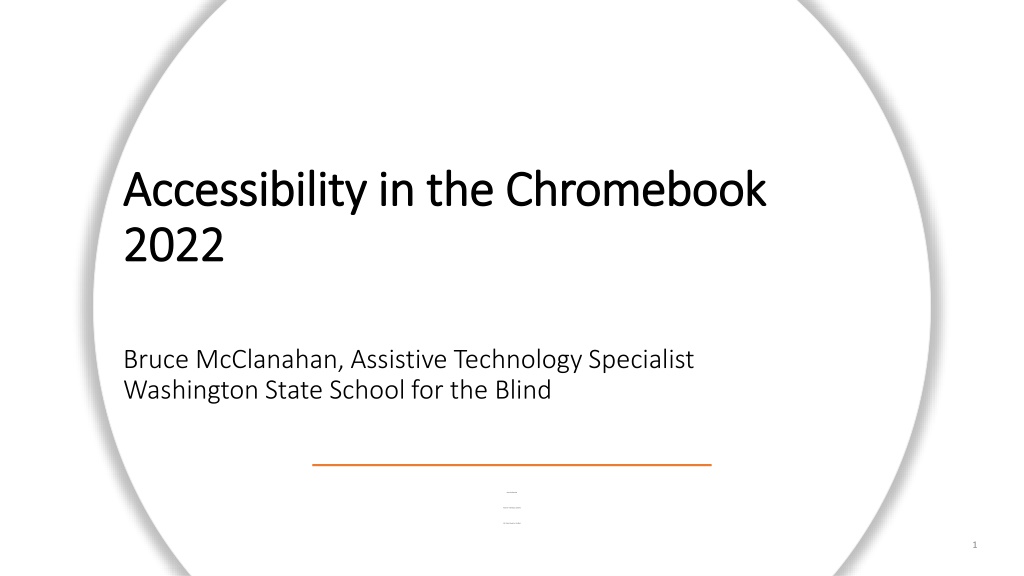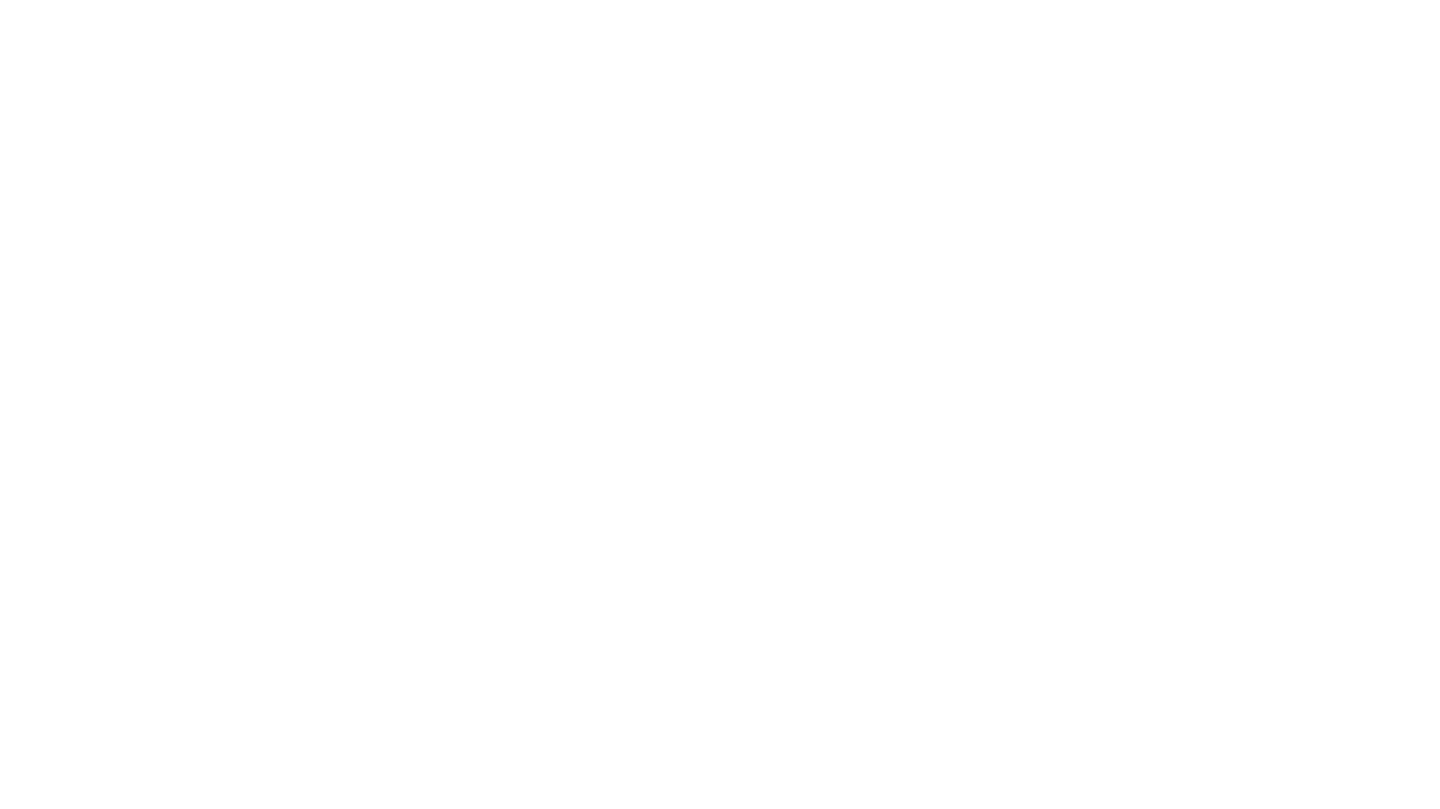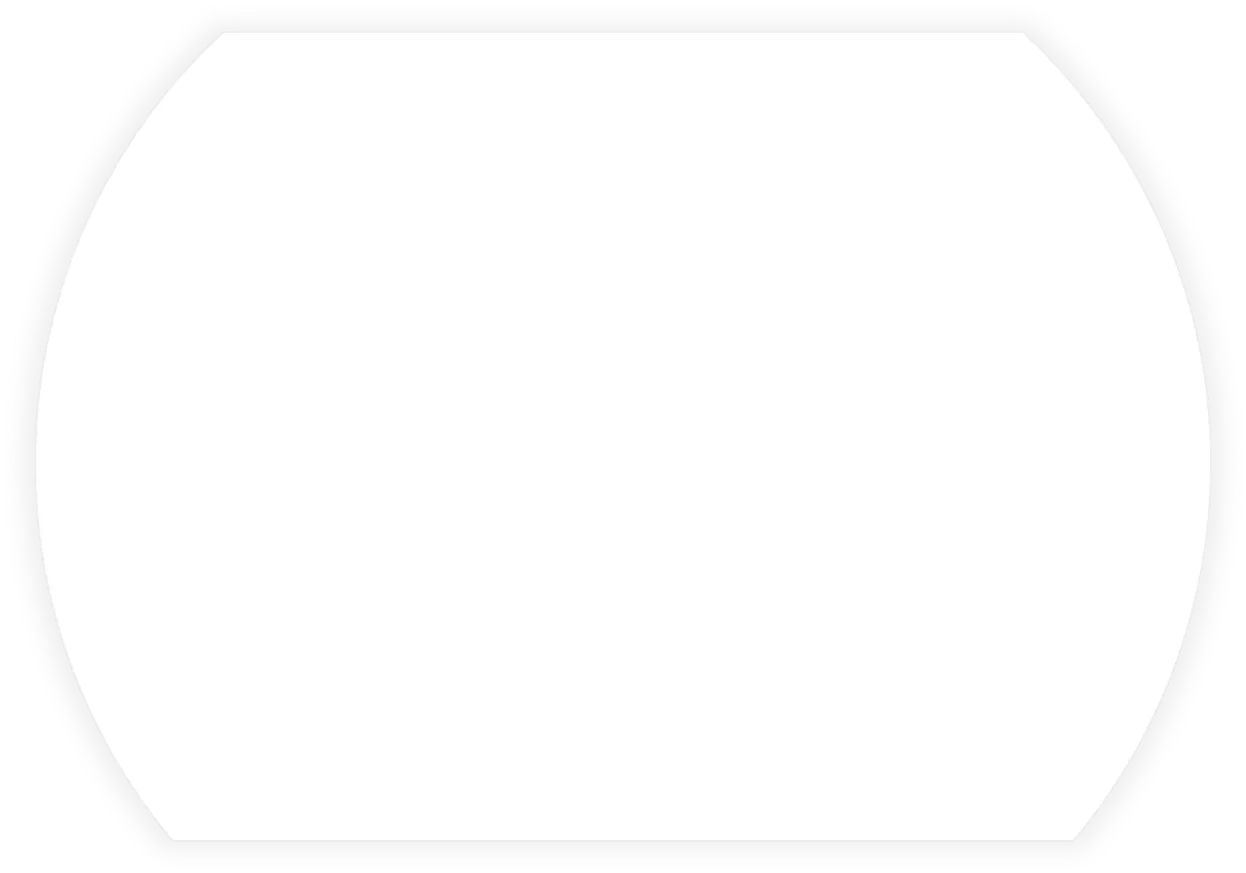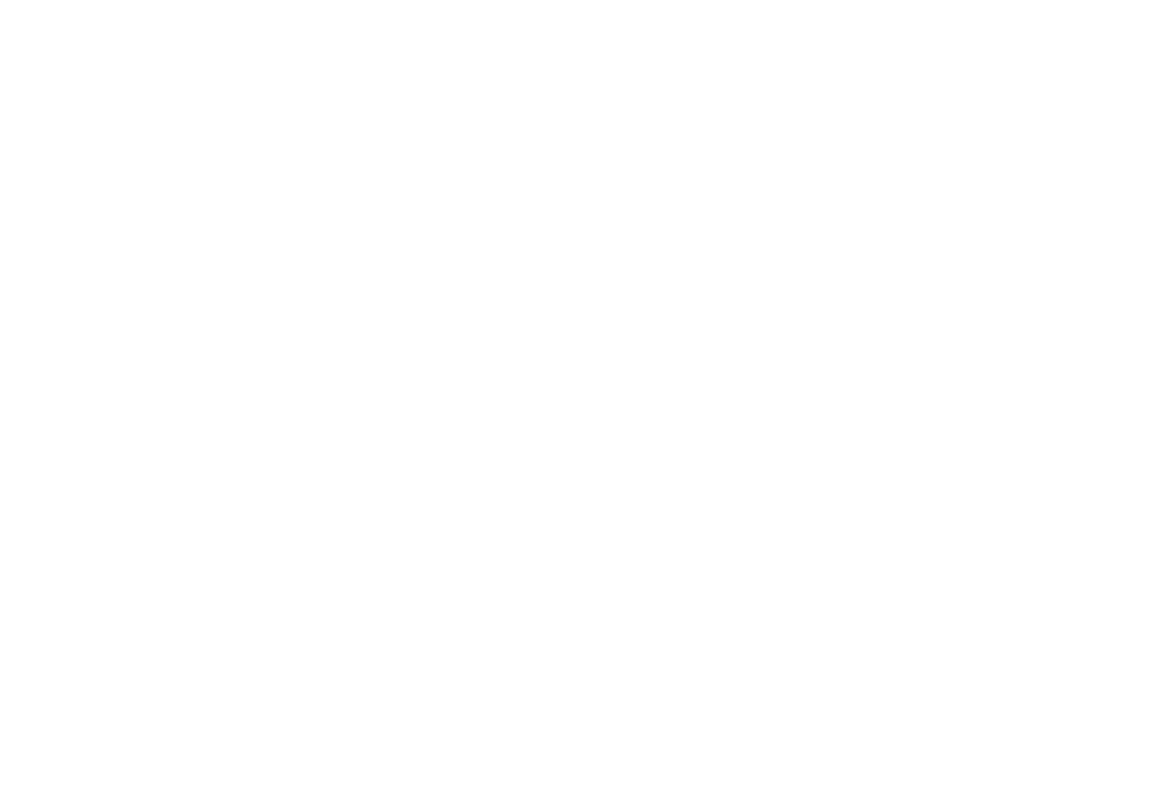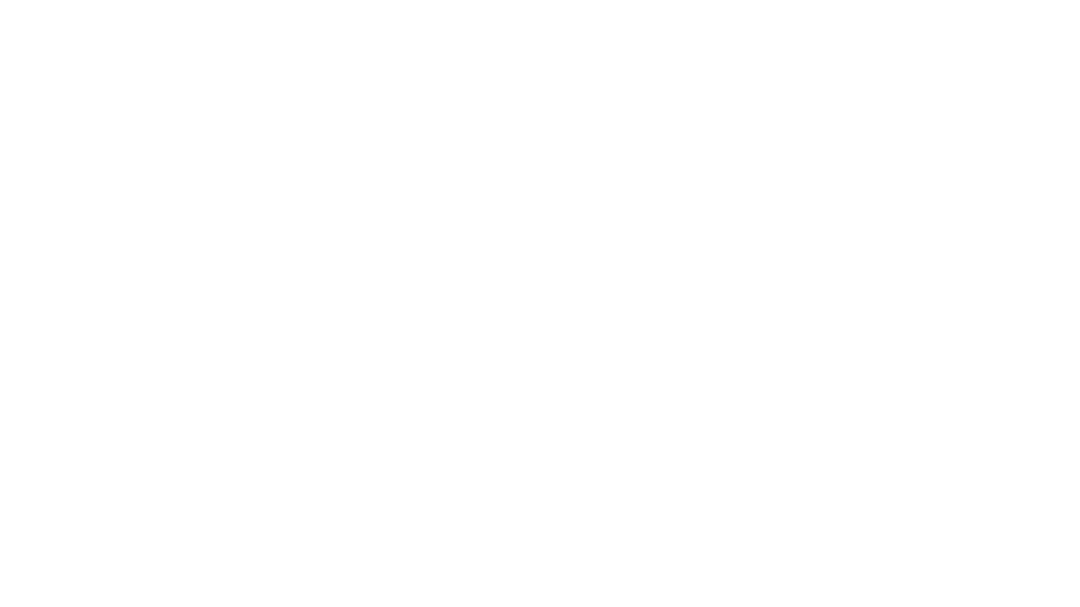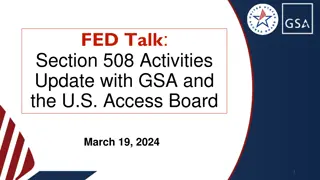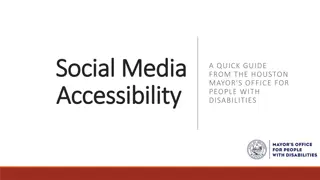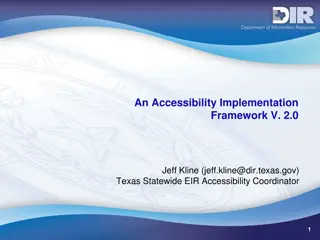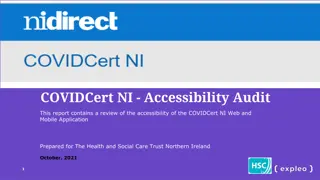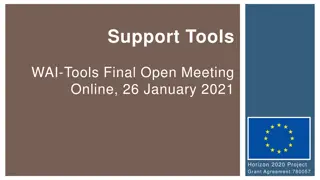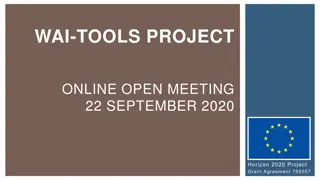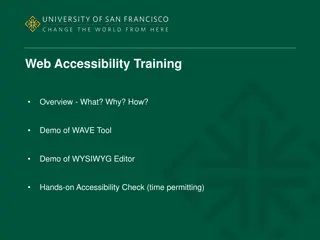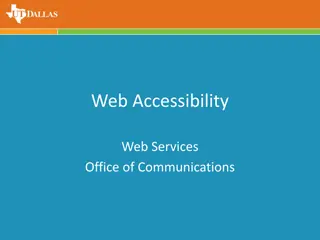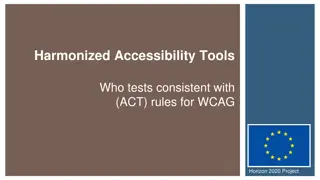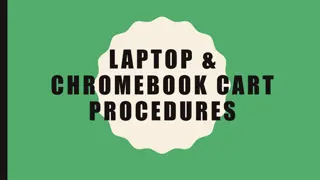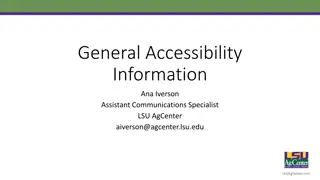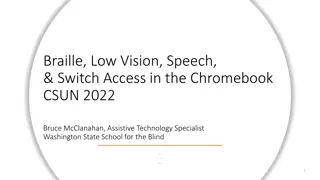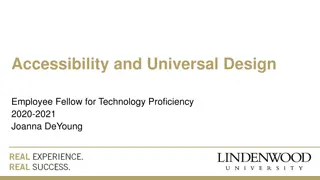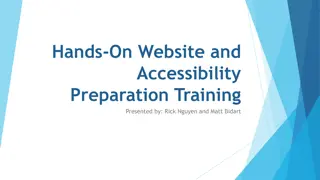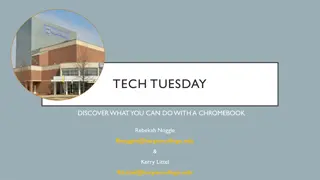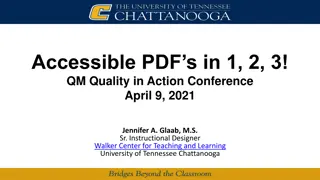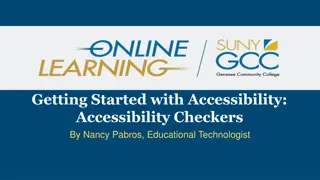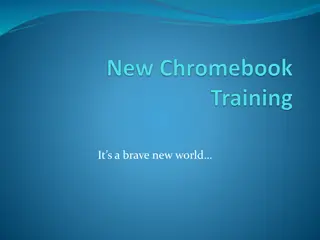Accessibility Features for Chromebook Users
Explore the extensive accessibility features available on Chromebooks, including configuration options for low vision and blind students. Learn to utilize tools like ChromeVox and Google Workspace with ChromeVox for an inclusive learning experience. Discover keyboarding programs tailored for special needs students with visual impairments, such as Typing Club, to enhance accessibility and engagement. Access resources from Washington State School for the Blind for comprehensive guidance.
Download Presentation

Please find below an Image/Link to download the presentation.
The content on the website is provided AS IS for your information and personal use only. It may not be sold, licensed, or shared on other websites without obtaining consent from the author. Download presentation by click this link. If you encounter any issues during the download, it is possible that the publisher has removed the file from their server.
E N D
Presentation Transcript
Accessibility in the Chromebook Accessibility in the Chromebook 2022 2022 Bruce McClanahan, Assistive Technology Specialist Washington State School for the Blind Bruce McClanahan Assistive Technology Specialist WA State School for the Blind 1
Learning Objectives Participants will be able to identify and examine Chromebook accessibility features Participants will be able to configure Chromebooks for low vision students Participants will be able to adjust settings, extensions, and configure ChromeVox for blind students Participants will know how to use the Google Workspace with ChromeVox 2
Getting Started Resources are available at the Washington State School for the Blind website, go to Services, then go to Statewide Technology: https://www.wssb.wa.gov/services/statewide-technology-services Accessibility in the Chromebook is available for download at this site. Additional files provide documentation on ChromeVox keystrokes. Chromebook Specs: 8GB, Intel Core i5 or better Recommend that IT departments create an Organizational Unit for the blind and low vision students in their school districts for custom configuration. ChromeVox Panel & ChromeVox Tutorial: ChromeVox+. 3
Keyboarding Programs for Special Needs Teachers of the visually impaired can choose between Talking Typer, Talking Typer Teacher, Typeability, Typer Online, and Typio. All valid and possibly others I have not mentioned. School districts should purchase Typing Club because it is accessible for all students. It competes very well against other keyboarding programs when accessibility is not considered. But accessibility should always be considered, the typical elementary school has 14% of their students on an IEP. Alternative keyboards, such as the Matias 508 or Matias half/keyboard can be used with the Chromebook. 4
Typing Club Typing Club is a very accessible mainstream keyboarding program. Typing Club is made by Ed Club. https://www.typingclub.com/ Typing Club works very well with ChromeVox on a Chromebook. This program has accessibility features for the following groups, which can be combined: Physically Handicapped, Left or Right hand Low Vision Blind Deaf and Hard of Hearing Students with Dyslexia 5
Using Typing Club with Low Vision Students Low Vision Setting Large font is selected, on-screen keyboard is displayed, white background Blind Setting Extra large accessible font is selected, yellow text on black background, on-screen keyboard is not displayed Droid Sans Mono font is selected for both low vision and blind settings 6
Low Vision Access Select Manage Accessibility Features High Contrast Mode Screen Magnifier Display Device Settings Highlight object with keyboard focus when it changes Highlight the text caret when it appears or moves Large mouse cursor 15.6-inch Chromebook or very recently 17.3-inch Chromebook Open the System Tray Select Show Advanced Settings 7
Video Magnifiers Two video magnifiers currently work with the Chromebook IPEVO: This device only has digital magnification. Transformer HD from Enhanced Vision. This is a very high-quality device with optical magnification. MagniLink S Premium 2 from Low Vision International. This is a very high- quality device with optical magnification. For information on current requirements for the best Chromebook functionality for this device go to the LVI booth. 8
Chromebook Keyboard Navigation: Part 1 Ctrl+T: Opens a new tab Ctrl+Tab: Moves forward through open tabs Ctrl+Shift+Tab: Moves backward through open tabs Ctrl+L: Moves the user to the Address Bar Ctrl+W: Closes the current open tab ChromeVox+A, then W will read the title of the current tab ChromeVox+A, then U will read the URL of the current tab 9
Chromebook Keyboard Navigation: Part 2 Bookmarks: Alt+Shift+B Launcher: Alt+Shift+L Notifications: Alt+Shift+N Status Tray: Alt+Shift+S Toolbar: Alt+Shift+T 10
Google Drive Press C for New, then down arrow to the desired option. Enter. C also creates a new message in GMail and a new event in Calendar. New Document: Shift+T New Folder: Shift+F New Presentation: Shift+P New Spreadsheet: Shift+S Tip: Navigate to the folder that you want to place a Google Doc file in, then press Shift+T. Hit V to change the View to List 11
Google Docs Writing Activity 1 Top of Document: ChromeVox+Ctrl+Left Arrow Bottom of Document: ChromeVox+Ctrl+Right Arrow Spelling Checker, move backward through the document with Ctrl+;, move forward through the document with Ctrl+ Select misspelled words with ChromeVox+M Document check: Ctrl+Alt+X Create a Google Docs file in Google Drive, use Shift+T In Google Docs enter Alt+F, then R, rename the file, then Enter Move by words with Ctrl+Left or Right Arrow 12
Google Docs Writing Activity 2 Suggestions are placed directly in the student s text. Comments are in the Sidebar and need to be navigated to: Enter Ctrl+Alt+E Braille copy, go to Google Drive, ChromeVox+M, then select Download. Open the Google Files app and copy this file to a USB drive, Microsoft Word format. Index Basic D V5 has an option to emboss to a thumb drive. Inserting & Deleting Formatting, Heading Structure Collaborating: Editing, Suggesting, & Viewing 13
Define & Explore Have a Google Doc open Place the focus be on a word that you are looking up Enter ChromeVox+M (Context Menu) Switch between the Sidebar and Document Content with the Landmark Jump command: ChromeVox+; Explore: Ctrl+Alt+Shift+I Define: Ctrl+Shift+Y 14
Using a Braille Display with a Chromebook Plug a Braille display into a USB port in the Chromebook, if it starts ChromeVox this Braille display works with the Chromebook. Didn t work, contact the manufacturer or determine from the documentation with the device that the Braille display that you are using supports Chromebook/ChromeVox. Some Braille displays require the USB port to be configured. Some Braille displays need to be in Terminal Mode before being plugged in. Still didn t work, have the very latest Chrome OS installed on the Chromebook. Still didn t work, have the latest firmware installed in the Braille display. 15
Best Braille Display for ChromeVox APH Mantis Q40, due to QWERTY keyboard Go to Settings\Keyboard on the Chromebook Change the Caps Lock key to the Search Key APH Chameleon 20 is very useful for Desmos When Braille input is desired use the Text app and copy and paste the information the student produces in Braille into a Google Doc. More info: Chromebook Text App and Braille Input file on the WSSB Statewide Technology web page. 16
Braille Legacy Commands Next Paragraph: Space+Dots 5-6 Next Word: Space+Dot 5 Next Character: Space+Dot 6 Previous Object: Space+Dot 1 Previous Paragraph: Space+Dots 2-3 Previous Word: Space+Dot 2 Previous Character: Space+Dot 3 Top of Page: Space+Dots 1-2-3 Bottom of Page: Space+Dots 4-5-6 Next Object: Space+Dot 4 17
Navigating the Web Activity 1 Use the ChromeVox Panel: ChromeVox+. Address Bar: Ctrl+L Find Command: Ctrl+F ChromeVox Panel: ChromeVox+. Jump Commands: ChromeVox+ B, Button; ChromeVox+C, Combo Box; ChromeVox+E, Edit Box; ChromeVox+F, Form; ChromeVox+G, Graphic; ChromeVox+H, Heading; ChromeVox+1-6, Heading Levels; ChromeVox+;, Landmark; ChromeVox+L, Link; ChromeVox+T, Table; ChromeVox+V, Visited Link ChromeVox+Shift+Jump Command moves backward ChromeVox+Ctrl+Jump Command brings up a list of the relevant jump command 18
Navigating the Web Activity 2 Unique keys on Chromebook Keyboard, Top Row on Left:, Left Arrow: Previous Webpage, Right Arrow: Next Webpage Know all of the Jump Commands: Button, Combo Box, Edit Box, Form, Graphic, Heading Levels, Landmark, Link, Visited Link Set and Use Bookmarks Use the Find Command Use Visited Links Use the Jump Commands for navigating Google Classroom 19
GMail Go to Label: GL, then keyboard the first several letters of the label Go to Sent Messages: GT Move the Focus to the Search Field: / Select Messages: X Delete Messages: # Keyboard Shortcuts: ? Keystrokes in GMail are turned off by default Compose Mail: C Go to Inbox: GI 20
Google Calendar Always use Schedule View, especially when classroom teachers using Google Classroom are placing events on visually impaired student s calendars. Keystrokes for Views: 1 or D: Day, 2 or W: Week, 3 or M: Month, 5 or A: Schedule View Create a new calendar event: C Access list of keystrokes: Ctrl+/ Skip to Main Content Button 21
Switch Access Only USB interfaces that do not require drivers will work Bluetooth interfaces Touch screen Chromebooks Switch access is now part of Chrome, three switches can be selected However, use ChromeVox for switch access with speech is needed. Configure one switch to left arrow, one to right arrow, and the last one to spacebar Turn on Sticky Keys and ChromeVox Websites: Tar Heel Reader and Tar Heel Gameplay Explore using CoughDrop AAC on Chromebooks, this app works well with all platforms. 22
Voice Typing & ChromeVox Use USB headphones and a microphone jack if you are using either Speak to Text or ChromeVox. Select Enable Dictation in Settings. Select Speak to Text or select ChromeVox, never select both Documentation for Voice Typing from Google: https://support.google.com/docs/answer/4492226?hl=en This information is available in Braille on the WSSB Statewide Technology web page. Voice Typing is different from Dictation, it is enabled with Ctrl+Shift+s in a Google Doc, or navigate to Tools with Alt+t, then down arrow to Voice Typing. Voice Typing for Visually Impaired Students with Complex Learning Needs, specifically the editing option, does not seem to be accessible on any other platform. 23
Beginning Voice Typing Editing Commands Beginning Voice Typing Editing Commands Complete list of Voice Typing commands available on WSSB site in print and Braille. ChromeVox should be running Teach Sticky Keys for students with physical impairments Practice speaking punctuation IEP Goal: Start with essential Voice Typing commands for basic editing Stop listening Select line Select all Delete Unselect Delete last word Go to end of paragraph or Resume 24
Microsoft School Districts that Happen to Use Microsoft School Districts that Happen to Use Chromebooks Chromebooks Sometimes school districts will use Chromebooks to access Microsoft 365 and Canvas In this case use a Windows laptop and JAWS 25