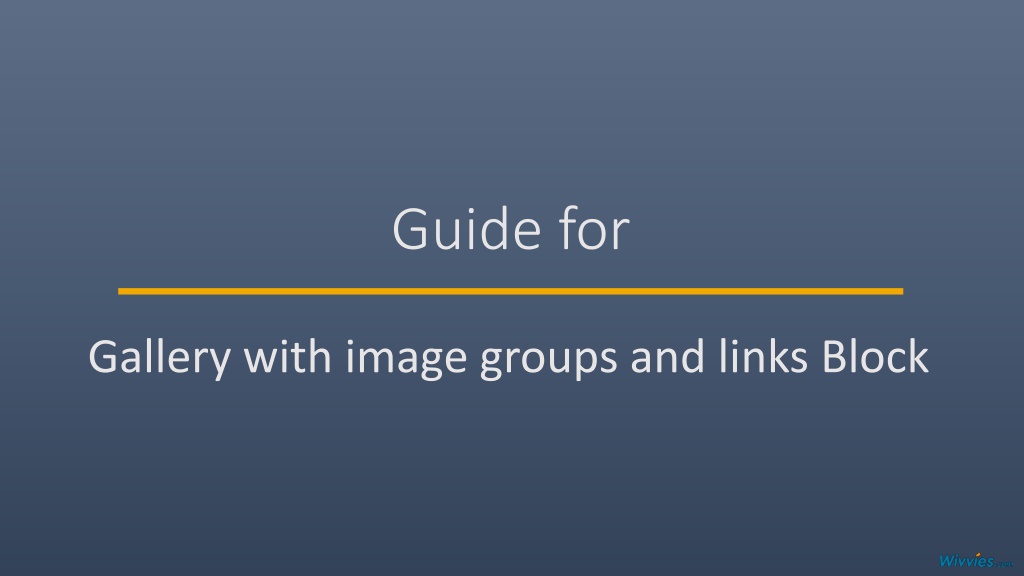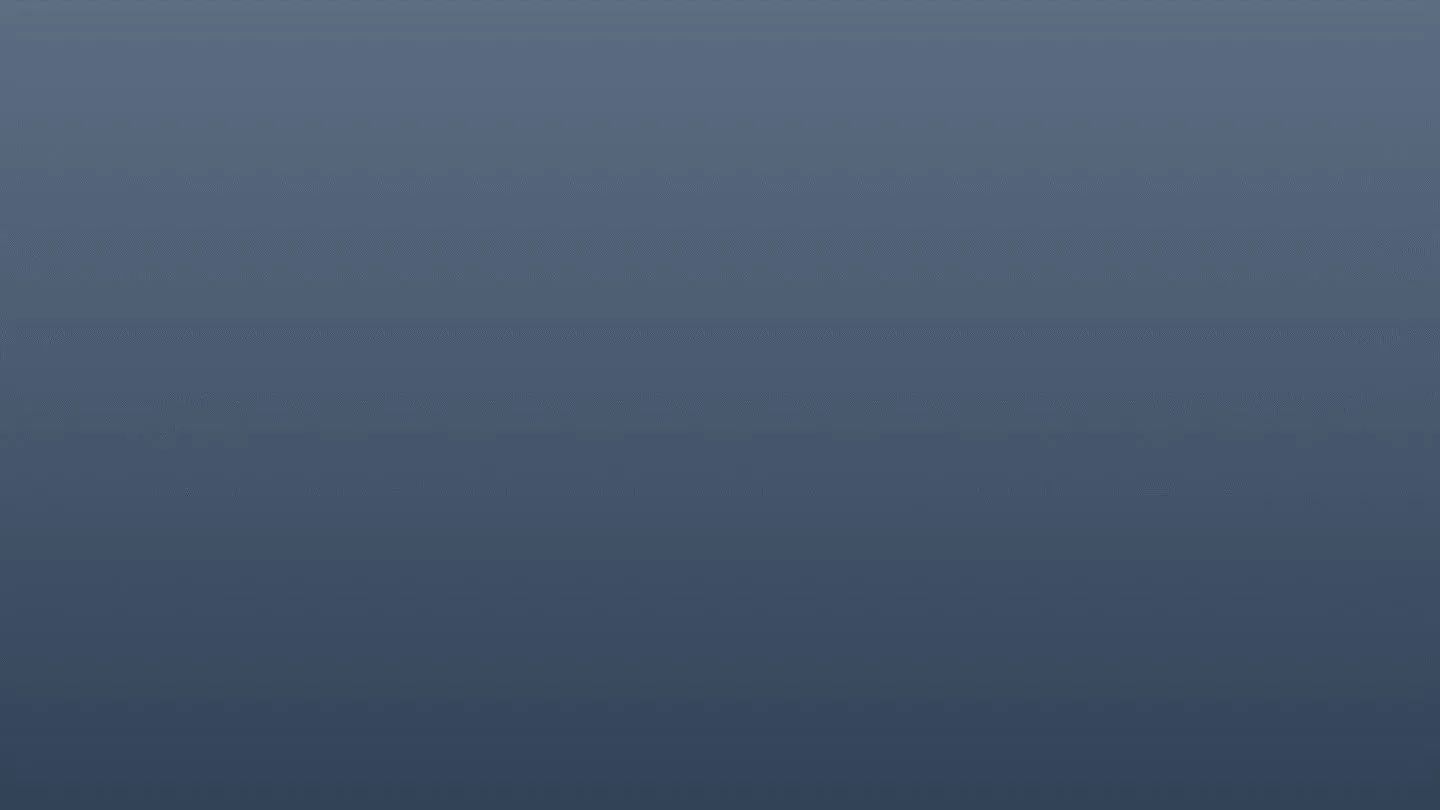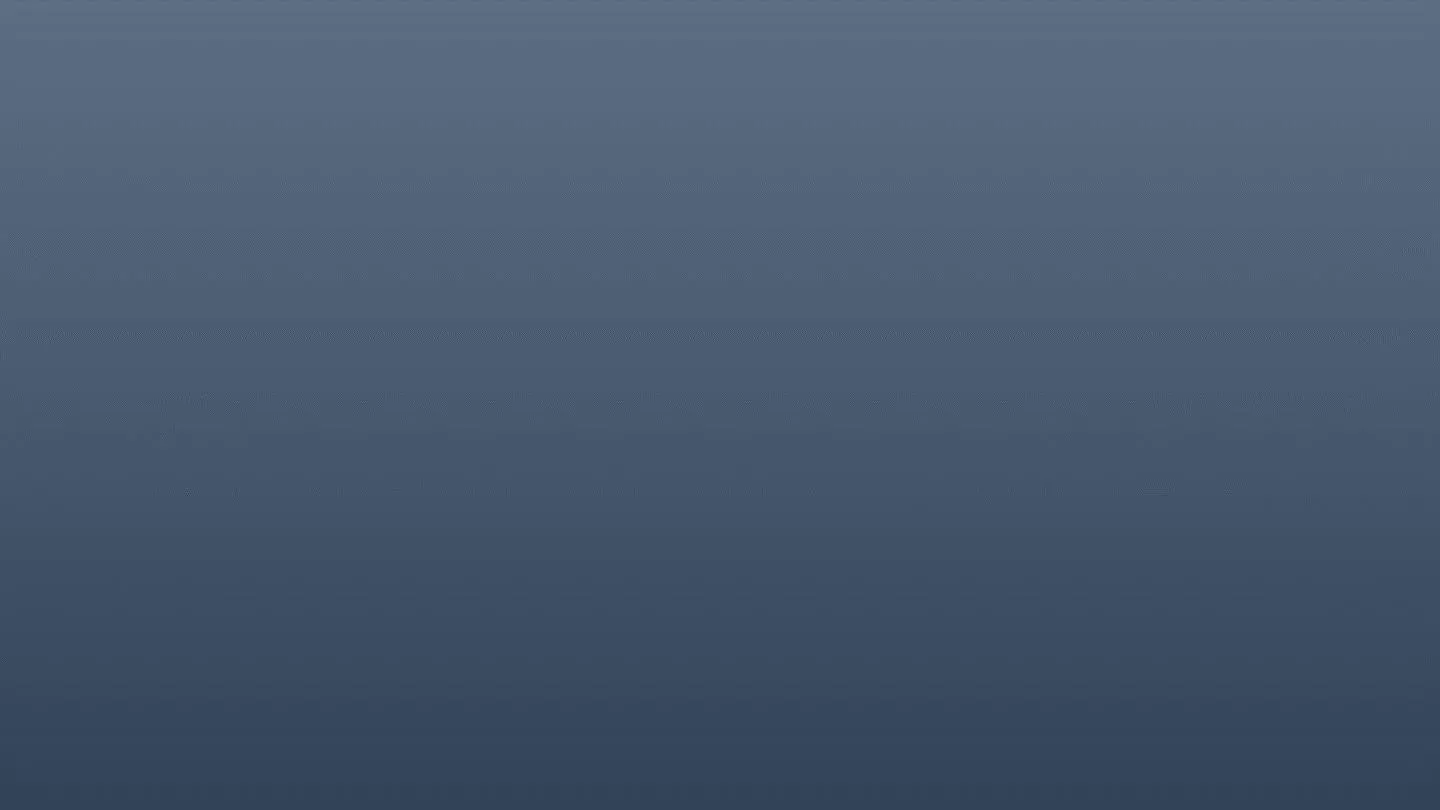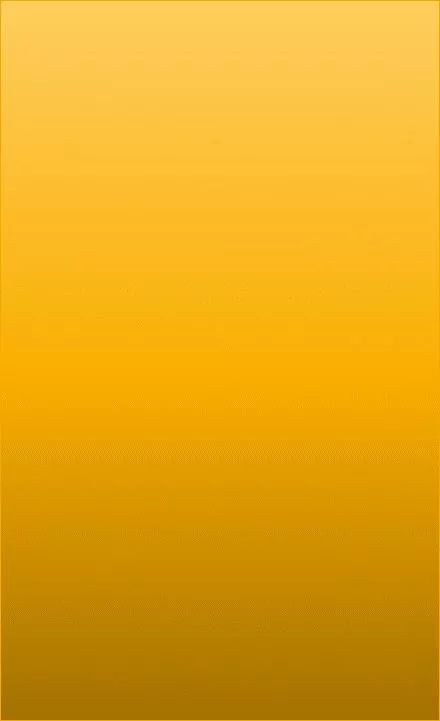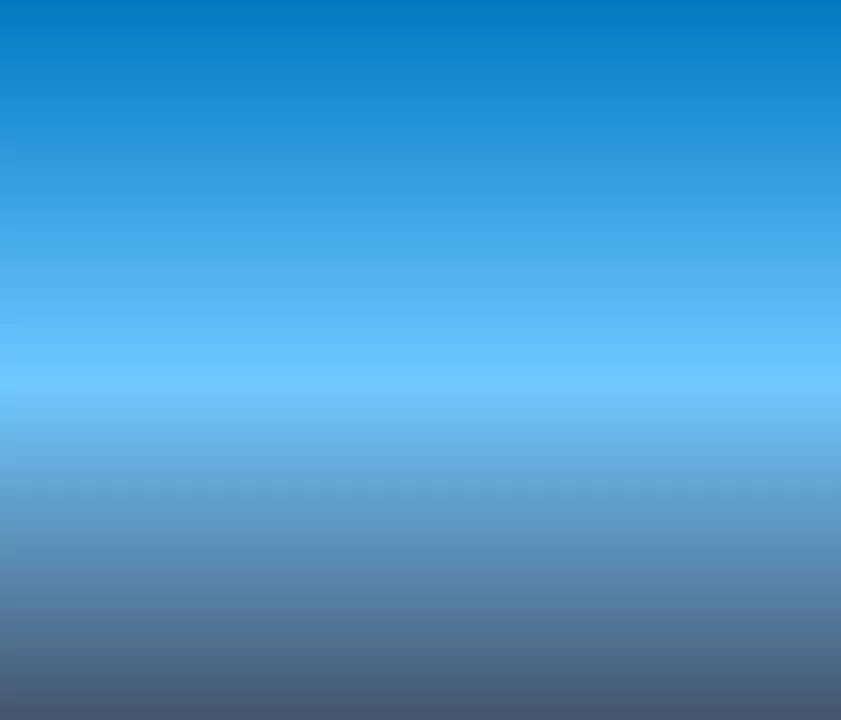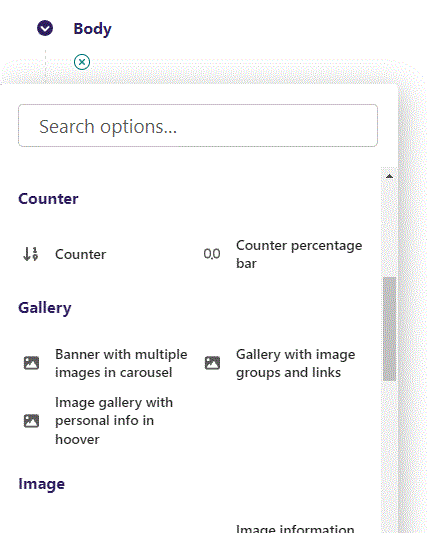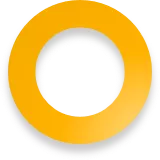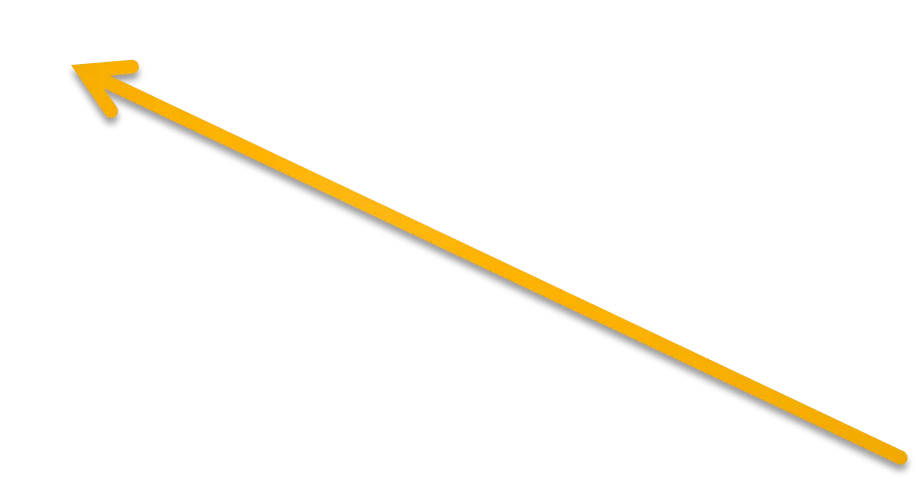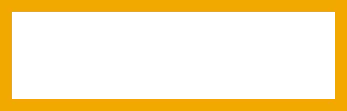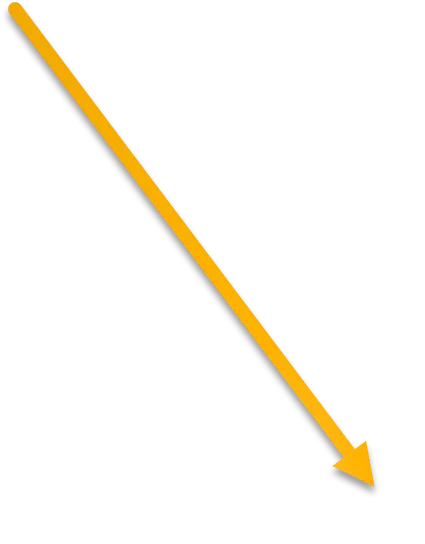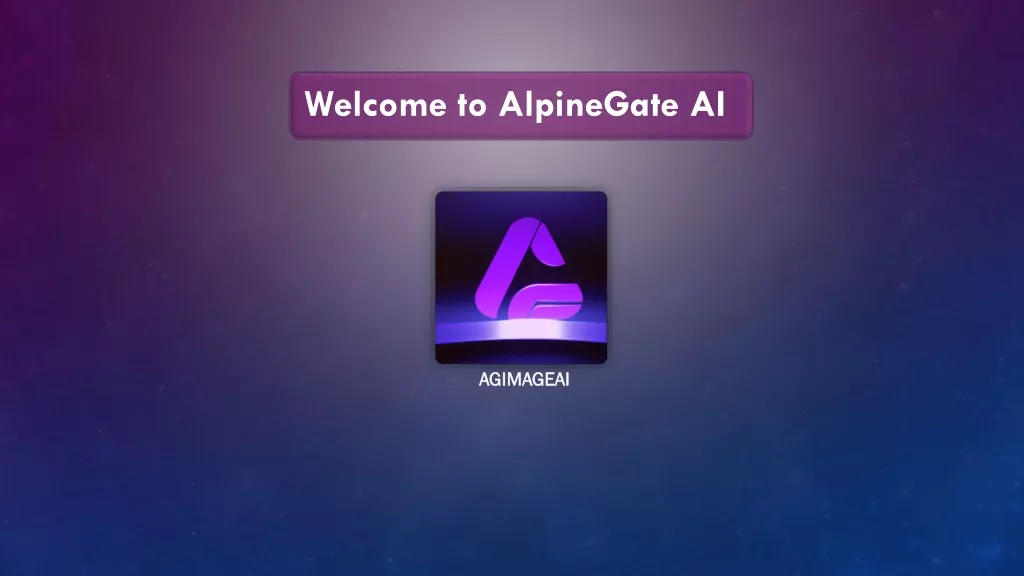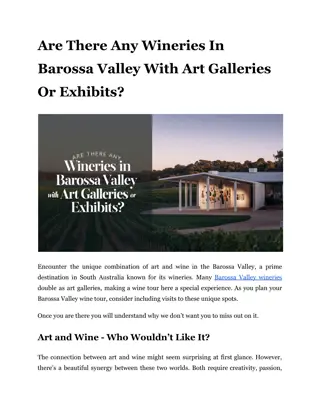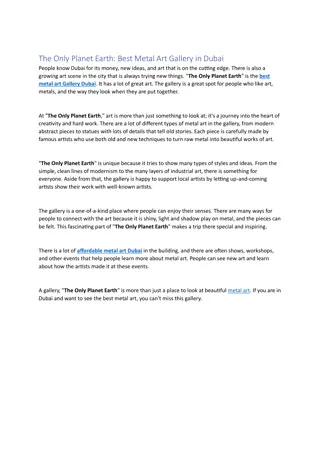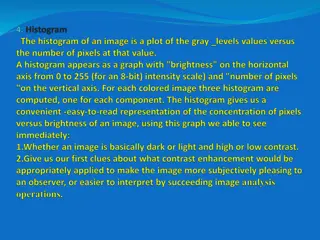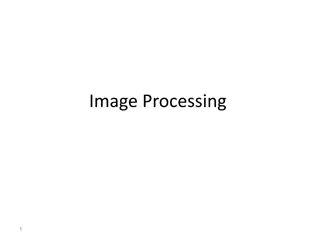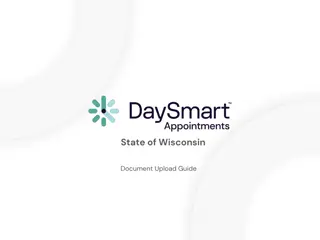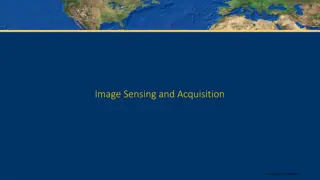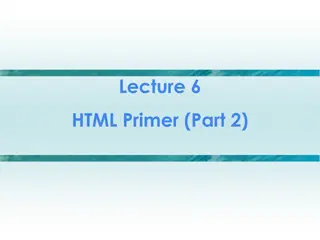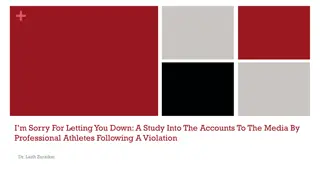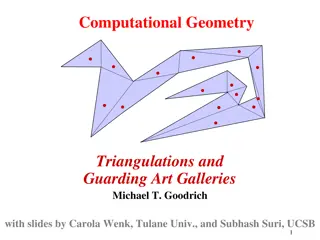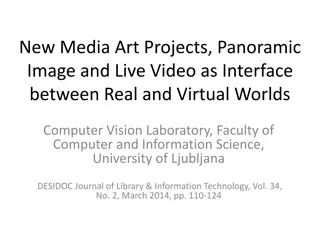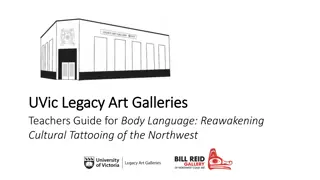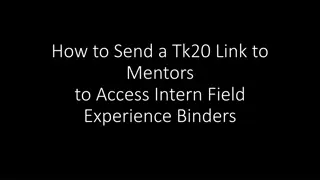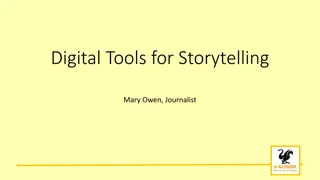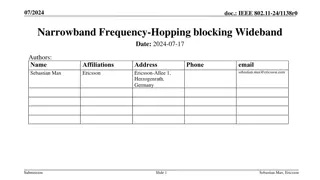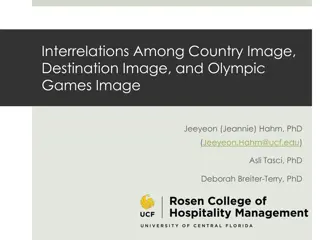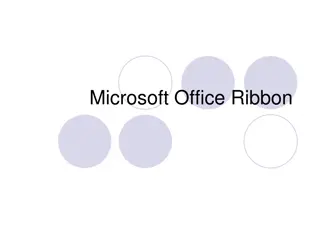A Detailed Guide for Creating Image Galleries with Links
Crafting visually appealing image galleries with categorized groups and clickable links is made simple by following the step-by-step instructions provided in this comprehensive guide. From setting background themes to sorting images, this guide covers everything you need to know to create engaging and interactive galleries for your website.
Download Presentation

Please find below an Image/Link to download the presentation.
The content on the website is provided AS IS for your information and personal use only. It may not be sold, licensed, or shared on other websites without obtaining consent from the author. Download presentation by click this link. If you encounter any issues during the download, it is possible that the publisher has removed the file from their server.
E N D
Presentation Transcript
Guide for Gallery with image groups and links Block
First click the small plus symbol. Then click Gallery with image groups and links to begin creating.
At the top you can write a Title. This will not be shown on HTML page, but will be a Title to your block in Admin.
Beneath Title you can set Background theme.
To go live first click the arrow to open the menu. Then click Publish.
Click View live to open your webpage and see what you created.
Going live we can see our Dark background theme. And our Light background theme. The content will be explained later.
Beneath Show block you can write a Title. The Title functions as the heading for the gallery categories. Since this is the first gallery group, we name it All. The first group is special, as it will generate a special button that will show all groups images.
Going live we can see our Gallery Group have given us a button All that the user can click to sort for all images in this group. Also, it is shown as a filterable link.
Beneath Title are Slug. This is automatically filled out.
Below Slug, you can select when or for whom the block will be shown. Always: Will always show. Logged out: Only shows when viewer is logged out. Logged in: Only shows when viewer is logged in. Is customer: Only shows when viewer is a customer. Is staff: Only shows if viewer is a staff. Is admin: Only shows when viewer is an admin.
Beneath Show block you can write Text.
Going live we can see our Text is shown when you hoover the mouse over the image.
Beneath Text you can Choose an image.
Here we see the top part of the image chooser screen. You can choose to either use an image on the server already or Upload a new image here. First let s use an image already on the server.
Here you can write a search term.
Here you can select a Collection of images.
At the bottom you can also sort with Popular tags.
At the bottom of the image selector screen there are navigation buttons.
You can select an image by clicking it.
You can also upload an image by clicking Upload.
Click Choose File to pick your image.
Select which Collection the uploaded image belongs to.
Assign tags to your image. Separate them with a comma.
Finally click Upload, to upload the image.
We have now chosen an image.
By clicking the 3 dots you can Change image or Edit this image.
Beneath Choose image you can write a Link text. It does not show in HTML.
Beneath Link text you can Choose a page to send user to when they click the image.
In the page chooser window you can search for the page here.
If a page on the list have pages under it, you can click here to see them.
You select a page by clicking here.
Beneath Choose a page you can write an External link URL, where the user is taken if they click the image.
Beneath External link URL you can make it Open in new tab when image is clicked.
You can add more images to the Group by clicking the plus icon.
Going live we can see we now have 2 images in the All group.
You can add another Group by clicking this plus icon.
Here we have added a group called Bikes. We also added an image to the group.
Going live we can see our new group (Bikes) in the filterable links.
If you click the filterable link Bikes, only the images in the Bikes group will be shown.