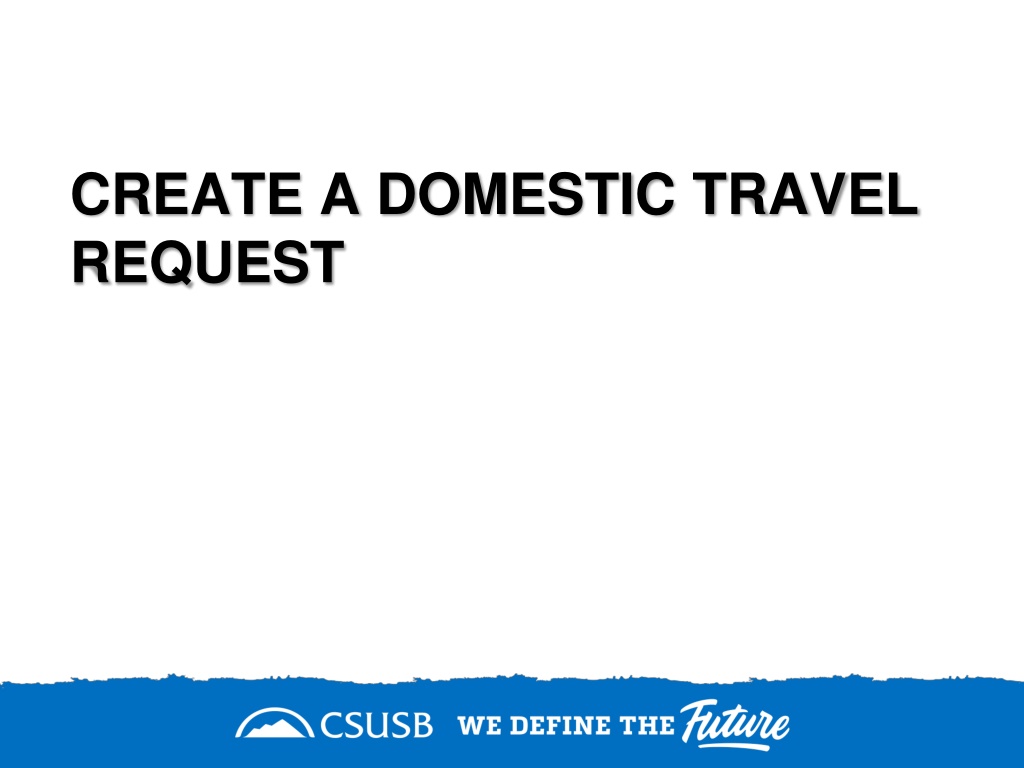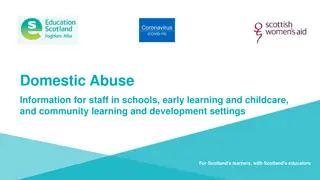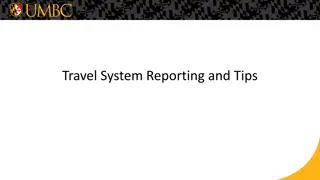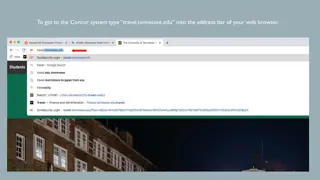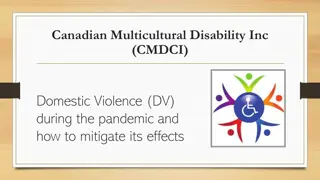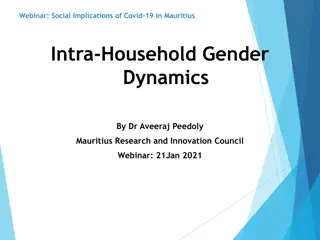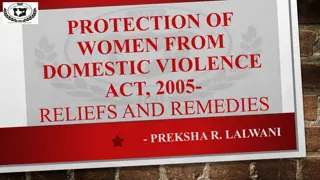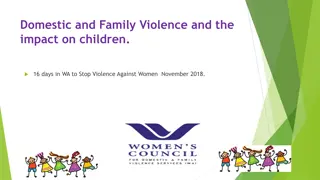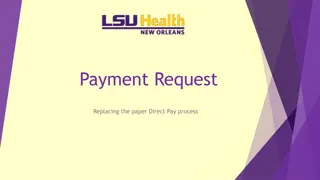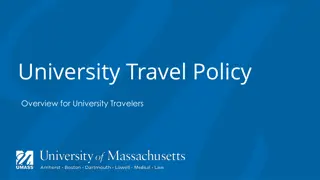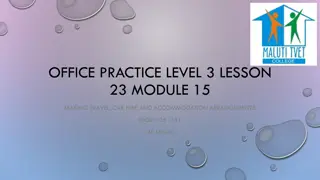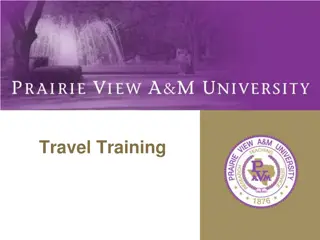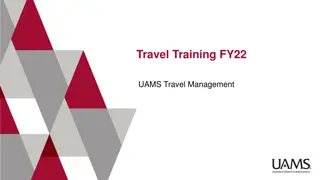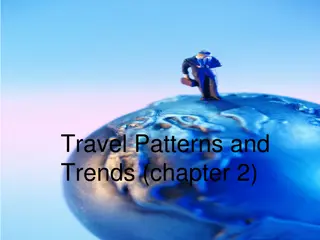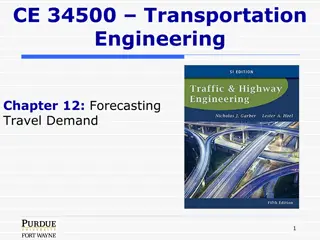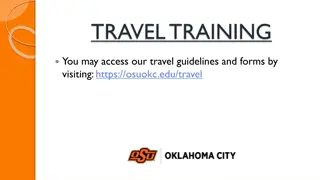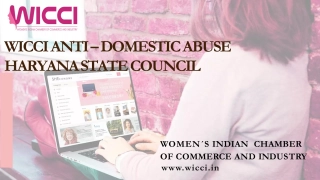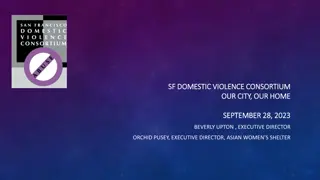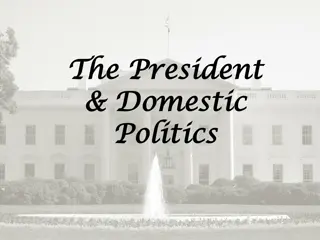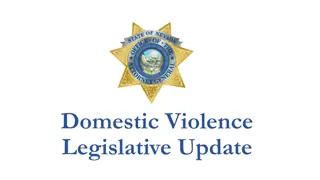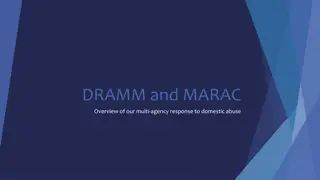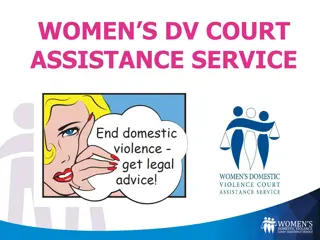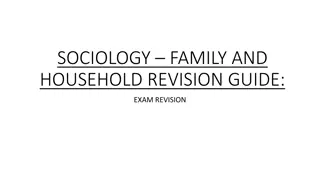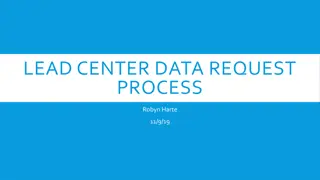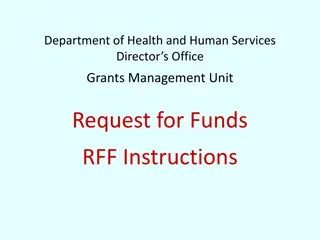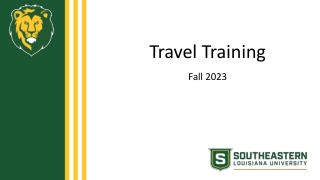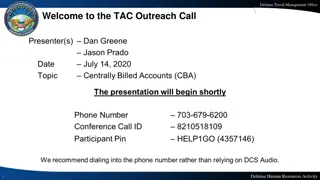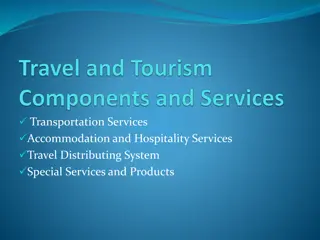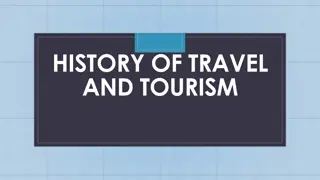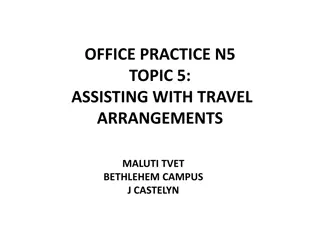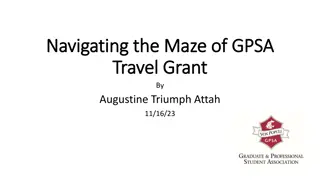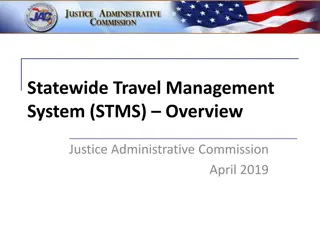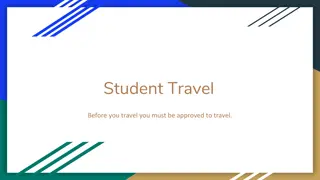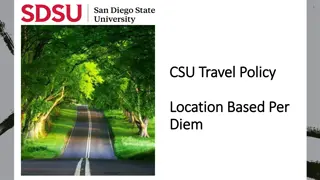Guide to Creating a Domestic Travel Request
Detailed steps to create a domestic travel request using MyCoyote ID and password, selecting the right options, inputting travel information, and submitting the request for approval including necessary components to fill out and contact information for the approver.
Download Presentation

Please find below an Image/Link to download the presentation.
The content on the website is provided AS IS for your information and personal use only. It may not be sold, licensed, or shared on other websites without obtaining consent from the author. Download presentation by click this link. If you encounter any issues during the download, it is possible that the publisher has removed the file from their server.
E N D
Presentation Transcript
CREATE A DOMESTIC TRAVEL REQUEST
On the single sign on page, type in your mycoyote ID and password, hit enter and then either choose My Employment or, Administrative Systems and click on the Travel and Corporate card Icon as shown below:
To begin a Travel Request, click on Home and select Requests as shown below
Input your travel information on the Request Header. Each required text box is noted by an asterisk on the top of the box. Use the down arrows and the calendar when available on each box. After entering all the required information click on Create Request The approver on the header is the budget approver of your department Please note that If you are not aware of the approver name, reach out to your department
Request Header Components This is the funding source of your trip, either it can be State Policy or Auxiliary Policy Type of Request Trip Name Please add a meaningful name based on your business trip Trip Type For Travel within state - choose instate, outside the state - out of state, and out of the country - international Traveler Type Group Travel trips sponsored by staff/faculty consisting a group of students, Team Travel Athletics Team trips Travel Business Purpose Please choose the appropriate business purpose related to the trip Event Name/Benefit to the University This can be the same as the Trip Name Does this trip contain personal travel Answer Yes or, No . If answer is Yes, attach the comparison price to the Request Personal & Emerg Contact/High Hazard/Group Trip Required to fill the 3 boxes, if the trip is international Chart Field String Information If you are unaware of the account numbers, contact your department Business Unit Type the business unit in the box, and select from the dropdown list that appears below Fund Type the fund in the box, and select from the dropdown list that appears below Department Type the department in the box, and select from the dropdown list that appears below Program The program code is NONE. Please type NONE and select from the dropdown list that appears below Project The project code is NONE for Stateside. Please type NONE and select from the dropdown list that appears below Approver Choose the budget approver of your department from the list that appears in the box Class Code Type the class code, if you have one and select from the dropdown list
Adding Expenses Adding Expenses- - Click on Add and scroll down to add all the estimated Click on Add and scroll down to add all the estimated Travel expenses for the trip Travel expenses for the trip
Alerts: Alerts with the red exclamation ! needs to be cleared. The triangle alerts are notifications and won't restrict from submitting the Request
Once all the estimated expenses are entered, click on Request Details > add Cash Advance
When entering your estimated expenses be sure to save after each entry. When all estimated expenses have been entered you will see a summary on the top left corner and the Estimated Total at the right bottom corner. The cash advance amount will also show up, you are now ready to submit your request!
Travel Request Workflow Steps Approval Flow is now called Request Timeline Please note: each approvers have 9 days to approve a Request, failing which the Request gets timed out, and the user will have to resubmit the Request
THANK YOU! If further information or assistance is needed, please do not hesitate to contact Accounts Payable/Travel at 909-537-3158