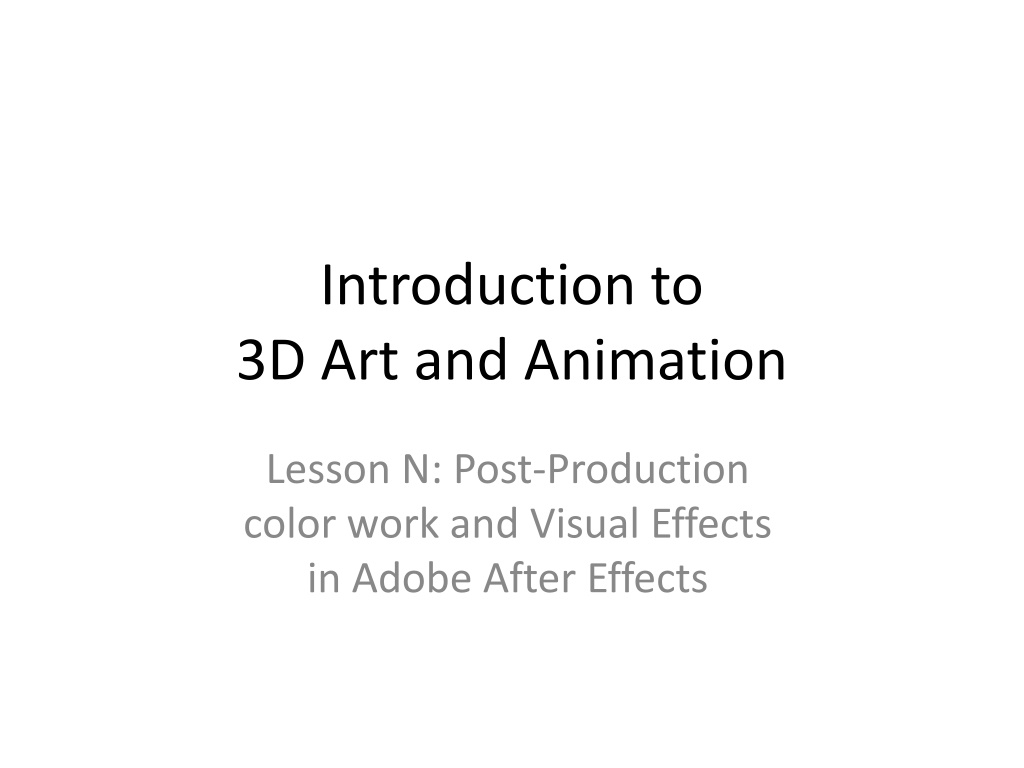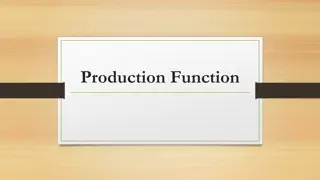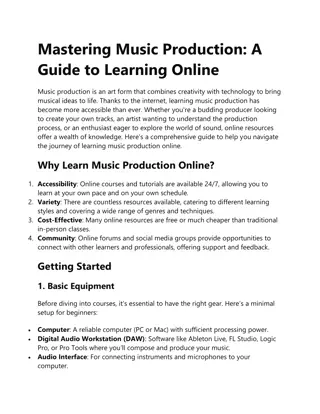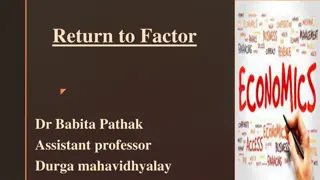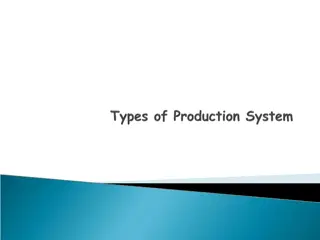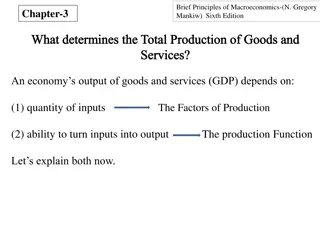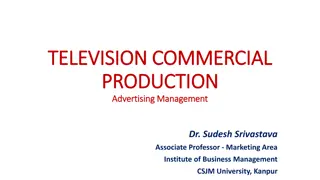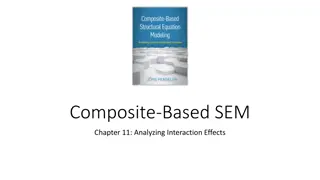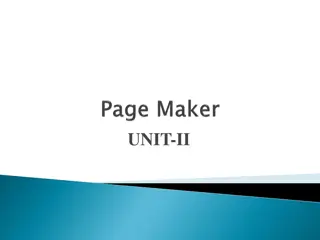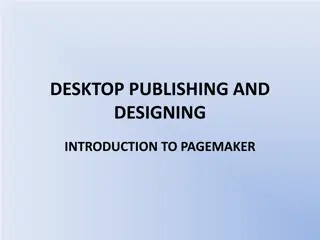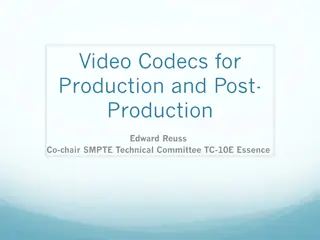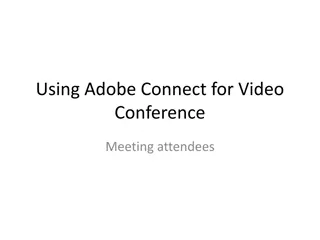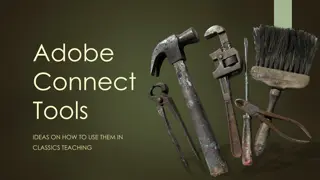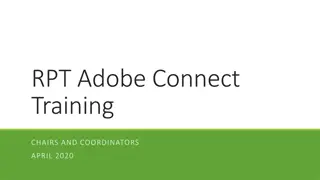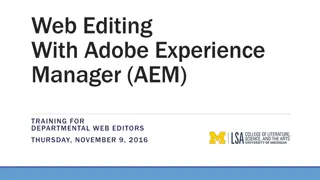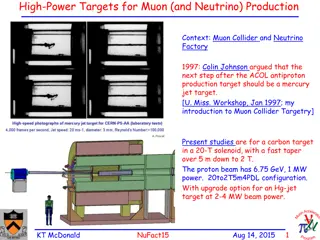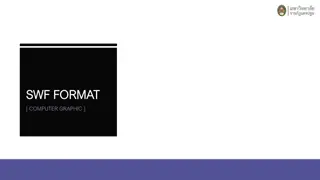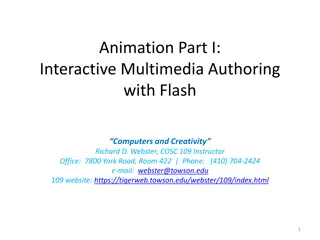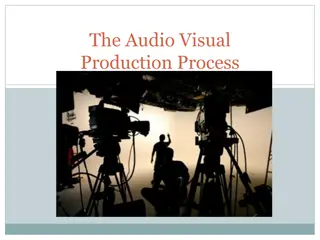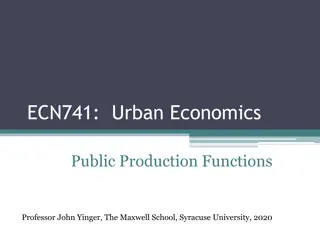Mastering Post-Production in Adobe After Effects
Learn how to enhance your 3D art and animation projects through post-production color work and visual effects using Adobe After Effects. Explore the basics of compiling your film, creating title screens, and layer animations for a polished final product.
Download Presentation

Please find below an Image/Link to download the presentation.
The content on the website is provided AS IS for your information and personal use only. It may not be sold, licensed, or shared on other websites without obtaining consent from the author. Download presentation by click this link. If you encounter any issues during the download, it is possible that the publisher has removed the file from their server.
E N D
Presentation Transcript
Introduction to 3D Art and Animation Lesson N: Post-Production color work and Visual Effects in Adobe After Effects
Introduction to After Effects You are welcome to use any software for compiling your Maya frames sequence as a single .MOV. I recommend Adobe After Effects, which also has a robust set of Post- Production Visual Effects tools.
Introduction to After Effects Three areas of After Effects to start: Project (left column): import files, create a Composition (Comp) Timeline (bottom row): work on your Comp Viewport (middle top): see your Comp Preview/Playback Controls (Top Right): watch your Comp
Compile Your Film: After Effects BASIC STEPS A: COMPILE YOUR FILM 1. File > import (or [Cmd]/[Ctrl] + [i]). Select just the first frame of your sequence, and because JPG sequence is turned on (by default) your entire sequence will be imported into the Project window. RightClick on this imported sequence to Interpret Main and set framerate to 24fps before creating a Comp in the next step (so the Comp is also automatically 24fps). 2. Drag this sequence to the film icon at the bottom of the Project column, to create a Comp from it (Composition). 3. If you have one or more audio clip (music or SFX), import those as well ([Cmd]/[Ctrl] + [i]) and drag them into the Timeline of your existing Comp. Hit the Play button in the Preview panel (right side) to load a preview.
Compile Your Film: After Effects BASIC STEPS B: TITLE SCREEN 1. To create a Title Screen: Add a Text layer: chooser the Text tool in the top toolbar and click in the Comp View window. OR, RightClick in the Comp Timeline list to make a Text object, or Layer > new > Text. Start typing, and then select the layer. In the Character tab (which can be found under the Window menu if it is not visible) adjust the size, style, color, kerning, etc. to make it easy to read. Include the film title and your credits. Choose Start and End points: Move the Timeslider to the desired time, and then [Alt]+[ [ ] to make that the START of the clip, or [Alt]+[ ] ] to make that the END of the clip. Also, selecting the track and simply hitting [ or ] moves the start or end of the track to the current time. Consider adding a Solid (not required): RightClick in the Comp Timeline list to create a solid, or Layer > New > Solid. Choose a color. To be part of the titlecard, Start the Solid clip at 0 and end 5-10 frames into the start of the film (increase film time by selecting the Comp in the Project window and in the Composition menu choose Composition Settings. Title card can be 1-2 seconds long)
Compile Your Film: After Effects BASIC STEPS B: LAYER ANIMATION 1. To create a Title Screen, Cntd: Animation Instead of a hard cut, we can animate a softer transition with a Cross-Fade: Click the rolldown next to the Track in the Timeline, open Transforms, and hit the stopwatch next to Opacity to set a keyframe (and activate animation. Do not hit this stopwatch again, or all animations on that track are removed). Click the diamond to the left at other times to add more frames, and at those times change the value to create animation (from 100% to 0% for example).
Compile Your Film: After Effects STEPS: RENDERING 1. With your Comp selected in the Project window, go to the Composition menu > Add to Render Queue. 2. Click Output Module: Lossless to set Format to Quicktime and under Format Options set Video Codec to H264, MPEG-4, or DV/NTSC 24p, 90%. Turn on audio, and hit [OK]. 3. Click Output To: Not Yet Specified and choose destination and name. Hit [OK]. 4. Hit [Render]. To duplicate used (grayed-out) render settings, click the render track and hit [Ctrl] or [Cmd] +[d]
After Effects: Color Correction A key way we manipulate footage to create a final look and feel of a film is to adjust the colors. Color Grading is a technique for helping all elements of a shot feel more integrated by giving them a common color range, or to create a specific mood or a distinct sense of reality, like in these two shots from different Wes Anderson films. AFTER EFFECTS: Under the Effects menu, find Color Correction to see a long list o great color grading tools. If you are already familiar with Photoshop, Hue Saturation might be a good place to start to try adjusting colors and saturation levels.
After Effects: Color Correction https://vimeo.com/68451324 Note these shots from the film The Great Gatsby: What coloring has been added to this sequence to make it feel both old and exciting?
After Effects: Color Correction Note the very distinct color choices in these films (Donnie Darko and Marie Antoinette), to create very specific psychological experiences:
After Effects: Blending Modes Make Blending Modes visible: RightClick the right end of the Timeline toolbar to open Columns > Modes. Duplicate a layer of your footage. In this new layer, under modes, try changing the blending mode from Normal to other options to see the effect: Try Multiply, Screen, Overlay and others to enhance the final image. Try changing the transparency [t] of these upper, Blended layers to manage the amount of the effect on the final result. You can also create a color solid and apply blending modes to affect the image below, as another way to integrate the entire image with a common color. In the below example, left shows the original lighting and right shows that sequence duplicated with the upper layer Blending Mode set to Multiply, Opacity 50%. Image 2018 by Francheska Lopez Rivera
After Effects: Vignette (& Masks) A vignette is a soft frame around your shot, useful under limited circumstances: Create a Solid: Rightclick in the Timeline, create New > Solid, choose black or a dark color. Make sure this layer is at the top of the Timeline stack. In the toolbar, choose the Rectangular Mask tool and draw across the Viewport window, about an inch from the edge all around. In the Timeline, open the Solid layer properties to see Mask above Transforms . Open Mask and hit Inverted so that the selected area is empty surrounded by a frame. Increase the Mask Feather value to create a softer transition. You now have an old- timey vignette (consider adding a dust and scratches effect!), also good for horror films or to show a limited point-of-view shot.
Z-Depth part 1/5 Z-depth is a specialized render sequence where objects that are closer to the camera are assigned a different grayscale value than objects that are further, allowing us to distinguish between these distances with blur and saturation effects in After Effects or Nuke to create a greater sense of distance akin to real camera footage. [A] To render Z-depth from MAYA: 1. Open Render Settings. Set the render to Arnold and the file type to EXR (a super-format that can contain multiple files in a single file!). 2. In the AOV panel, under Available AOV select Z and hit [>>] to move it to Active AOV . In the bottom right, next to Closest choose the down- arrow and hit Select Driver. In the Attribute Editor, choose Merge AOVs (this will combine the Z render with the Beauty as two distinct sequences inside EXR files).
Z-Depth part 2/5 [A] To render Z-depth from MAYA: 3. To view the Z-Depth effect, turn on the Arnold Render and switch the view (upper left) from Beauty to Z . The screen turns white, because the depth is set to 0 by default (far right of the tools bar). Set it to -9 to see the depth effect in action! 4. RENDER: As usual, Set your Project, be sure your renders have a destination (the image folder under Edit in the render settings) and in the Rendering module Render > Render Sequence.
Z-Depth part 3/5 In AFTER EFFECTS: import the EXR sequence. Drag to film icon to make a Comp. In the Timeline, duplicate the EXR layer x2, for a total of 3 layers. Rename them (select a layer, and hit [Enter] to rename): FootageZdepth FootageMasked FootageOriginal Select the top layer (FootageZdepth) and RightClick to apply Effect > 3D Channel > EXtractoR. In the Effects panel, click on RGB options and set each to Z. Note the screen turns white (look familiar?). Adjust the White Point value to see the Z- Depth effect: Try 300 for the provided Rooftop sequence. To make the layer effective as a mask for the layer below it, RightClick it to select Pre- compose, and choose Move all attributes into the new composition.
Z-Depth part 4/5 If you have not already done so, RightClick the right end of the Timeline toolbar to open Columns > Modes. Select the middle layer (FootageMasked) and under TrkMat change None to Luma Inverted . This will apply the top layer as a mask to the selected middle layer, effectively cutting out the white areas to leave only the black. Temporarily hide the bottom layer to see this effect! Note that as you scroll through the timeline to move forward over the rooftop, distant objects become more visible. Make the bottom layer (FootageOriginal) visible again, and apply effects to make the background seem distant: Blur&Sharpen > Gaussian Blur with a high value, Color Correction > Hue Saturation and set Saturation to -50, etc.
Z-Depth part 5/5 Renders: Z-DEPTH EFFECT: ORIGINAL: Good Tutorial: https://www.youtube.com/watch?v=vseCw3Iev-s