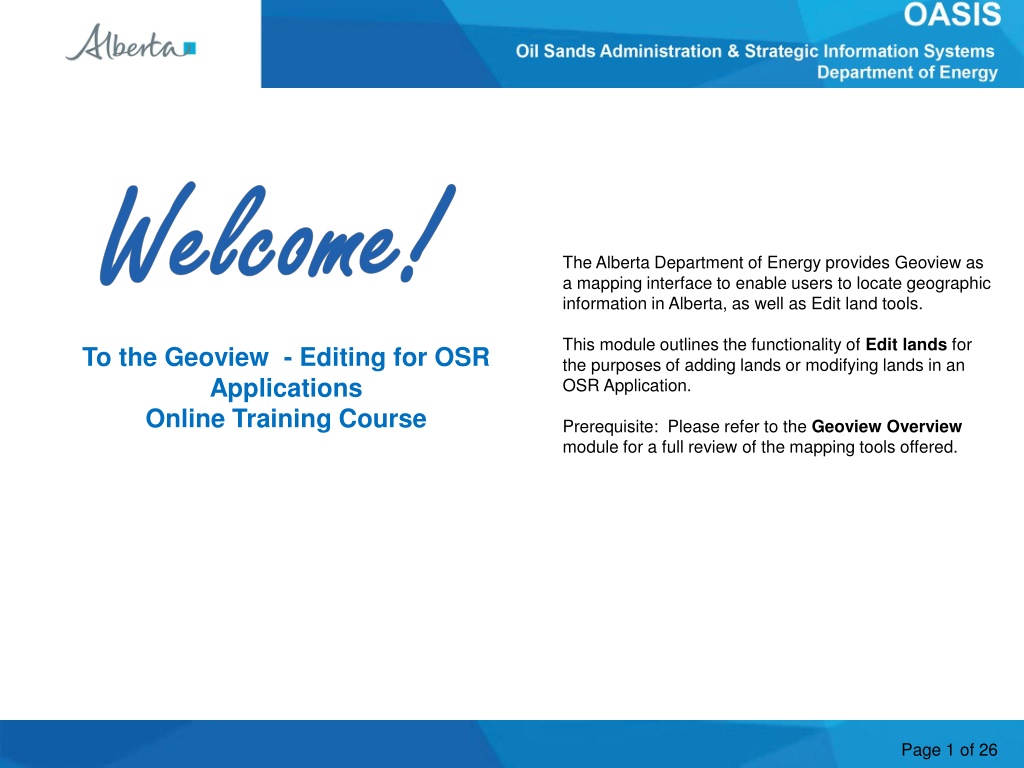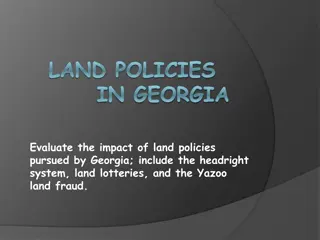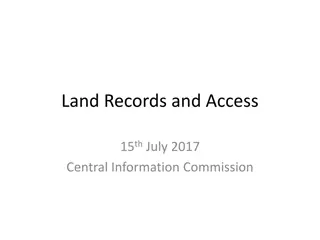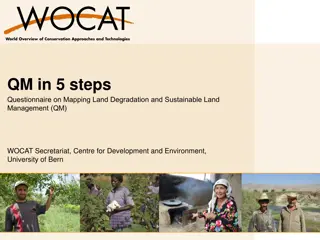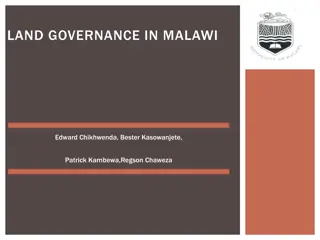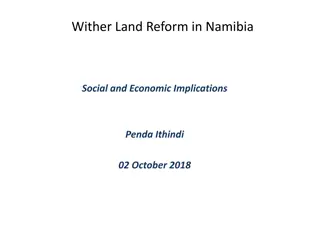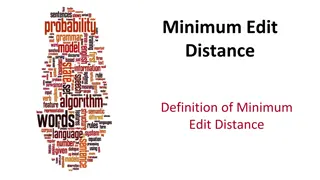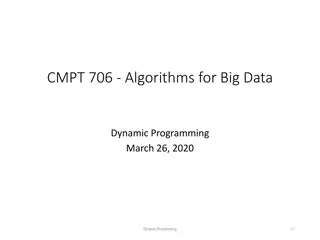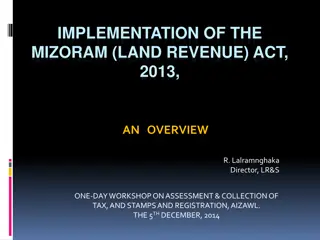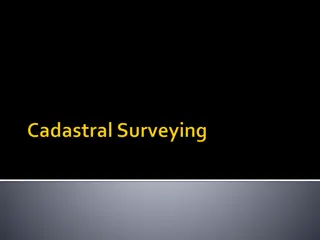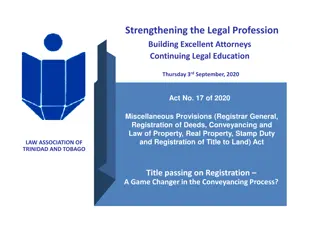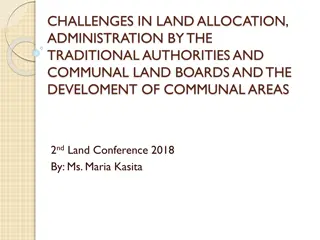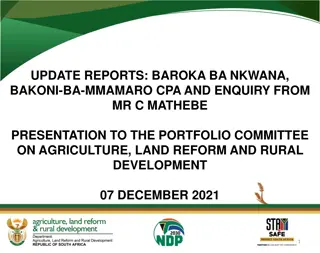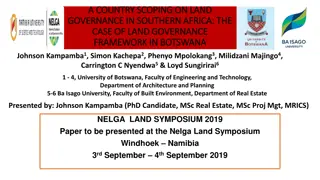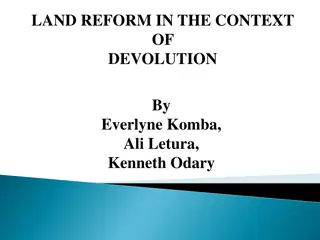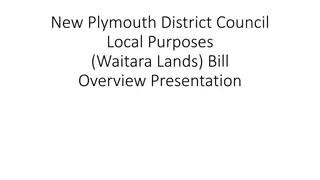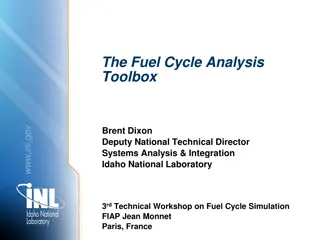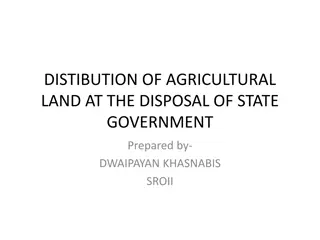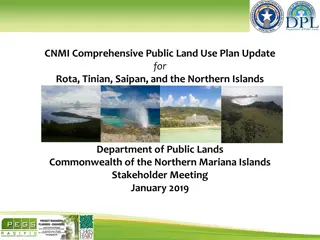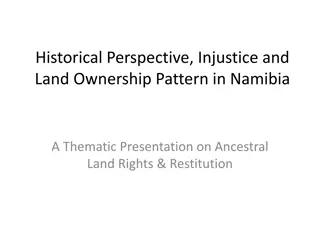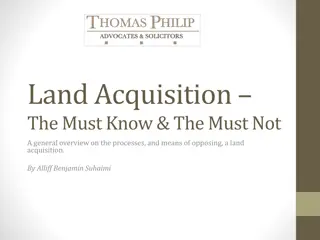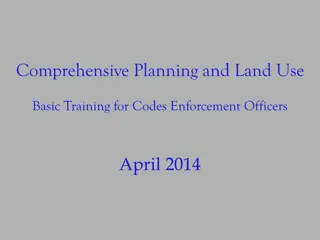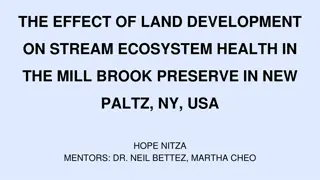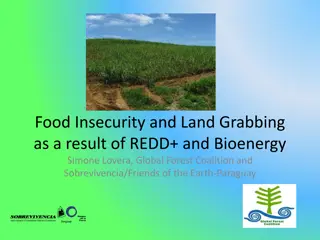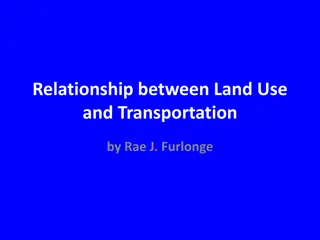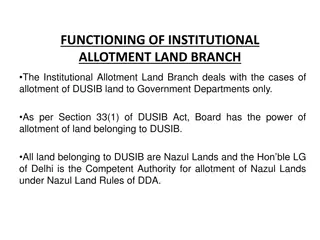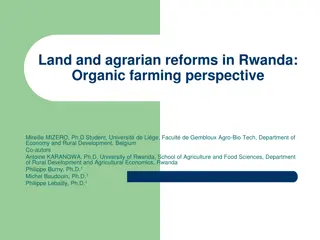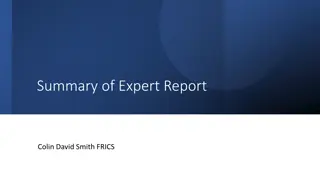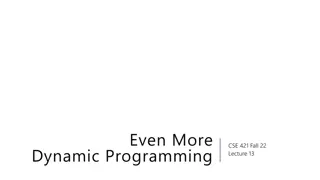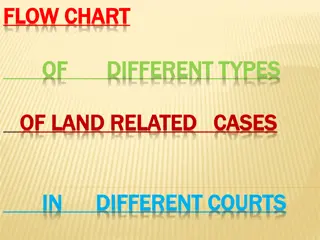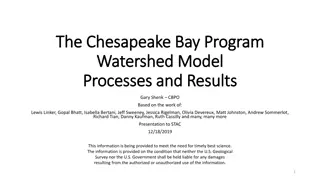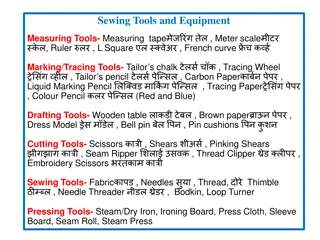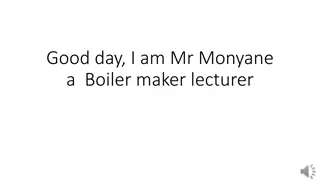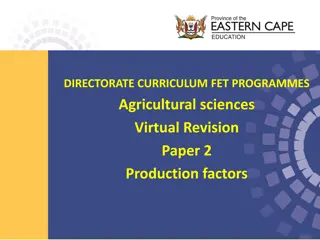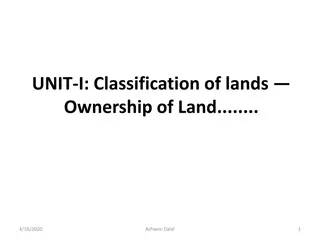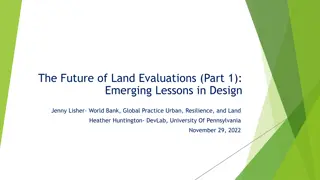Geoview Edit Land Tools Overview
The Alberta Department of Energy offers Geoview, a mapping interface for locating geographic information in Alberta and editing land tools. This module provides insight into the functionality of Editlands within an OSR application, covering adding and modifying lands, schemes, and more. Learn about editing current application lands, default lands edit tab, adding and removing lands, and launching the map for AER approvals. The course also emphasizes the importance of utilizing Geoview edit tools effectively.
Download Presentation

Please find below an Image/Link to download the presentation.
The content on the website is provided AS IS for your information and personal use only. It may not be sold, licensed, or shared on other websites without obtaining consent from the author. Download presentation by click this link. If you encounter any issues during the download, it is possible that the publisher has removed the file from their server.
E N D
Presentation Transcript
Welcome The Alberta Department of Energy provides Geoview as a mapping interface to enable users to locate geographic information in Alberta, as well as Edit land tools. This module outlines the functionality of Editlands for the purposes of adding lands or modifying lands in an OSR Application. To the Geoview - Editing for OSR Applications Online Training Course Prerequisite: Please refer to the Geoview Overview module for a full review of the mapping tools offered. Page 1 of 26
Revision Date Revisions Type Page Number May 30, 2013 Updates All July 17, 2016 Updates All Page 2 of 26
Introduction In this module you will learn how adding Schemes affects the application lands, access and use the Edit land tools used to update the lands in the application. The following are reviewed: Map (Geoview) Scheme/Application Lands Launch Map Edit Tools Editing Current Application Lands. Defaulted Lands Edit Tab How to Add Land(s) How to Remove Land(s) - from current application How to request lands for removal from an existing approved project Reference the module Geoview Syst.Overview for Map tool options. Note: As this course demonstrates the use of the Geoview Edit tools, the data in some instances may not portray the actual Crown or Freehold ownership. Page 3 of 26
Current Application Scheme/Land and Map (Geoview) Schemes added to the current application will be used for determining the lands available. By default, if a scheme is added which has available lands both the Land Tab, and the Map will be updated. The defaulted lands are limited to the Development Area of the scheme record. Lands are recorded in the current application as either; Added lands, or Removed lands. Added land(s) these are lands treated as application lands. Removed land(s) these are lands which are part of an existing OSR Project, PILL, Pending Project, or Pending New Project which have been selected by the applicant for removal in the current application. Application lands will be defaulted to those lands which are in the added Scheme(s) Development Area, and are not 100% freehold, or already in an OSR Project, Pending Application, or Pending New Project. Page 4 of 26
AER Approvals (Schemes) - Launch Map The map can be launched from the Project Description tab / sub-tab AER Approval. The Launch Map function is located at the bottom of page. The map will provide a graphical representation of the subject application by displaying all associated scheme land as well as the application Added Lands (if applicable). For Amendments or Amalgamations, additional information would be provided for the Approved Project(s), Pending Applications or Pending New Projects. Use the map Edit tools to modify lands for the Current Application. The following pages demonstrate how to edit the application lands. Launch Map is only available to the user who represents the Primary Owner, and has the role of Creator or Delegate. For a Delegate to make edits, they must be assigned to the application. Page 5 of 26
Map Initial Map View Edit tool function will be enabled if; a) Application has Project, Potentially Includable lands & Leases (PILL), or available lands via the added Scheme, b) User represents the Primary Owner, And c) User is the Creator, or assigned Creator/Delegate. Left Panel of the map screen defaults to the Land Keys in the application. If there are no lands added, the panel will be empty. * details in Geoview Overview module Page 6 of 26
Geoview Map Contents - Application Layer The Map Contents panel will display layers specific to the current project application under the heading OASIS. Each layer can be turned On or Off. The layers under OASIS are: Application represents the lands recorded for the Current Application. Added Land land added in the Current Application. Removed Land - lands to be removed from an existing record; eg. Approved OSR Project, Approved PILL, Pending New Project, or Pending Application. Pending Application displays those lands requested under a prior submitted application on the same project. Project displays the existing OSR Project. Potentially Includable Leases and Lands displays those lands approved as PILL lands under the existing OSR Project. Oil Sands Scheme displays the AER Approval lands Oil Sands Development Area displays the Development Area lands for the AER Approval. Page 7 of 26
GeoView - Toolbar - Edit Tab Use these tools: To: Defines at which level the lands can be selected. Eg. Section, section, LSD, or quadrant. Activates the map selection tool. Upon activation, a R-mouse click will either select or unselect lands. (1st click is to select, 2nd click on same lands is to unselect). Current selected lands are cleared. Page 8 of 26
GeoView - Toolbar - Edit Tab (Continued) Use these tools: To: Edit Layer: Used to identify what land record is being modified. a) Application Added Lands lands that are newly applied for lands. b) Application Remove Lands lands being requested for removal from an existing record (eg. Project, Pending application, PILL) Add Land(s) Action to add the selected lands to the Edit Layer. Remove Land(s) Action to remove the selected lands from the Editing Layer Displays the Selected Land keys in the Left panel. [ used when a previous instance was closed ] Page 9 of 26
Map Add Lands to the Current Application Lands can be added to the application by way of the Application Added Lands Edit Layer. Steps: 1. Set Selection layer 2. Click on the Select tool 3. Choose Appl.Added Lands [Edit Layer] 3. Click on the map to select Land(s) 4. Click Add Lands Page 10 of 26
Map Add Lands to the Current Application (...continued) 1. Selected Lands will be identified in Information Panel under Land Selection 2. After Land has been selected, click on Add Land(s) Page 11 of 26
Map Add Lands to the Current Application (...continued) After clicking on Add Land(s), a validation screen is displayed. Click on Apply to finalize the lands being added, or Cancel to return back to map. Note: Validation will identify whether selected lands are allowed, if not an error message will appear. Page 12 of 26
Map Add Lands to the Current Application (...continued) After Applying the land changes; a) the Map information (Land key tree & Land boundary) is updated and b) the Lands tab in the application is updated. Page 13 of 26
Map Land Key Tree (sort order) The Land Key Tree will display those lands which are in the application at the time of last saved action and land boundary will be adjusted accordingly. Land Keys sort order are as follows: Meridian Range Township Sections Quarter Sections Legal Sub Divisions Quadrants The icon for the Land Key Tree may be selected to display the lands. Page 14 of 26
Map Remove Lands from the Current Application record Lands which are recorded in the application as Added Lands can be removed. Steps: 1. Set Selection layer 2. Click on the Select tool 3. Choose Appl.Added Lands [Edit Layer] 3. Click on the map to select Land(s) 4. Click Remove Land Page 15 of 26
Map Remove Lands from the Current Application record (...continued) After clicking on Remove Land(s), a validation screen is displayed. Click on Apply to finalize the lands being removed, or Cancel to return back to map. Note: Validation will identify whether selected lands are allowed for removal, if not an error message will appear. Cancel will close the popup window and return back to edit session. Page 16 of 26
Map Remove Lands from the Current Application record (...continued) After Applying the land changes; a) the Map information (Land key tree & Land boundary) is updated and b) the Lands tab in the application will is updated. Page 17 of 26
Map Amendments Existing Approval project lands requested for removal Lands in an approved project may be requested for removal in an amendment application. The lands requested for removal are recorded; - under the Lands Tab as Current Application Removed Lands, and - in the map as Removed Land; these lands with have a Red boundary. Page 18 of 26
Map Amendments Existing Approval project lands requested for removal (Continued) Land edits, for the purpose of removing lands from and an existing approved project need to be made using the Edit layer Appl.Removed Lands . Since the Appl.Removed Lands record represents lands to be removed from an existing approved project; your land selection on the map may be followed by the action; - Add lands to record additional lands to be removed from the existing project. or - Remove lands to record less lands to be removed form the existing project. Cancel will close the popup window and return back to edit session. Page 19 of 26
Map Amendments Existing Approval project lands requested for removal (Continued) Land which are recorded in an approved project may requested for removal. These lands would be identified under the Edit Layer Application Remove Lands . To add approved project lands to the Remove land record follow these steps. Steps: 1. Set Selection layer 2. Click on the Select tool 3. Choose Appl.Removed Lands [Edit Layer] 3. Click on the map to select Land(s) 4. Click Add Land Page 20 of 26
Map Amendments Existing Approval project lands requested for removal (Continued) After clicking on Add (to the Removed Land record) a validation screen is displayed. Click on Apply to finalize the lands being removed, or Cancel to return back to map. Note: Validation will identify whether selected lands are allowed for removal, if not an error message will appear. Cancel will close the popup window and return back to edit session. Page 21 of 26
Validation Results - Errors While editing, if an action is performed which is contrary to the Business Rules allowing the action, a warning window will appear. Here are some examples: Page 22 of 26
Congratulations! Congratulations! You have completed the Geoview Editing for OSR Applications Online Training Course Conclusion Supplemental training materials are available and can be accessed from the Alberta Energy Online Learning home page under: Interactive Map GeoView System Overview Oil Sands Create New OSR Project Application Oil Sands Create an Amendment OSR Project Application If you have any comments or questions on this training course, please forward them to the following email address: ENERGY-MOGISSupport@gov.ab.ca Page 23 of 26