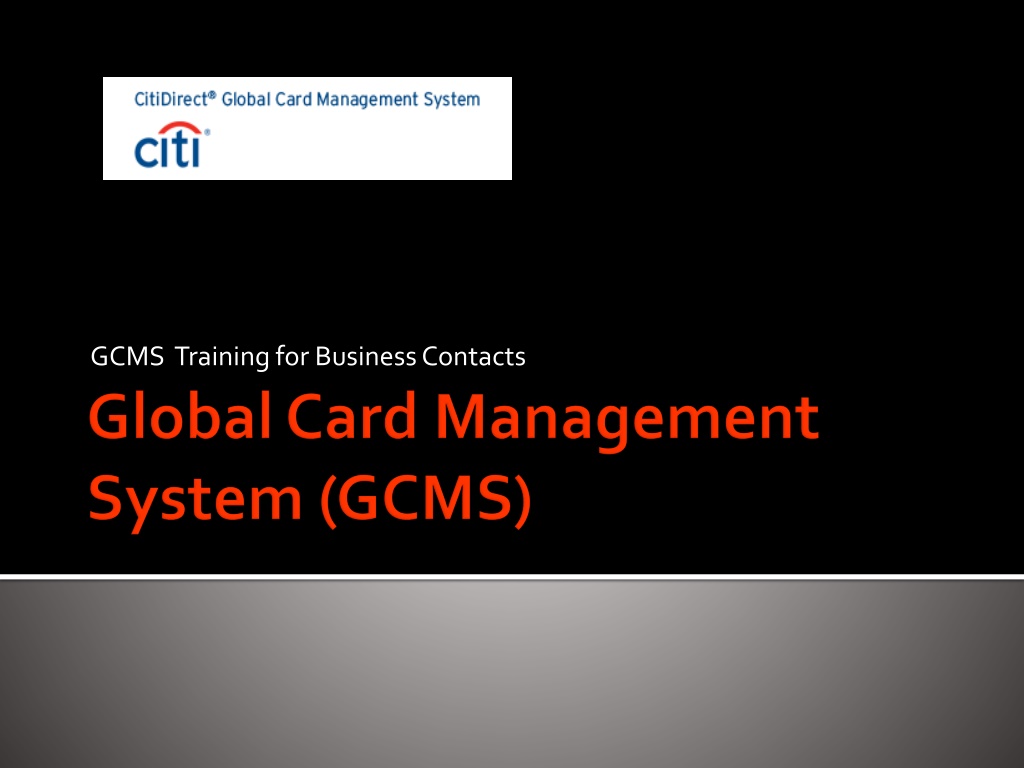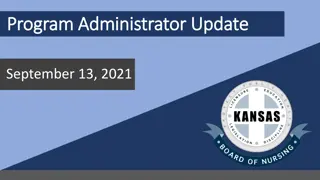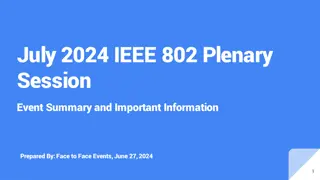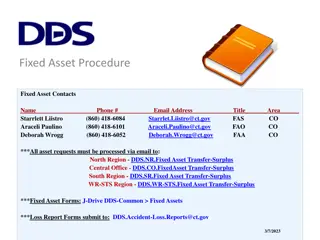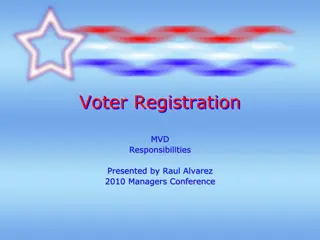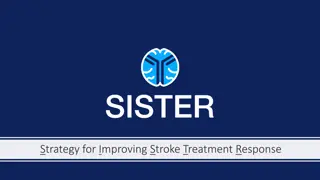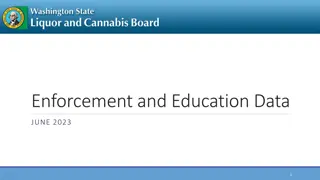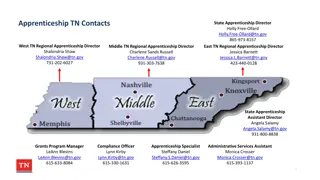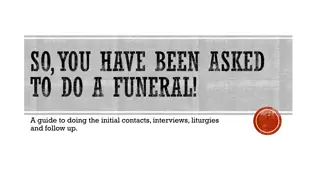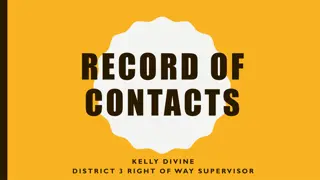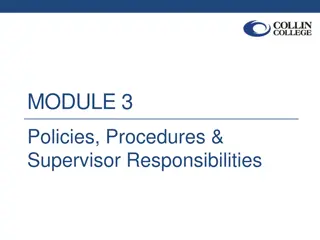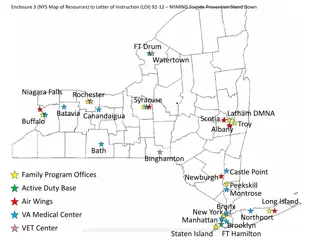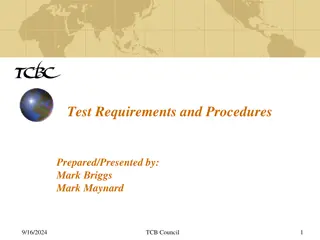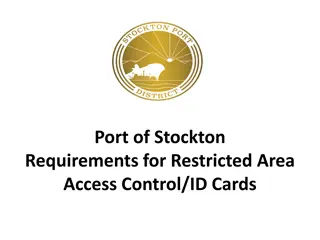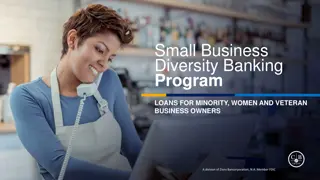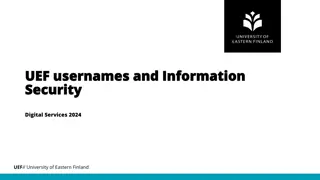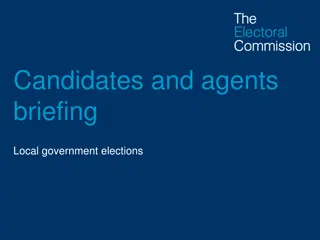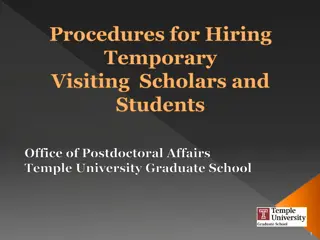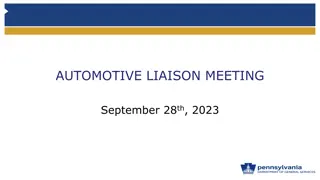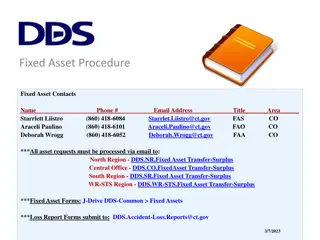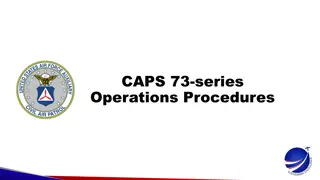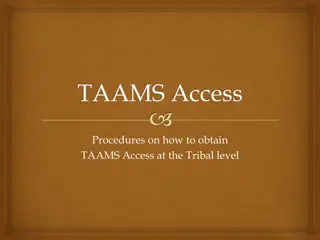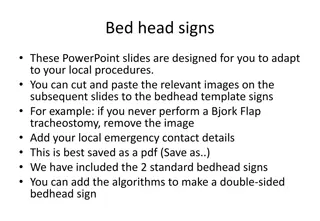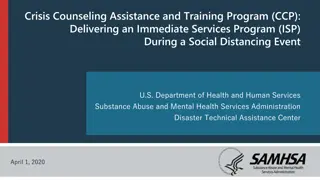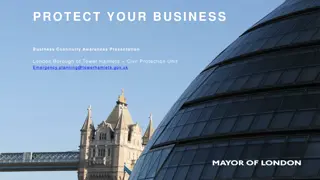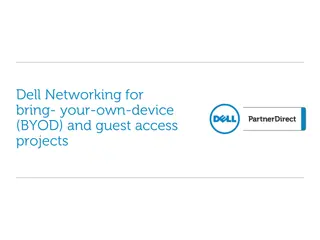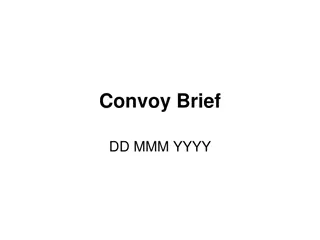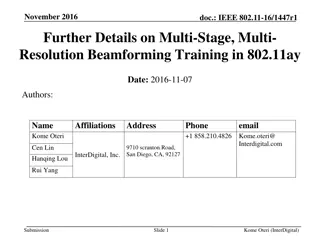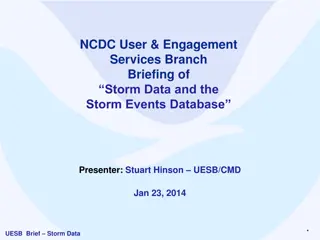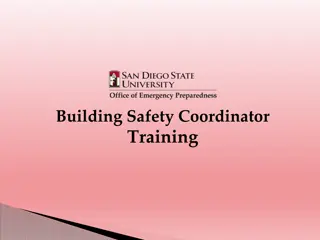GCMS Training for Business Contacts and Access Procedures
Learn about GCMS training for business contacts, gaining access to GCMS, and viewing transactions. Understand the procedures for setting up access to GCMS through training and CDA approval. Discover how to link to GCMS, view transactions, and manage financial activities effectively.
Download Presentation

Please find below an Image/Link to download the presentation.
The content on the website is provided AS IS for your information and personal use only. It may not be sold, licensed, or shared on other websites without obtaining consent from the author. Download presentation by click this link. If you encounter any issues during the download, it is possible that the publisher has removed the file from their server.
E N D
Presentation Transcript
Access to GCMS Reviewing transactions Entering account codes/cost centers Splitting transactions Printing Expense Reports
Access to GCMS will come from 1) Taking the current fiscal year training of SFxx03 2) CDA approval Once you have taken the business office training and have CDA approval, Accounts Payable will set up your access.
Link to GCMS. https://www.globalmanagement.citidirect.com For Local Funds Access, your username will be your last name, first name initial underscore LF. Example : smithj_LF For State Funds Access, your username will be your last name, first name initial underscore SF. Example : smithj_SF A temporary password will be emailed to you via MasterCard/Citibank If you are ever locked out of your account, email Accounts Payable; the password reset on Citibank s website does not reset your password
Under the Financial Tab, you will be able to search transactions from previous billing cycles and the current open one. Under the Reports Tab, you will be able to run and print previous billing cycle reports and the current open one. Under the Accounts Tab, you will be able to select the p-cards you have access to and then view the previous or current billing cycle activities for one p-card or all of them.
Select Financial Select Account Summary Search Cardholder Select Reporting Cycle Select Search GCMS will show your transactions for the selected reporting cycle only
The following is needed for each transaction: Purpose and benefit Account code Cost center The default cost center will automatically populate for each transaction, however, if you do not want to charge the transaction to the default cost center, you will need to enter in a different cost center.
The billing cycle closes on the 3rdof every month. You should wait 3 full business days before running the report to make sure all of your transaction get posted. If you wish to view transactions in an open cycle, you would select the Run Once option and specify dates. If you select the 4thof last month until today, the report will run and be available the next business day. Make sure to select the 4thof last month until yesterday.
Example: today is 5/31/2016; Currently we are in the open June billing cycle. If you wish to view transactions from May 4thuntil today, select Run Once and specify the dates below as 5/4/2016 until 5/30/2016. This report will run and be available to view today. If you had entered in 5/31/2016 as the To Date , that report will run and be available the next business day.
Cassandra Lopez, A/P Manager 713-743-5660, clopez24@central.uh.edu Teresa McComb, Program Administrator 713-743-8700, tlmccomb@central.uh.edu