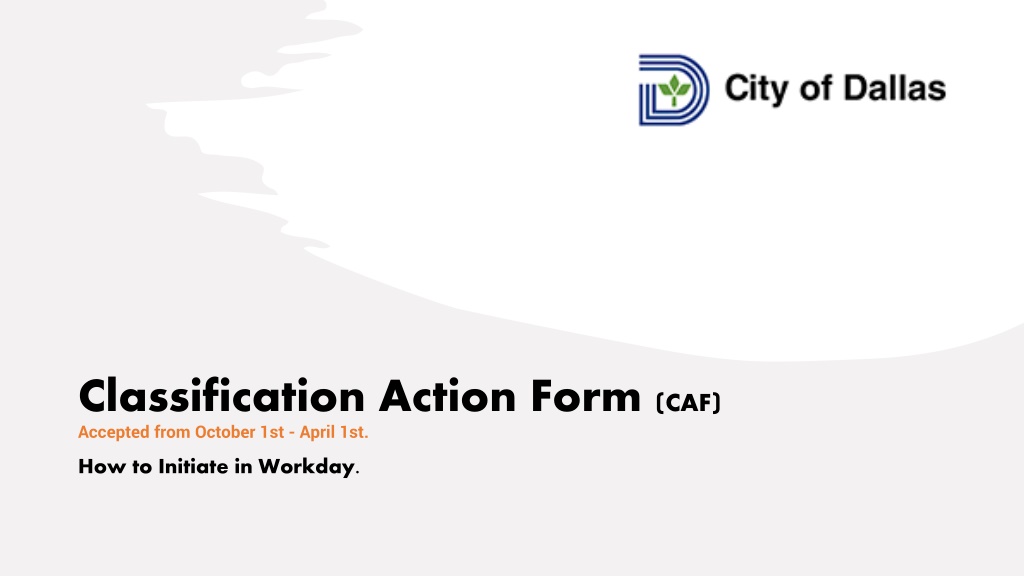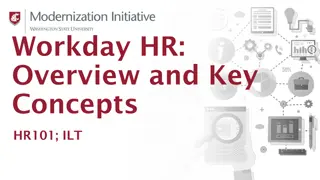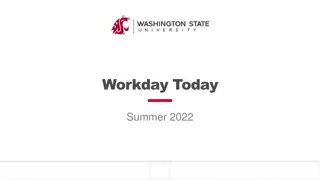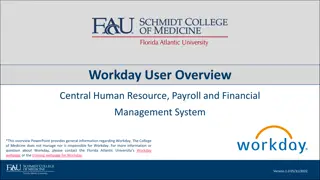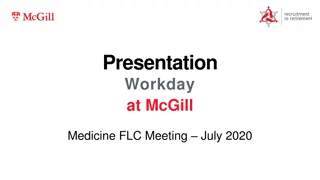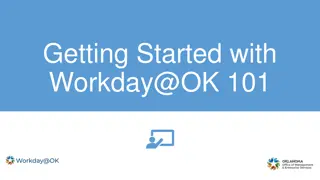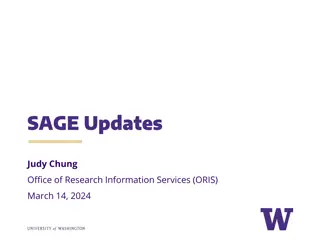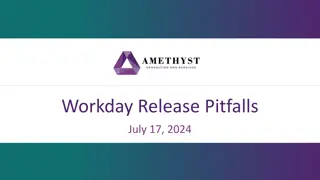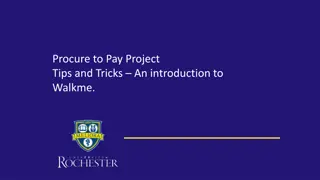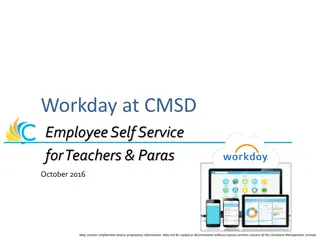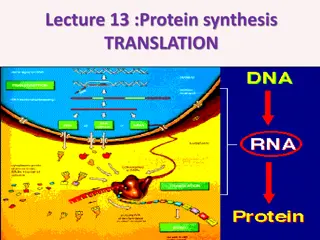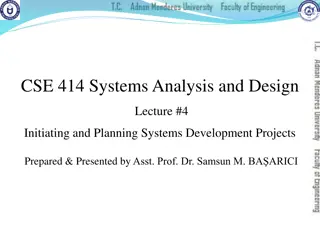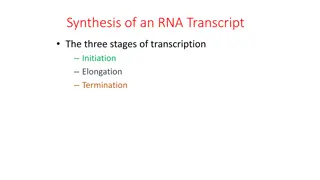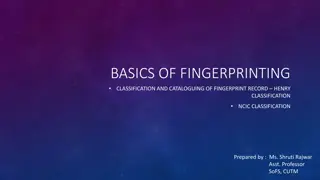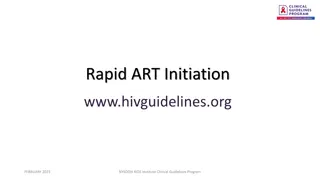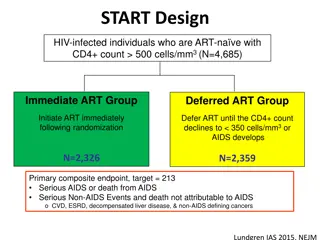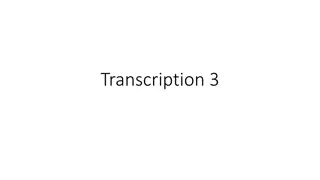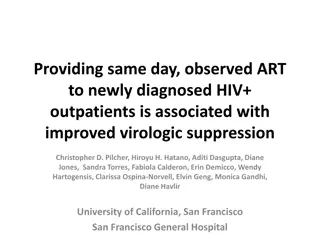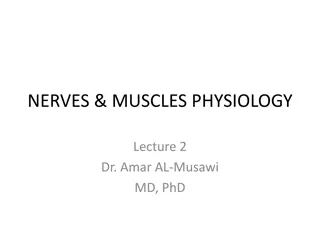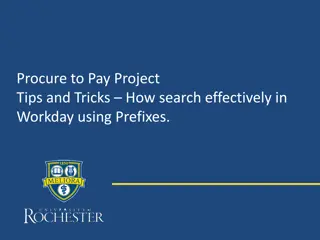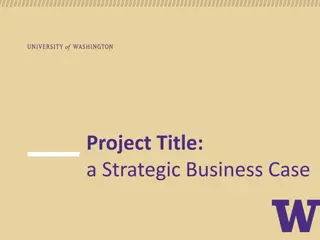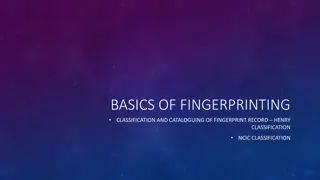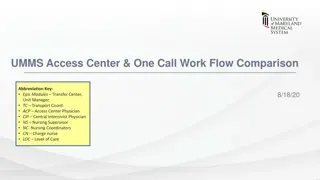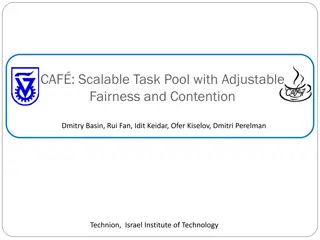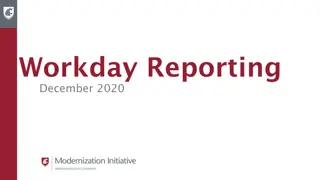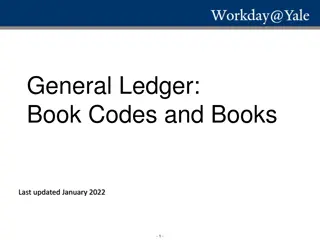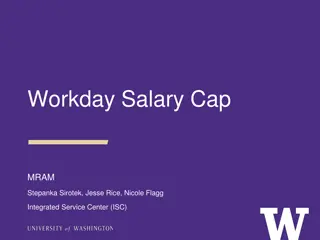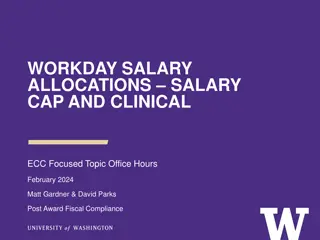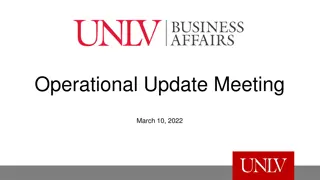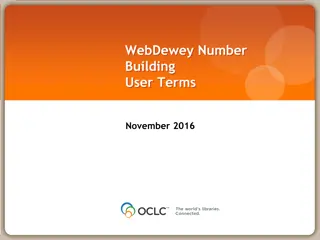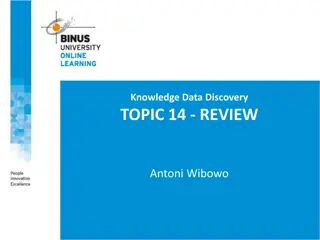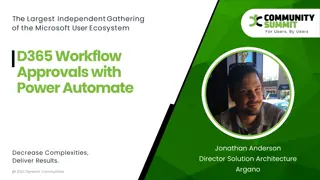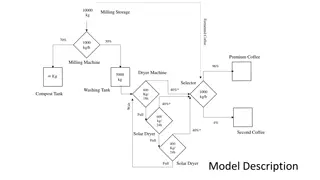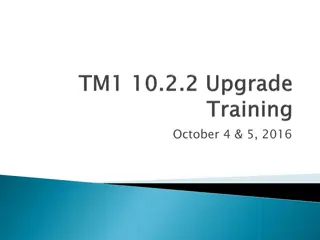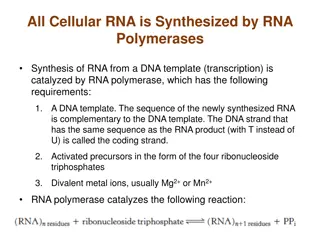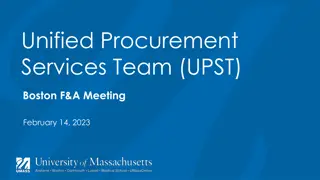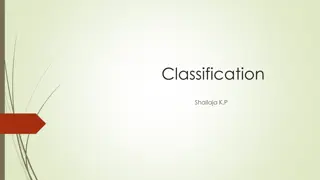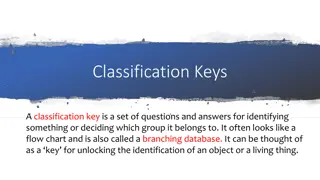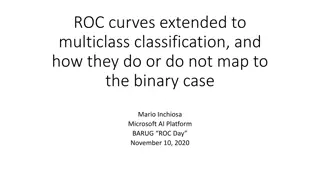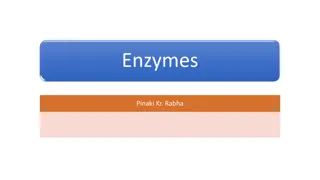Initiation Process for Classification Action Form (CAF) in Workday Workflow
Step-by-step guide to initiate a Classification Action Form (CAF) within the specified timeframe in Workday. Starting from creating a request as a manager to approvals from Department Director, Budget Office Partners, Assistant City Manager, Compensation Partner, and Compensation Administrator, each stage is detailed with instructions and images for a seamless workflow.
Download Presentation

Please find below an Image/Link to download the presentation.
The content on the website is provided AS IS for your information and personal use only. It may not be sold, licensed, or shared on other websites without obtaining consent from the author. Download presentation by click this link. If you encounter any issues during the download, it is possible that the publisher has removed the file from their server.
E N D
Presentation Transcript
Classification Action Form (CAF) Accepted from October 1st - April 1st. How to Initiate in Workday.
As Manager Type Create Request (in Workday search box). Under Request Type Select Classification Action Form (CAF) . Click OK. Fill all required fields. Once completed Click Submit . Once the Request is submitted, the transaction will route for corresponding approvals.
Department Director A notification will be sent out upon CAF form submission. Click on Inbox in Workday. Click on Request Process Classification Action Form (CAF). Review the Form. Enter any comments in comment box (if applicable) and Approve , Deny , or Send Back .
Budget Office Partner A notification will be sent out after approval from Department Director. Click on Inbox in Workday. Click on Request Process Classification Action Form (CAF). Review the Form. Enter any comments in comment box (if applicable) and Approve , Deny , or Send Back .
Budget Office Administrator A notification will be sent out after approval from Budget Office Partner. Click on Inbox in Workday. Click on Request Process Classification Action Form (CAF). Review the Form. Enter any comments in comment box (if applicable) and Approve , Deny , or Send Back .
Assistant City Manager A notification will be sent out after approval from Budget Office Administrator. Click on Inbox in Workday. Click on Request Process Classification Action Form (CAF). Review the Form. Enter any comments in comment box (if applicable) and Approve , Deny , or Send Back .
Compensation Partner A notification will be sent out after approval from Assistant City Manager. Click on Inbox in Workday. Click on Request Process Classification Action Form (CAF). Review the Form. Enter any comments in comment box (if applicable) and Approve , Deny , or Send Back .
Compensation Administrator A notification will be sent out after approval from Compensation Partner. Click on Inbox in Workday. Click on Request Process Classification Action Form (CAF). Review the Form. Enter any comments in comment box (if applicable) and Approve , Deny , or Send Back .
Compensation Partner Instructions A notification will be sent out after approval from Compensation Administrator. This step is To Do you can click on Edit Job Restrictions and Edit or Click to Submit for next step. Click on Inbox in Workday. Click on Request Process Classification Action Form (CAF). Edit Job Restrictions. Click Submit.
As Manger (or Original Initiator) A notification will be sent out after approval from Compensation Partner. Click on Inbox in Workday Click on Request Process Classification Action Form (CAF). Review the Form. Select Denied , or Done , or Duplicate from Resolution drop down. Click Submit to close the Request.