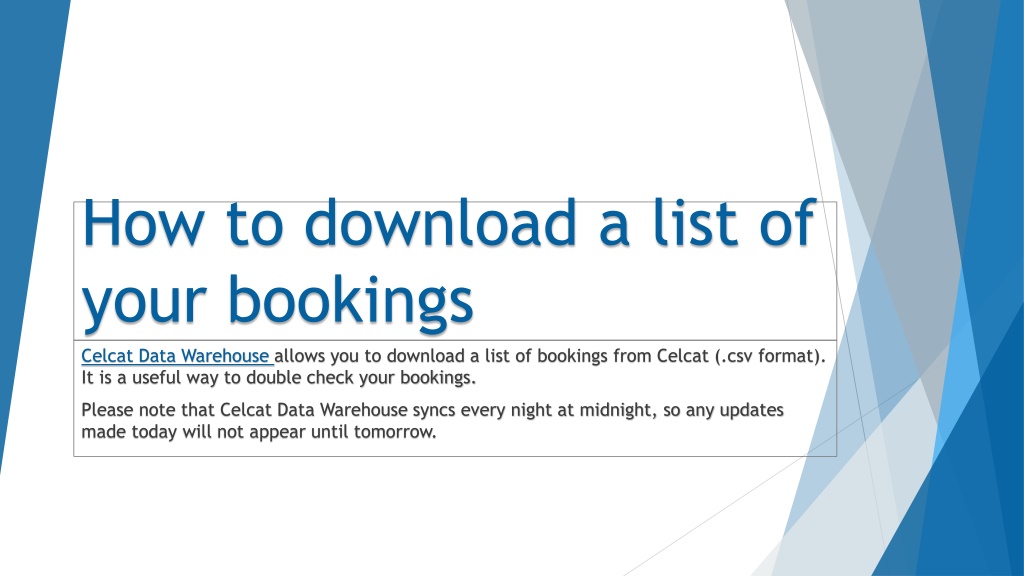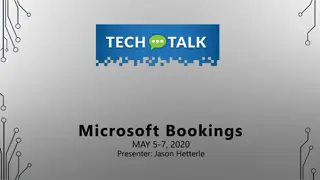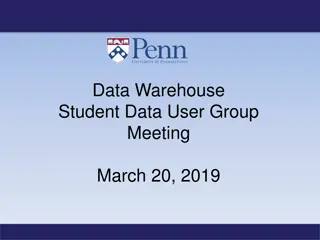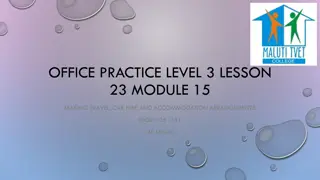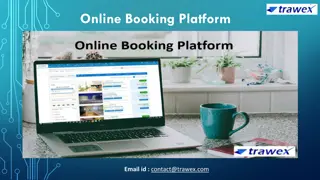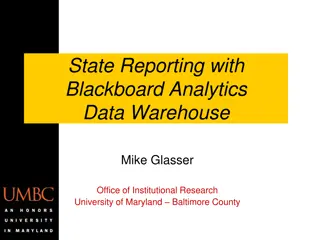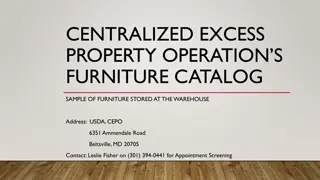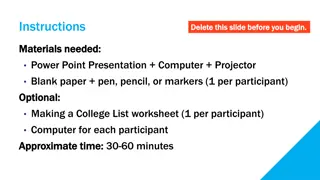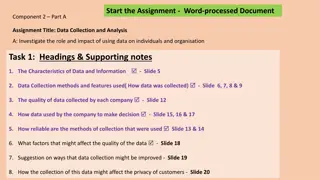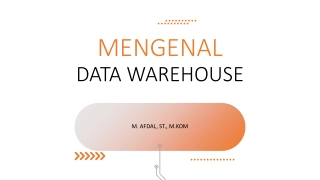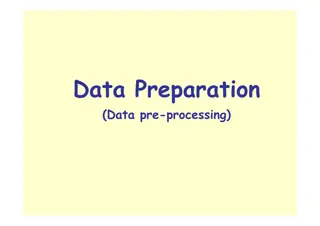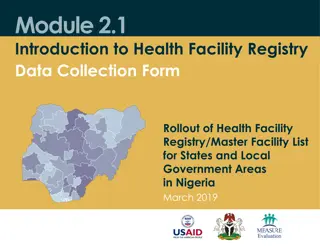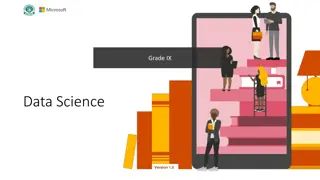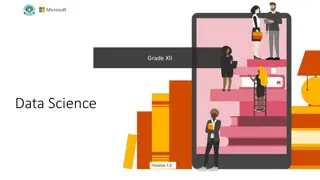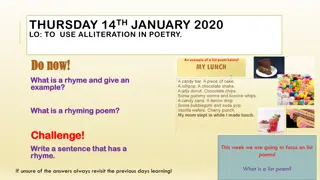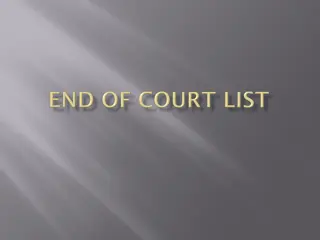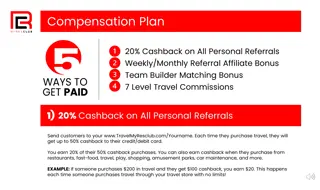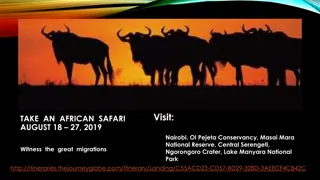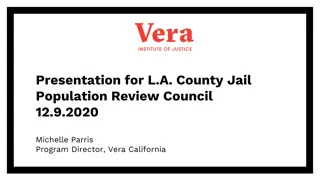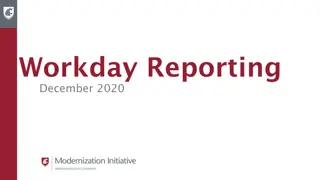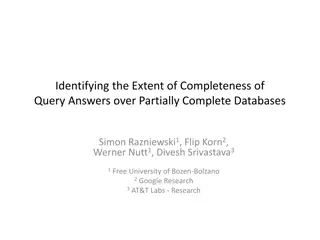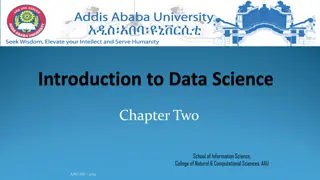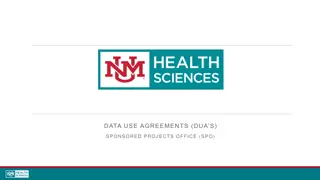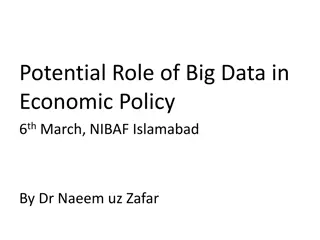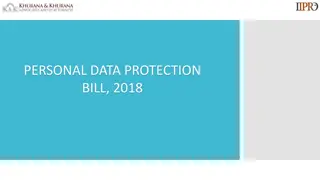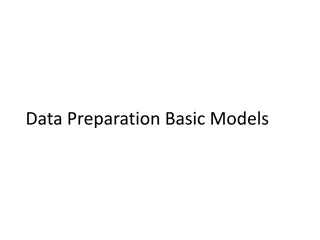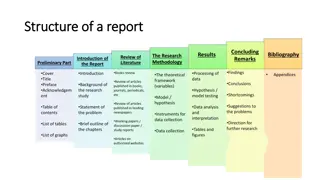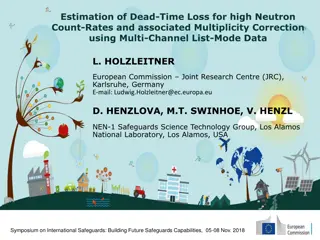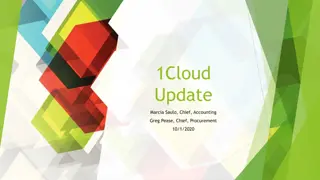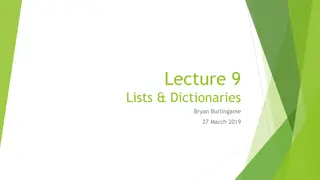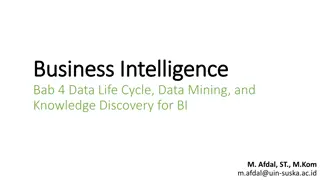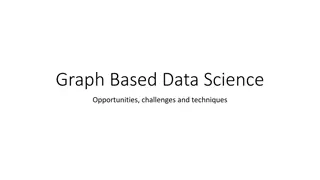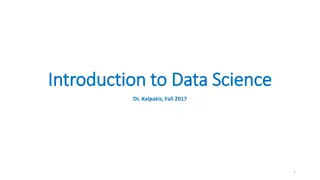How to Download Bookings List from Celcat Data Warehouse
Celcat Data Warehouse provides a convenient way to download a list of bookings in CSV format for verifying your schedules. Learn how to access the Data Warehouse, filter and download bookings, and manipulate the spreadsheet as needed. Stay informed that updates reflect the next day due to nightly sync. For further queries, reach us at roombookings@edgehill.ac.uk.
Download Presentation

Please find below an Image/Link to download the presentation.
The content on the website is provided AS IS for your information and personal use only. It may not be sold, licensed, or shared on other websites without obtaining consent from the author. Download presentation by click this link. If you encounter any issues during the download, it is possible that the publisher has removed the file from their server.
E N D
Presentation Transcript
How to download a list of your bookings Celcat Data Warehouse allows you to download a list of bookings from Celcat (.csv format). It is a useful way to double check your bookings. Please note that Celcat Data Warehouse syncs every night at midnight, so any updates made today will not appear until tomorrow.
The Data Warehouse can be found by searching on the new Staff Homepage.
Single sign-on is enabled, so it should take you straight through to this page, but you might need to verify using MFA. A list of all bookings in the whole of the Celcat timetable will appear. There are a huge number of listings
Click on the column titles to filter by the various fields. Use the Event Name column to filter by module code. If filtering by Staff Name, please use the username.
More advanced filters can be found by clicking on Actions and then Filter.
Use the drop-down Operator menu to choose different filter options.
Multiple filters can be applied to narrow down the list further.
When you have filtered the list sufficiently, go to Actions and then Download.
Choose the option for CSV and your download should start automatically.
If you have any further questions, please email us (roombookings@edgehill.ac.uk)