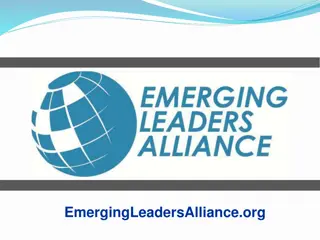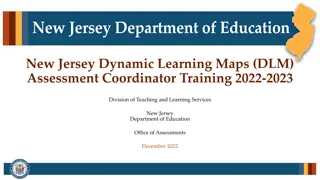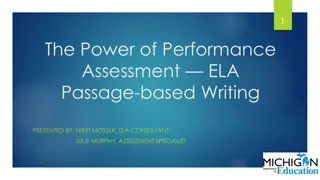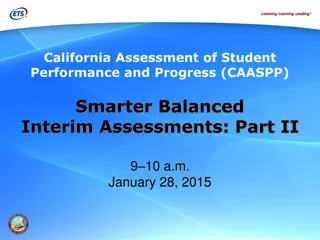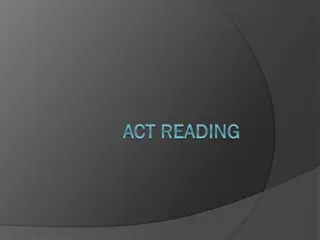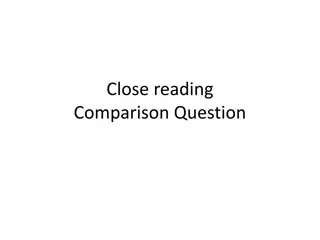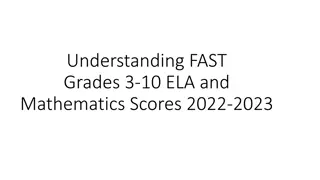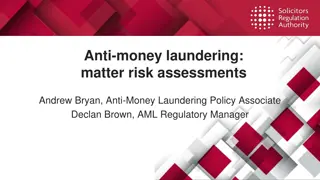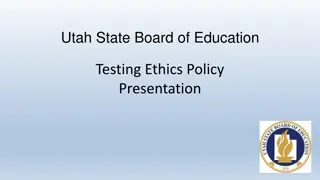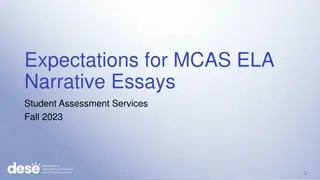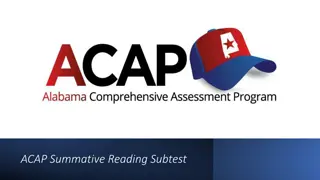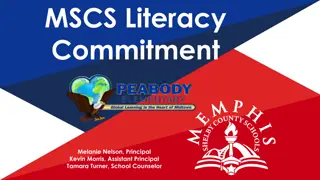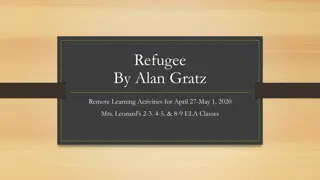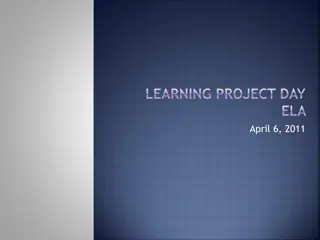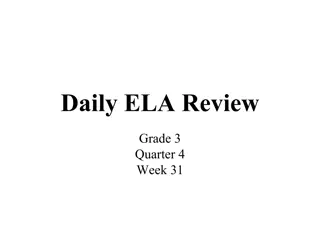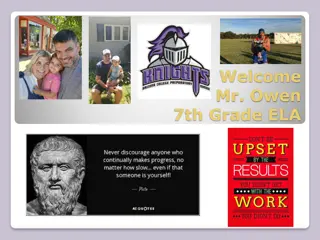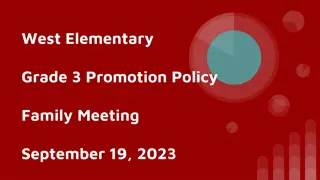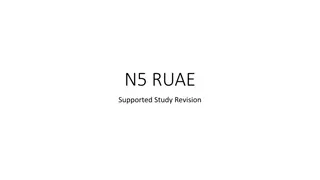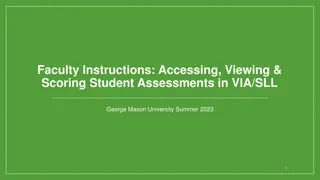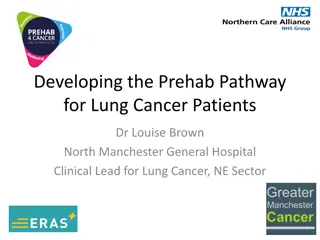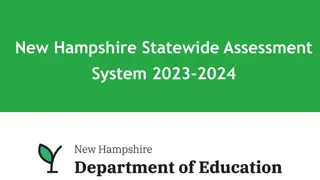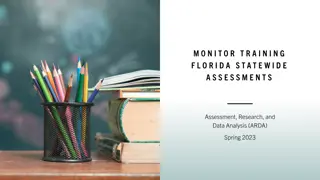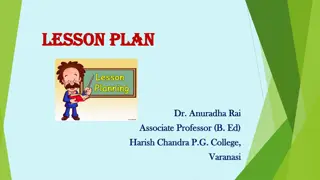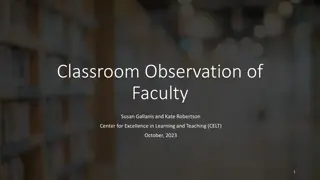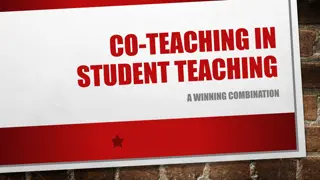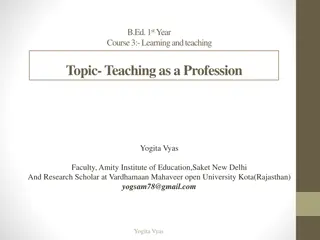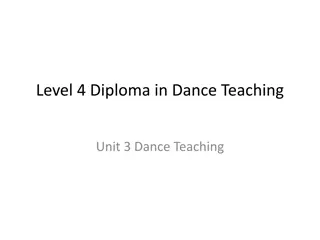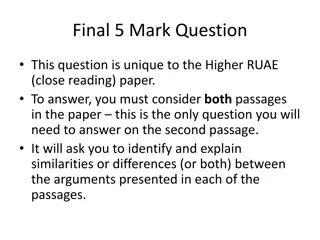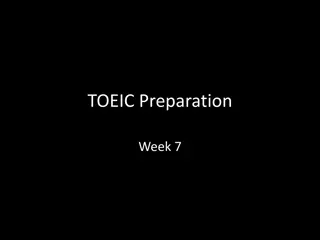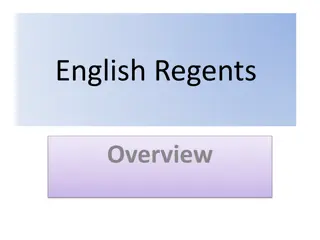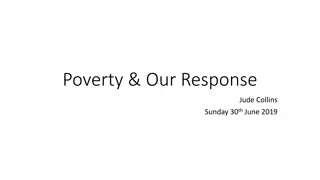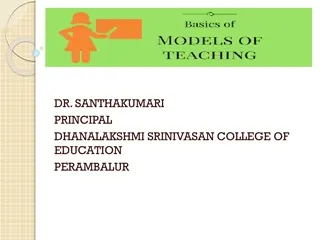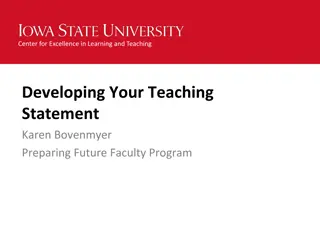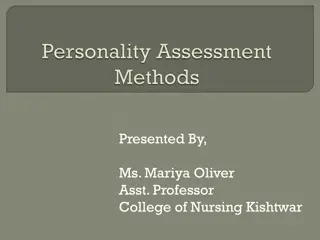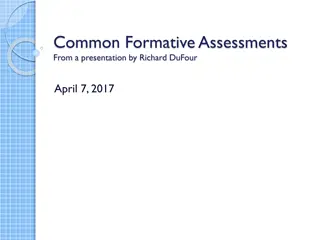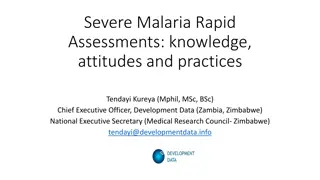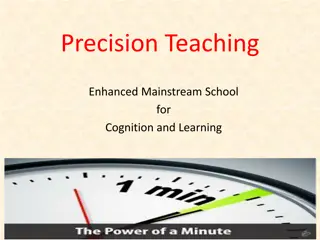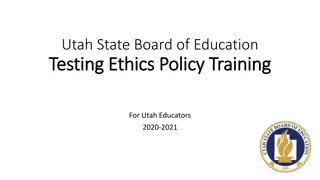Creating Assessments With Passages in ELA Teaching
Learn how ELA teachers can create passages with multiple questions for assessments. Follow the steps, from logging into Home Base to choosing passages and selecting questions, to create comprehensive assessments for students.
Download Presentation

Please find below an Image/Link to download the presentation.
The content on the website is provided AS IS for your information and personal use only. It may not be sold, licensed, or shared on other websites without obtaining consent from the author. Download presentation by click this link. If you encounter any issues during the download, it is possible that the publisher has removed the file from their server.
E N D
Presentation Transcript
+ ELA teachers can create passages that have multiple questions related to the text Creating Assessments With Passages
+Begin the Process-Log into Home Base & Click Schoolnet Assessment Admin Locate and click on Find an Item, Passage, or Rubric Creating express tests pulls in multiple passages and one question instead of one passage and multiple questions
+Choose Filters & View Results Filter for the specific subject, grade and standard (as appropriate) using the options under Browse by, and then click on View Results.
+Browse Results All of the Passages (based on your filters and your permissions) will display. Use the + to see the passage.
+Choose a Passage and View Questions On the right hand side of the screen, you can see the number of items associated with a passage. Click View to view the passage and all the associate items.
+Scroll Down Now your passage shows on the page to VIEW
+View All Items You can select which questions you want to add to the assessment by putting a check mark in the box next to it.
+ Choose Items for Test You can click on the + to see the question. When you have made your selections, click on Add Passage and Selected Items to Test.
+Use the Find a Test option or click on Select if you see your test listed under Available Tests. If you do not want to add the items to an existing test, you can click on the button to Create new Test with these items.
+ Click on OK when you are prompted to verify you want to add these items to your test. *If you selected to Create new Test with these items, you will complete the steps to create a new test.
In the test details screen, you can see the specific standard to the right of each question. You also have the option to Delete (Click on Actions and select Remove from Test in the dropdown) and any questions you don t want on the right hand side. You can also add items if necessary.
+Preview Online Test In order to ensure that the passage and questions display as you intended on the students online assessment, you can preview the test under the ACTIONS Tab.