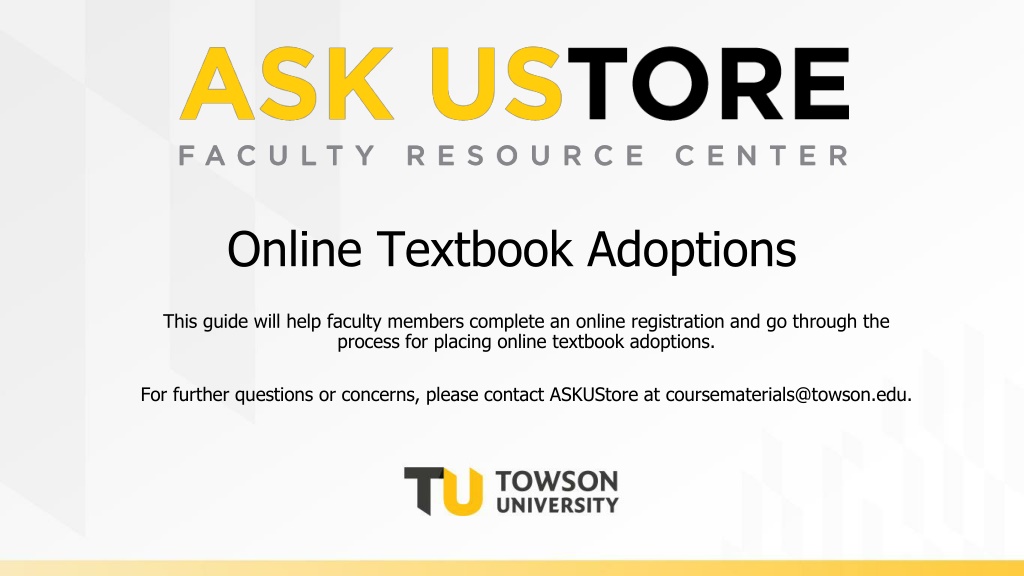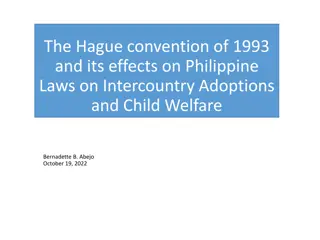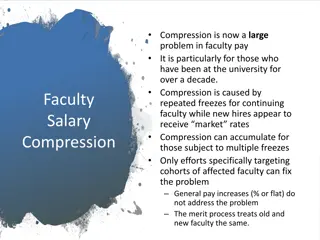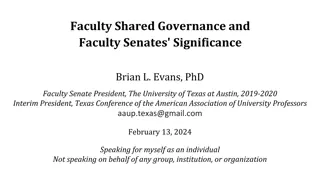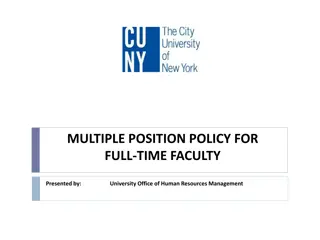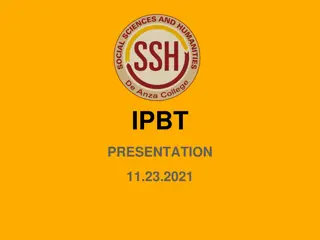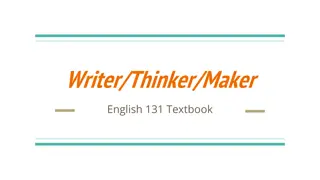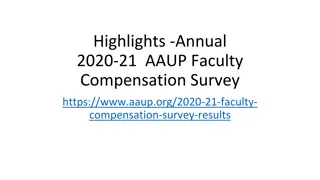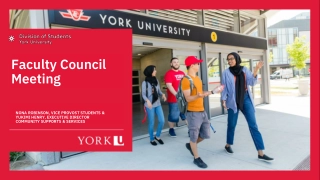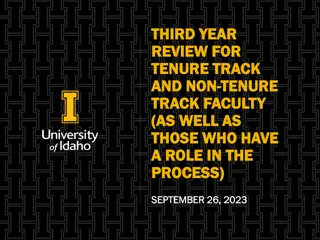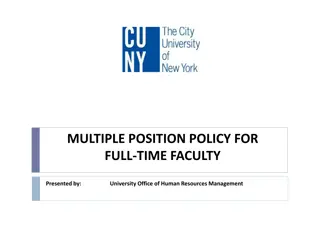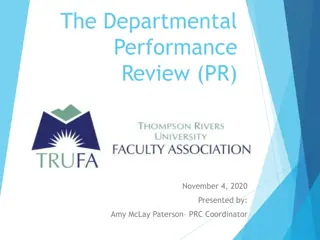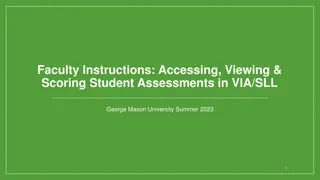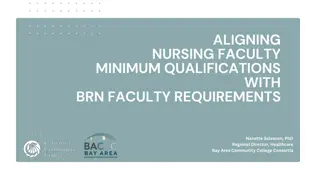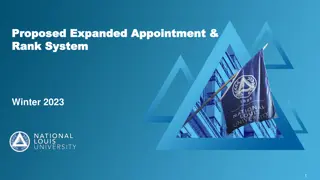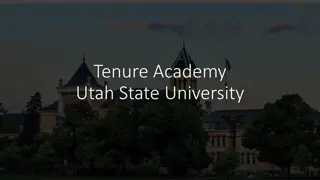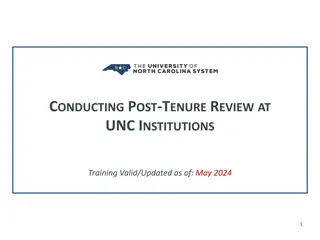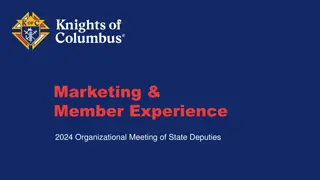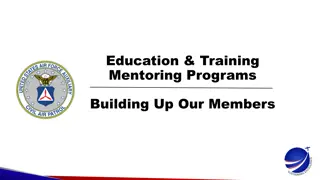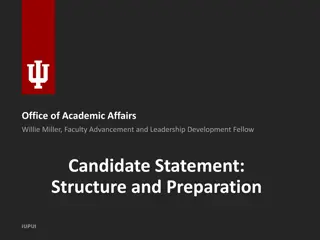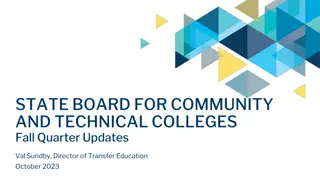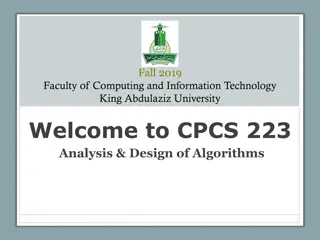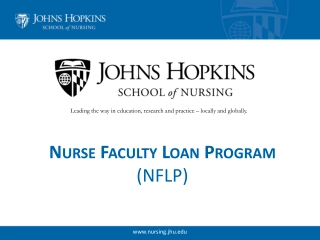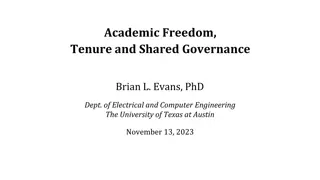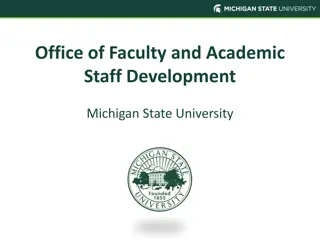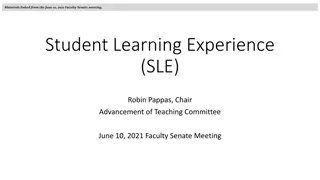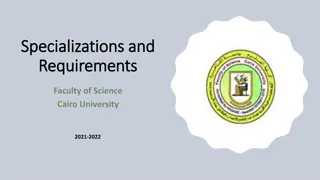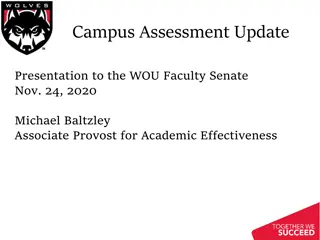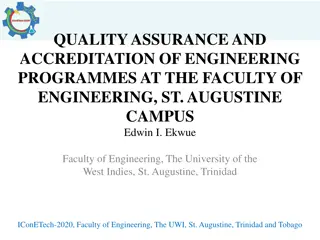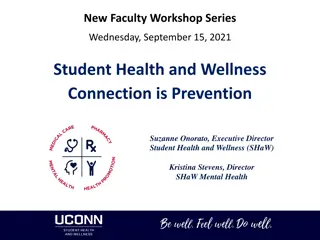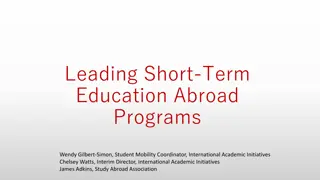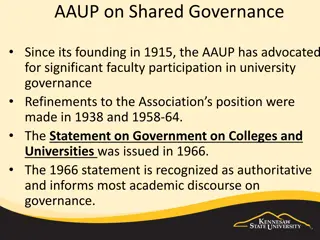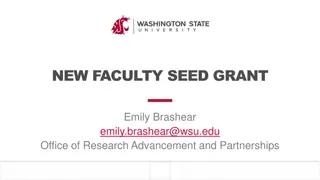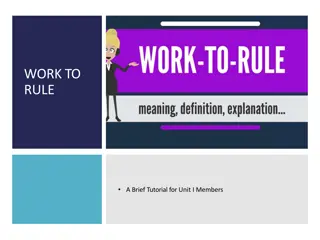Online Textbook Adoptions Guide for Faculty Members
This guide provides step-by-step instructions for faculty members to register online, create adoption profiles, and place textbook adoptions through the Towson University online store. It includes details on creating an account, changing passwords, completing adoption profiles, and placing adoptions for multiple departments. Contact ASKUStore for further assistance.
Download Presentation

Please find below an Image/Link to download the presentation.
The content on the website is provided AS IS for your information and personal use only. It may not be sold, licensed, or shared on other websites without obtaining consent from the author. Download presentation by click this link. If you encounter any issues during the download, it is possible that the publisher has removed the file from their server.
E N D
Presentation Transcript
Online Textbook Adoptions This guide will help faculty members complete an online registration and go through the process for placing online textbook adoptions. For further questions or concerns, please contact ASKUStore at coursematerials@towson.edu.
Registering Online In order to place adoptions online, faculty members must register at towsonustore.com by creating an account. Please use your TU e-mail address when registering. When you click Adoptions under Faculty, the log in screen comes up. If this is your first time using this system, you have to register. Click Register Here under the log in. If this is not your first time using this system, log in with the username and password you created when you registered.
STOP! Please be aware that passwords must be changed every 90- days. Once changed, be sure to write it down. It may also be a good idea to also write down your challenge question answers. If you need assistance resetting your password, please contact us at coursematerials@towson.edu.
Completing An Adoption Profile Part of your registration process is complete will be to create your profile for Adopting Course Materials. Complete your Adoption Profile by filling in all of the information on the form that is required. The Departmental Username and Departmental Password can be retrieved by contacting the Course Materials Office if the Department Administrator does not have it. Note: If you are teaching in more than one department, you will have to add the additional departments after you register. Example: ECED, ELED, and SPED each have a different code. If you need assistance, contact us at coursematerials@towson.edu, and we can add them for you.
Placing Textbook Adoptions Once you have completed the registration process, you are ready to place your textbook adoptions. 1. Navigate back to the towsonustore.com home page and click on Faculty. Under Faculty, select Adoptions. This will lead you to the Faculty Log-In page from the registration process. 2. After logging in with your TU email address and the password you created at registration, please proceed to the 1-2-3 Step By Step Method.
Placing Adoptions After clicking on 1-2-3 Step By Step Method , the screen will look like the image to the right. Select the Term and Department. Select the Course Number and then Section. If your course does not require a textbook or supplies, click the box beside Check if course does not require materials . Enter in estimated enrollment and pre-enrollment if available. Lastly, click Continue.
Finding Your Textbooks In this step, you will be able to find your textbooks for each course that you are teaching that semester. On this screen you have multiple ways to search and add your books for your course: a. Your Book List- It will accumulate as you use the system. It will maintain a list of books you have adopted in the system. b. Browse Books- You can search by different categories for books. Continue this process until all books you want are listed under your course in the adoption cart. Then click Continue. c. Book Search- This is the preferred method for adding your textbooks. See the next slide for further instruction. d. History- This section allows you to see what books were previously adopted. You can search by Department, Term, and Instructor. You can also search within a date range. e. Add a Book- Only use this section if you have tried one of the other options listed above, or you know that this is a new custom book. On this screen you will be able to add the book information. You must at least have the Author and Title. When you add the ISBN do NOT use hyphens (-) or commas (,). Click Adopt.
Book Search Method If you know the title or ISBN, this is the best way to place your adoption. Select your search criteria and enter in the corresponding information. Click Search. Once book appears click ADOPT. The book will be added to your adoption cart listed to the right of the screen. Custom books which were not previously entered into the system will not show up when you enter the ISBN. If you are having any problem with this, contact coursematerials@towson.edu , and we will add it manually for you. To add another book, clear out the search field and enter in the next book information. DO NOT select continue until all of your selections have been added. Continue this process until all the books you want are listed under course adoption cart. Then click Continue.
Book Search Method continued After clicking Continue, you will be taken to the Usage page. On this page you will select if the book is Required, Recommended, or Either/Or. Once you have done this for every book on the page, click Continue. Once you have submitted adoptions for your classes you will not be able to go back in and add/remove/edit. Contact coursematerials@towson.edu and we will be happy to make any changes for you. Note: If there is a message you would like the UStore to have about your adoption, please type in the Message to Book Store Box.
Adoption Review The last step is the Adoption Review. On this page all of the information on the title(s) and usage is listed. Please make sure all selections are correct. If you need to share this information with anyone, you can send this page in an email. Once you have reviewed the information, Click the Submit button.
Once you have submitted your textbook adoptions, you will see Submit Complete on the webpage with your information listed. You will be given additional options after your adoption has been submitted. a. Print adoption- Allows you to print a paper copy of the adoption you submitted. b. Create new adoption- Takes you back to the beginning of the guided adoption process so you can do a new course. c. Copy adoption to new course- Keeps all the information you just adopted and allows you to copy the information to new course/section. d. Faculty Adoption Home- Takes you back to the adoption home page.