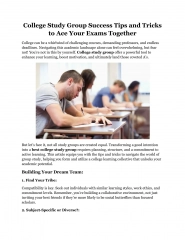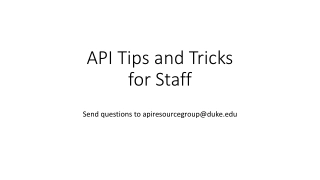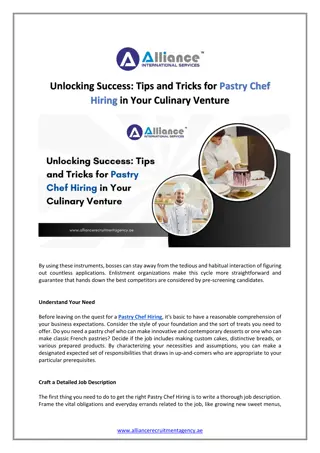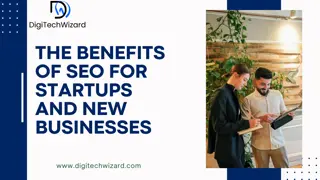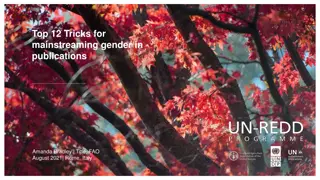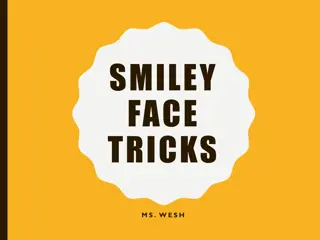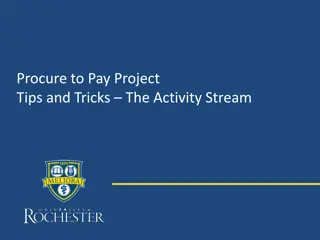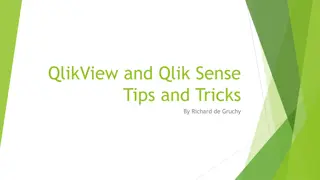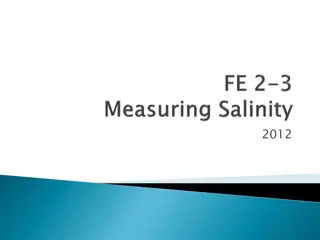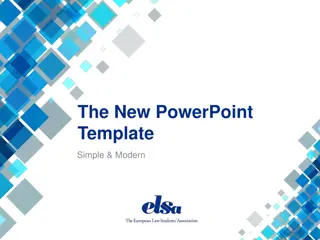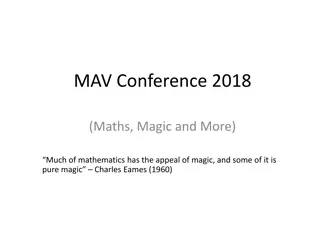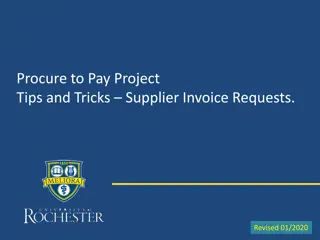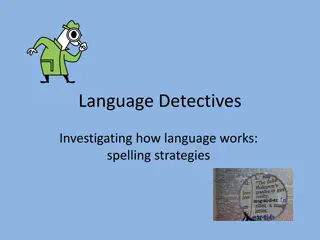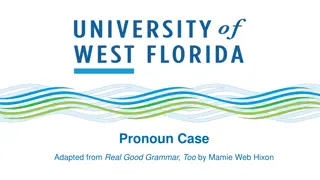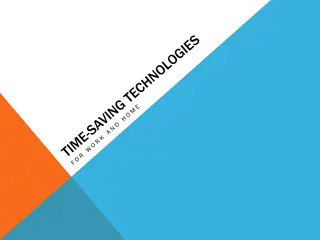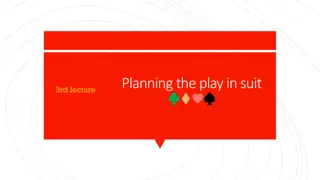Tips & Tricks: Document Management
Discover essential tips and tricks for effective document management, including stacking documents for modifications, comparing documents, finding approved documents, attaching documents, naming conventions, acceptable document formats, scenarios for document fixing, and more. Learn how to update and maintain documents correctly within the PROTECT system to ensure accuracy and compliance.
Download Presentation

Please find below an Image/Link to download the presentation.
The content on the website is provided AS IS for your information and personal use only. It may not be sold, licensed, or shared on other websites without obtaining consent from the author. Download presentation by click this link. If you encounter any issues during the download, it is possible that the publisher has removed the file from their server.
E N D
Presentation Transcript
Tips & Tricks: Document Management PRESENTED BY: PROTECT TRAINING TEAM
Agenda Document Management Topics: Stacking documents when changes are made (MODs)/ modifications required Comparing documents in the system Where/how to find most recently approved documents Where and how to attach documents Scenarios to fix stacking of documents How to properly name your documents Document formats that PROTECT allows Demo? Q&A
Stacking Documents for MODs You will update your documents by using your MOD form and updating them directly from the form
Stacking Documents for MODs In PROTECT, to update documents we edit the main study form located within the MOD form When updating an already existing document with a MOD ALWAYS click the update button next to the document in the form. NEVER click the delete (x) icon unless advised to do so (scenarios described later) and with our help. Clicking the delete icon will delete the whole history of documents underneath each file and they cannot be used to compare changes to documents.
Stacking Documents for MODs After clicking update you will get a pop-up screen allowing you to choose a file to upload on top of the current document. Click the choose file button which will open the folders on your computer to allow you to choose a document. You will see the name of the document appear with its file name. Below you will see a text box for you to type in a name. If you leave this blank it defaults to the file s current name or you can type in a new name for the file. You will see the document version number increase as you stack more documents. (i.e. 0.01, 0.02, 0.03)
Stacking Documents for MODs Once you have completed your form, under your documents tab the documents that were updated with your MOD form with have a Yes next to them to easily identify which items were changed with your MOD.
Stacking Documents for MODs ***Be very careful when uploading documents in PROTECT. Try not to upload your documents until you have the absolute final clean copy and are ready to submit. Any updates you make to the uploaded document before submitting will create a new version. There is no way to delete any version you created in the submission form. The only option is to delete the whole document history for that file. If you need to make another revision, you need to upload a new version on top of the existing document.
Revising documents when modifications/clarifications are required When a submission is sent back for clarifications or modifications required to secure approval and documents need to be revised: You will first need to edit the form by clicking edit modification/CR, edit study etc. button. You will then stack your modified clean document with your revisions on top of the previously uploaded document.
Edit Study Form Clarification Received Update Document New Version Created to Compare Submit Response Sends it back to the IRB
Comparing Documents in PROTECT If you are reviewing a Modification you can use the compare feature within the MOD form to see what documents have been changed. You can also click the blue History button next to the document and it will take you to a screen that shows all the versions of that document. You will notice the incremental changes in the version numbers:
Comparing Documents in PROTECT In order to view the changes made within the new document, you will use the compare function in PROTECT. This will then open a Word document with tracked changes showing the changes made. NOTE: this is how the IRB is comparing documents in PROTECT. NEVER upload tracked changed documents unless advised to do so. Also do not upload PDF versions of the consent or the NIH protcol. PROTECT cannot compare PDFs, it can only compare two WORD documents. Do not convert PDF consents to Word as this often creates formatting errors
Comparing documents in PROTECT If you are reviewing the changes and the MOD was sent back for clarifications at the pre-review or IRB review state, there may have been additional changes made to the documents through the round of clarifications. In this case you will have several versions stacked. Pay close attention to the version dates. Make sure you compare the currently approved version with the most recent version the team has submitted to be able to see the TOTAL changes including modifications requested.
Where to find your documents Documents will be housed in the study related and site related documents area (Protocol, consents, recruitment materials, etc.). All documents that are in the final column are those that have been approved and stamped (if applicable) by the IRB.
Uploading NIH addendums for Multi-site Studies The NIH Protocol Addendum for MSS should be uploaded under number 12 on the Study Form, NIH Addendum if applicable . For multi-site studies in the study form you will have two sections for documents; Study Related Documents and Local Site Documents If your study is reviewed by an external IRB, include the External IRB letter approving the NIH site in the Other attachments section of Local Site Documents.
Uploading sponsor protocols SPONSOR PROTOCOLS that only come in PDF Upload under the BASIC Study Information Section on the Study Form In the Protocol section a Clean Copy of the Sponsor Protocol will be added here Tracked change versions of the Sponsor Protocol will be uploaded just beneath the clean copy of the Sponsor protocol. IRBO will not be finalizing tracked change documents. DO NOT attach the tracked change version of the sponsor protocol in the Drug Section or Other attachments at the end of the form. This will impact document management over time.
Where to upload your drug/device documents Drug, device and FDA documentation should be uploaded in the section with the drug/device information In the drug (or device) section of the study form, there will be an option to add a supporting document(s). You want to attach all IBs, package inserts, device labels, etc. here.
Uploading Investigator Brochures Drug section of study form Updating a drug and attaching an IB
Drug/Device documents Upload tracked IBs under the attach files section of the designated drug area on the study form, if provided and relevant. You will use the same update feature in this section to stack subsequent drug and device information for future MODS, etc. FDA documentation (safe to proceed letter, etc.) should be uploaded in the attach files section under the IND/IDE information.
Scenarios to fix stacking of documents You see documents that were migrated from PROTECT which are not the most recently approved. In this case you can delete out the whole document history by using the delete x button next to the history. Upload the most recently approved document from iRIS in Word format as if you are adding a new document within your MOD form. Then use the Update button on that document to upload your revised document to stack it on top of the most recently approved document.
1. Use the delete function to remove the whole document history 2. Click Add to attach a new file
3. Click update to upload the new document on top You will notice the version number increase (0.01, 0.02, etc.)
Scenarios to fix stacking of documents You have stacked some incorrect documents in between the most recently approved and your revised document DO NOT delete out the entire document history. Stack the correct document on top of all the other documents Include a mention of the stacking issues in your response to clarifications, response to stips on in the Mod Summary Form
1. Stack the correct document on top of the last uploaded document
Document types PROTECT will only accept certain types of documents to be uploaded. Ensure that before uploading a document, it is in one of the following formats: .bmp .pptx, .doc .rtf, .docx .tif, .jpeg .tiff, .jpg .xls, .pdf .xlsx, .png .html .ppt
Document Types For documents that include: incorrect margin or footer format pictures or a table translated language ( e.g Gujarati, Amharic); It is helpful to do a test conversion of the consent document to PDF on your desktop to determine if items in the consent get shifted in the conversion. Word Document Converted PDF
Naming Conventions Protocols: How to Name a Clean Protocol: IRBNumber_ProtocolClean_VersionDate(DDMMYYYY) Example of a Correctly Named Clean Protocol: 18M0015_ProtocolClean_14JAN2021 Consents: How to Name a Clean Consent IRBNumber.OPSConsentNumber_Cohort_CleanConsent_VersionDate(DDMMYYYY) Example of a correctly named Clean Consent 18M0015.1_HealthyVolunteer_CleanConsent_14JAN2021 For more examples and guidance visit the IRBO website at: https://irbo.nih.gov/confluence/display/ohsrp/How+to+Name+Your+Documents
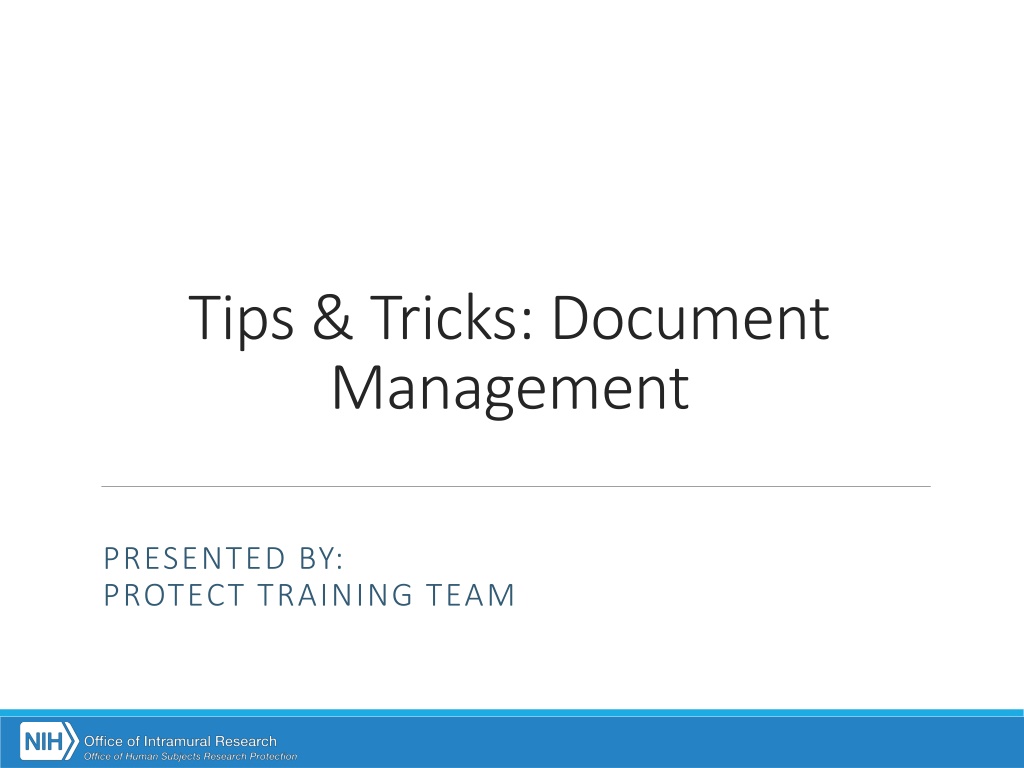
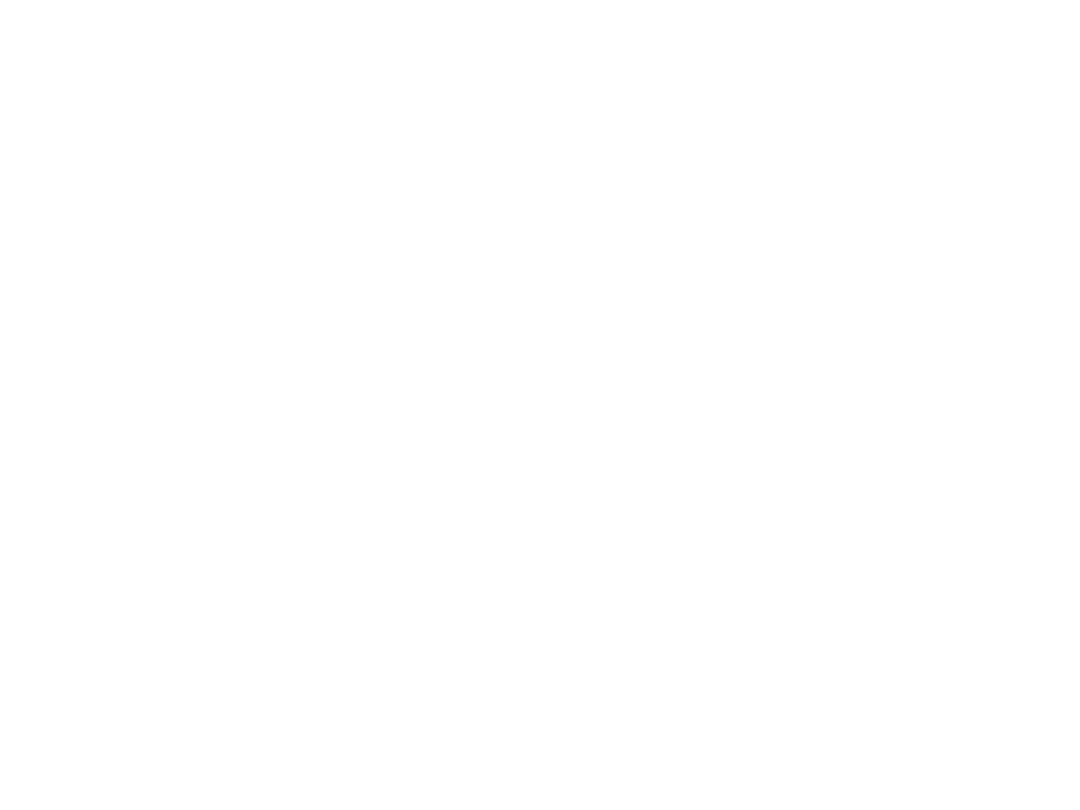 undefined
undefined