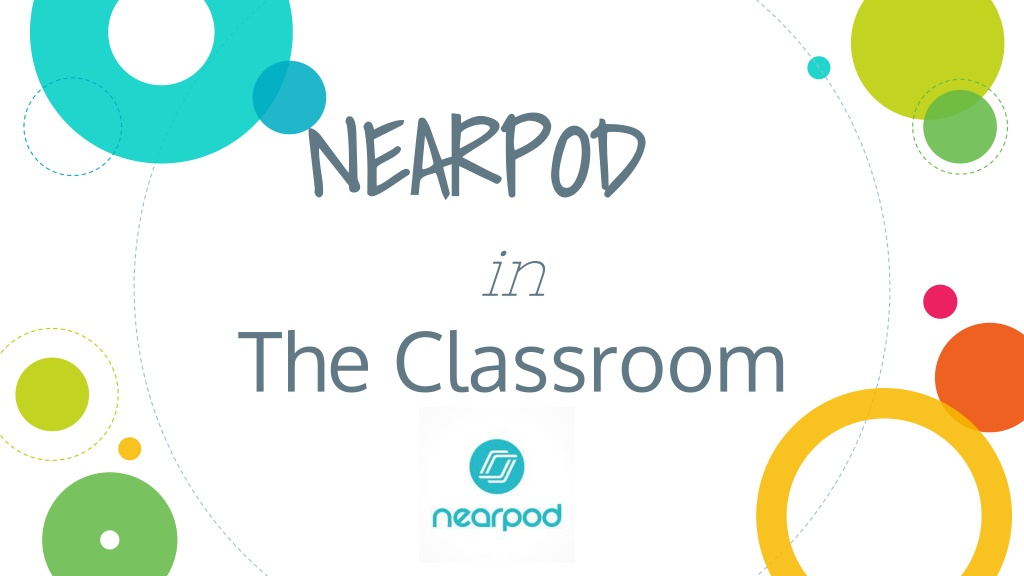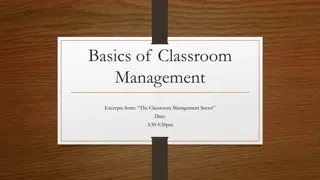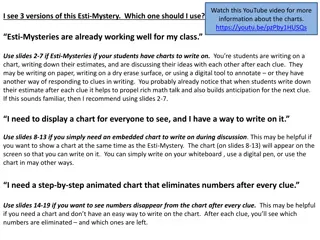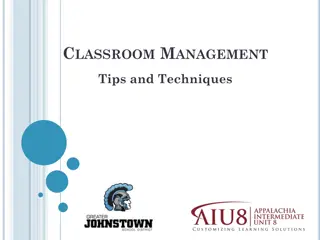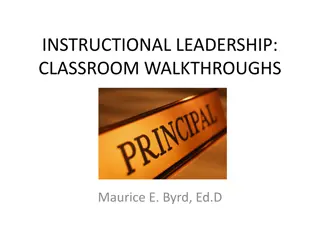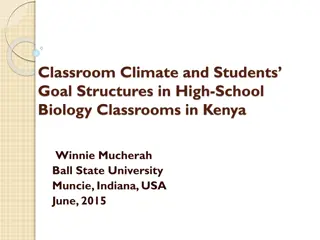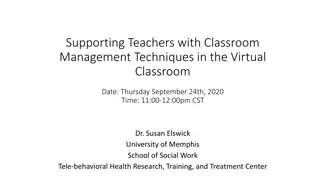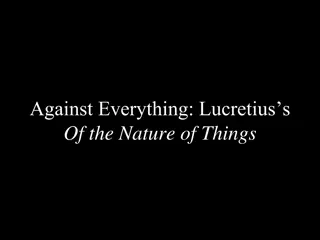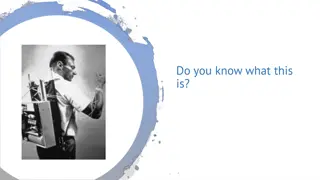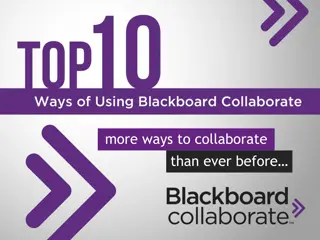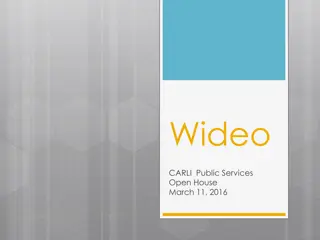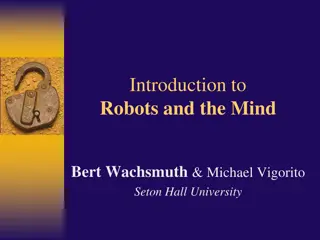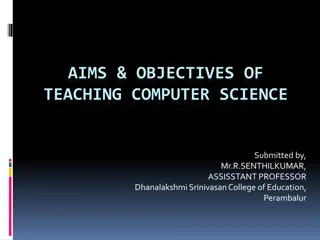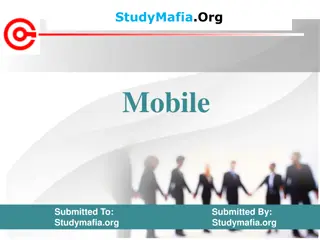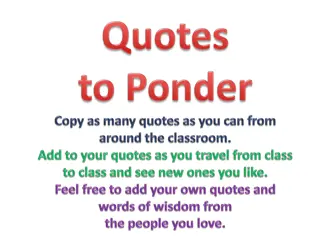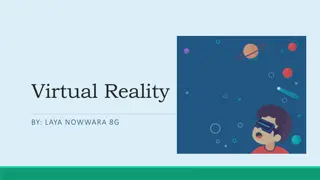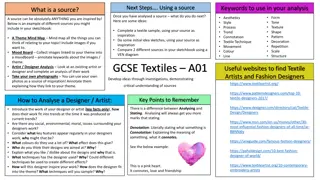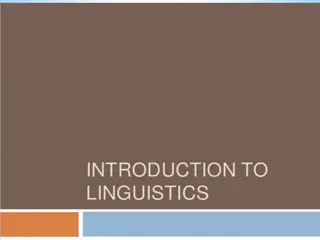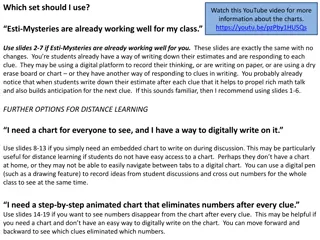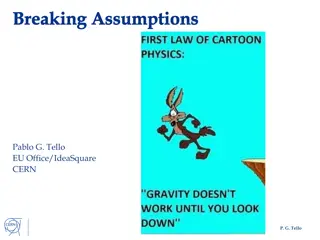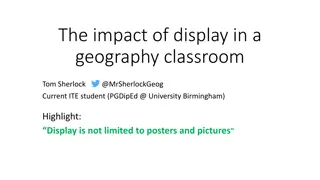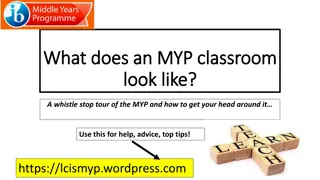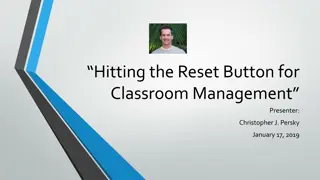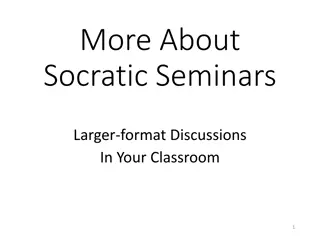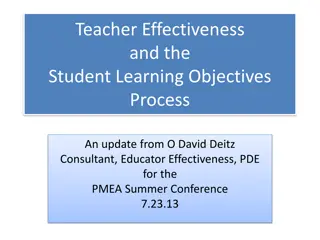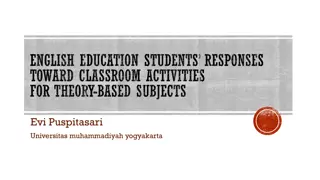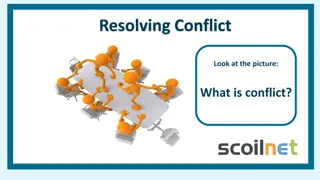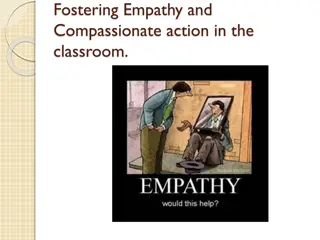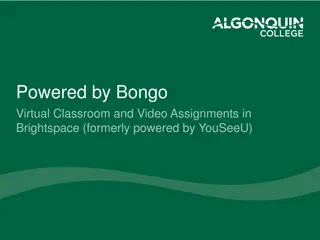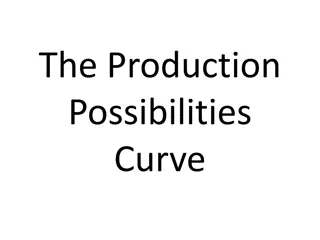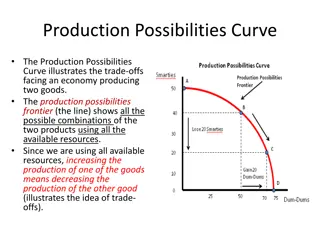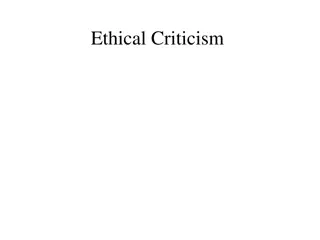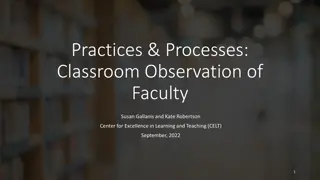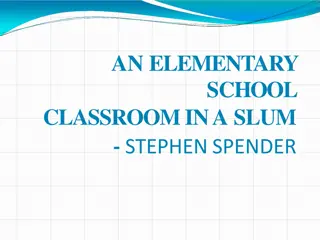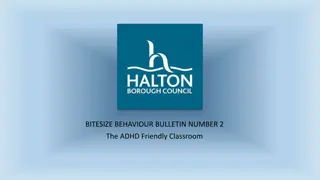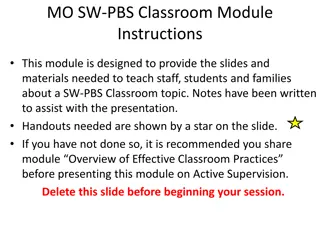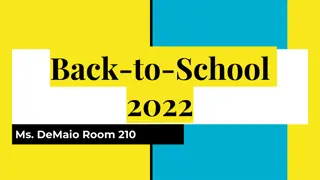Explore the Endless Possibilities with Nearpod in the Classroom!
Nearpod is an innovative instructional platform merging formative assessment and dynamic media to create engaging collaborative learning experiences. It allows educators to easily create interactive presentations with various content types such as text, polls, quizzes, videos, and more, fostering a personalized and effective teaching approach. With Nearpod, teachers can find or create interactive lessons in minutes, assign self-paced lessons, synchronize live instruction, and enhance classroom connections through collaborative activities. Experience the power of Nearpod to transform teaching and learning!
Uploaded on Oct 01, 2024 | 0 Views
Download Presentation

Please find below an Image/Link to download the presentation.
The content on the website is provided AS IS for your information and personal use only. It may not be sold, licensed, or shared on other websites without obtaining consent from the author. Download presentation by click this link. If you encounter any issues during the download, it is possible that the publisher has removed the file from their server.
E N D
Presentation Transcript
NEARPOD in The Classroom NEARPOD
What is Nearpod? What is Nearpod? Nearpod is an instructional platform that merges formative assessment and dynamic media for collaborative learning experiences. 2
What is Nearpod? What is Nearpod? Nearpod is an interactive presentation that can be displayed on the Smartboard or personal digital devices. Each presentation is given a unique code that students use to access which means no need to have to remember usernames or passwords. The presentation can be a mixture of different slides consisting of textual information, polls, quizzes, videos, drawing activities, short answer, fill in the blanks, multiple choice, websites, etc. It allows you to vary your normal method of teaching for your students. 3
The Endless Possibilities of Nearpod! The Endless Possibilities of Nearpod! Find or Create Interactive Lesson in Minutes Find or Create Interactive Lesson in Minutes Upload and tech-enhance existing materials or customize over 7,500 pre-made, standards-aligned lessons for all K-12 subjects. 4
The Endless Possibilities of Nearpod! The Endless Possibilities of Nearpod! Assign Self Assign Self- -Paced Lessons Students can Paced Lessons Students can Access Anytime Access Anytime Students complete assignments independently while you gain insights into students understanding with post- session reports. Easily integrate with your Google Classroom. 5
The Endless Possibilities of Nearpod! The Endless Possibilities of Nearpod! Synchronize Learning through Live Instruction Synchronize Learning through Live Instruction Easily synchronize and control live lessons across all student devices. Seamlessly use your favorite web conferencing platform for distance learning settings. 6
The Endless Possibilities of Nearpod! The Endless Possibilities of Nearpod! A Platform that Fuels Connection A Platform that Fuels Connection Classroom communities stay connected with collaborative activities and formative assessments like virtual reality, polls, collaborate boards, and game-based quizzes delivered through one seamless learning experience. 7
Create an Account Create an Account Nearpod offers various account levels, each providing different perks. The silver account allows you to create lessons and include formative assessments in those lessons. However, it does not allow teachers to add websites, YouTube videos, games, etc into Nearpod lessons. One of the best features, the virtual tours, is also unavailable through the silver account. The gold account allows you to utilize the fabulous features of Nearpod that promote student engagement virtual tours of awesome places ranging from Pyramids to Mars and everywhere in between, awesome 3D images and more! 8
Create an Account Create an Account Go to the Nearpod website Click on Sign Up for free Click on Sign up with Google Follow the prompts to create your account Create your first nearpod lesson 9
Explore Lessons Explore Lessons Are you looking for an engaging lesson for your students and don t have time to reinvent the wheel? Check out the awesome lessons library! Search through the lesson library, set filters that relate to your content, and add free (or inexpensive) lessons to your account! It s fantastic!
How to Use Nearpod to Increase How to Use Nearpod to Increase Engagement Engagement There are many ways to integrate nearpod into your lessons to increase engagement. To assess prior knowledge use Nearpod collaborate or poll feature. To activate background knowledge use these Nearpod features: - Labeling a diagram - Quiz - Match game - Fill in the Blanks - Memory Test - Open ended questions
How to Use Nearpod to Increase How to Use Nearpod to Increase Engagement Engagement To engage your students and deepen their understanding of the subject matter, Nearpod can do this for you in some ways that you may not be able to in the classroom. - Nearpod 3d: Students need an up close and personal look at things. This isn t always available in classrooms but with technology, it is possible. Don t have microscopes in your classroom? Students can use this feature to get a closer look at a plant or animal cell, bacteria, or rabies. Teaching human body systems? Students get a 360 view of the circulatory system, among others, to view the parts that are inside our bodies. Talking about the environment? Students can view a nuclear power plant, a great white shark, or a spider. - Field Trip: Field trips are fun, but are costly, difficult to plan, and may not line up with your curriculum. Nearpod has virtual field trips for your students to attend, no permission slip needed! This allows students to gain an up close and personal look at different areas that otherwise they would not be able to view. - BBC Worldwide: Friendlier than Youtube, the BBC offers videos on the environment and living species as well as health.
How to Use Nearpod to Increase How to Use Nearpod to Increase Engagement Engagement Assessment -To assess student knowledge, you can incorporate the strategies above. You can just include a multiple-choice quiz for students to take that will allow you to assess their knowledge. This can help you to determine which direction you needed to take in your next lesson or unit.
Create your Own Create your Own When you re ready to create your own Nearpod lesson, you have a few different options. You can create Nearpod presentations through the Create feature on the dashboard page. This allows you to upload a file from your computer, in a PNG, PDF, or PPT file to create a presentation or individual slides. You can also create Nearpod lessons through your Google Slides Add-on.
Step by Step Directions to Create your First Step by Step Directions to Create your First Nearpod Lesson Nearpod Lesson 1. Begin by going to nearpod.com. Make sure to sign in with google. 2. Once you re logged in, click on Lesson in Nearpod in the box that says Create your Own .
Step by Step Directions to Create your First Step by Step Directions to Create your First Nearpod Lesson Nearpod Lesson 3. Next, you will click on Add Slide in new screen.
Step by Step Directions to Create your First Step by Step Directions to Create your First Nearpod Lesson Nearpod Lesson 4. A new window will pop up. Add Content will allow you to add slides like a Powerpoint. Add Activity will let you add questions, visuals and more. Click Add Activity .
Step by Step Directions to Create your First Step by Step Directions to Create your First Nearpod Lesson Nearpod Lesson 5. The screen will now show the different activity options. Open ended questions allow students to type in responses to a question. Matching pairs allows students to match cards such as words and definitions. Quiz allows students to answer multiple choice questions. Matching Pairs allows students to match words or letters to pictures. Lets create an open ended question so click Open Ended Question
Step by Step Directions to Create your First Step by Step Directions to Create your First Nearpod Lesson Nearpod Lesson 6. Type in your open ended question on the new screen. Then hit save on the bottom right.
Step by Step Directions to Create your First Step by Step Directions to Create your First Nearpod Lesson Nearpod Lesson 7. Click where it says Untitled Lesson to change the name to your topic so it saves.
Step by Step Directions to Create your First Step by Step Directions to Create your First Nearpod Lesson Nearpod Lesson 8. Next, let s add a multiple choice question. Click on New Slide again and select Activity and this time select Quiz .
Step by Step Directions to Create your First Step by Step Directions to Create your First Nearpod Lesson Nearpod Lesson 9. Type in a multiple choice question on this slide. In order to add more answer choices, click + Add Answer . Select the correct answer by selecting the checkmark next to it. Then, click save .
Step by Step Directions to Create your First Step by Step Directions to Create your First Nearpod Lesson Nearpod Lesson 10. Continue adding a few more questions and any other slides that you wish. When you return to the home screen, click Save and Exit . This will prompt another screen to enter grade and subject and then hit save .
Step by Step Directions to Create your First Step by Step Directions to Create your First Nearpod Lesson Nearpod Lesson 11. When you re at your library, hover over the Nearpod you just created to see the Live Lesson (Teacher paced) (FREE) and Student Paced options.
Step by Step Directions to Create your First Step by Step Directions to Create your First Nearpod Lesson Nearpod Lesson 12. When you click Live Lesson , it will open a new screen with directions and a code for students to join. You can control the presentation from your laptop or phone (using their app) and as you click to the next slide, the screens on students phones will also change.
Step by Step Directions to Create your First Step by Step Directions to Create your First Nearpod Lesson Nearpod Lesson 13. You will see a waiting screen where student names will show up as they sign in. Then you can click on the arrow on the right to move to the next slide.
Here is a Nearpod Lesson created by Here is a Nearpod Lesson created by @thelimitlessclassroom @thelimitlessclassroom
Live Lesson vs. Student Paced Live Lesson vs. Student Paced There are two modes that you can display the presentations, as a live lesson or student paced. Using a live lesson allows the teacher to control everything. You control the movement of the slides so students cannot go ahead and complete activities without hearing the information first. This allows you to set the pace of the classroom so that you can stop and chat about the subject matter. I really like this mode for the introduction of a topic. Student-paced allows students to work independently on the presentation. They can go at their own pace. This is great as a review of information or to differentiate learning for students that need extra help on a topic. One pitfall to this version is that students may need headphones if you have videos embedded in the presentation or you will hear multiple videos at different points at once. 28
Getting Started... Getting Started ... Once you ve added a lesson to your library, you can launch it by choosing the Live lesson button. You ll receive a code on your screen to share with students. With Pre-K students, I recommend using Nearpod on a tablet. The touchscreen will make it easier for early learners to explore the content you share with them through Nearpod. To join the lesson, students can take part in a letter hunt. When you say the letter aloud to your class, give students a chance to find the letter on their keyboard. Then they can tap the letter to add it to the box on their screen. Giving hints like look at the top row of your keyboard can help students navigate. After students have entered the code on their screen, they ll be asked to enter their name. Typing or spelling their name might be a challenging task for some of your early learners. Alternatively, you can ask them to add their first initial to the name box so you can get started with your lesson.
Nearpod Add Nearpod Add- -on for Google Slides on for Google Slides You can now embed your favorite Nearpod activities directly within your Google Slides presentations. You even have the ability to collaborate with others. Open a Google Slides presentation and go to Add-ons>Get Add- ons>Type Nearpod in the search box>Click +Free>Choose your Google account>Click Allow. With the Nearpod Add-on, you can: Embed your favorite Nearpod activities and features directly within Google Slides Leverage the flexible and robust power of Google Slides to create beautiful and engaging lessons Collaborate with colleagues when creating lessons 30
Nearpod Add Nearpod Add- -on for Google Slides on for Google Slides 31
How to Launch your How to Launch your Nearpod Lesson Nearpod Lesson Step 1: Within Google Slides, click Save & Go to Nearpod at the bottom of the Add-on (you will be redirected to Nearpod) Step 2: Hover over the lesson thumbnail Step 3: Launch the lesson as a Live Lesson or Student-paced 32
How to Edit your How to Edit your Nearpod Lesson Nearpod Lesson From Nearpod: Step 1: Hover over the lesson thumbnail within My Library Step 2: Click Edit (you will be redirected to Google Slides) Step 3: Open the Nearpod Add-on Step 4: Confirm that you d like to edit your lesson Step 5: Go to the slide that you d like to edit Step 6: If the slide is a Nearpod activity or feature, click Edit this slide and begin editing 33
How to Edit your How to Edit your Nearpod Lesson Nearpod Lesson From Google Slides: Step 1: Go to your presentation of choice Step 2: Open the Nearpod Add-on Step 3: Confirm that you d like to edit your lesson Step 4: Go to the slide that you d like to edit Step 5: If the slide is a Nearpod activity or feature, click Edit this slide and begin editing 34
How to Collaborate on a How to Collaborate on a Nearpod Lesson Nearpod Lesson Within Google Slides... Step 1: Click File Step 2: Click Share Step 3: Enter the email address(es) of the user(s) you d like to collaborate with (Tip: ensure the recipients have editing rights!) Reminder: Click Save & Go to Nearpod to ensure you have the latest version of the lesson before launching it with your students! 35
How to Share a How to Share a Nearpod Lesson Nearpod Lesson From Nearpod: Step 1: Go to My Library Step 2: Hover over the lesson thumbnail Step 3: Click on the three dots Step 4: Click Share Please note: Through this method will share the Nearpod version of the lesson. Recipients of the lesson will only be able to edit the lesson in Nearpod. Any edits you make to your lesson will not impact the lesson that the recipient has access to. 36
How to Share a How to Share a Nearpod Lesson Nearpod Lesson From Google Slides: Step 1: Click File Step 2: Click Share Step 3: Enter the email address(es) of the user(s) you d like to share your presentation with (Please check if you re allowing the recipient to edit or view! Editing will enable the ability to collaborate. ) 37
Embed Flipgrid with Nearpod Embed Flipgrid with Nearpod Nearpod is making it easier than ever to embed Flipgrid within your lesson! Now, you can select Flipgrid as an activity and enter in the Teacher URL and Student URL for your topic of choice. Within a Live Lesson, you will see the teacher dashboard, and you can monitor and moderate the student responses as they are submitted. Your students will see the topic and can record their video, not only in Live, but in Student-paced lessons as well. Note: This feature is only available in the web browser at this moments. In order to embed Flipgrid with Nearpod, you will first need to create your Flipgrid. 38
Nearpod Updates Nearpod Updates Nearpod is always striving to make your experience with its platform better. As of August 3rd you can now make interactive videos. Now, you can take any video and make it interactive with Nearpod! Get started with a YouTube video, or one you upload, and add in multiple choice and open-ended questions, or search the Nearpod library of standards-aligned videos. When you click on new from the main page you will now have the option to do a video. 39
Nearpod Teacher Tip. Nearpod Teacher Tip . Teacher Tip: One teacher tip that I have for you is for when teaching a whole class lesson. If using the Smartboard, make sure to log in as a student using the code you provide to your students. If you log in as a teacher, then students can see who is answering questions. You do have the ability to hide names but students might spend time trying to figure out who is who. If you have a laptop sign-in as a teacher and sign-in on the Smartboard as a student. This also gives you the ability to see EXACTLY what the students are seeing. Some of the slide views on the activities differ from student to teacher. I hope you find this tip to be helpful. 40