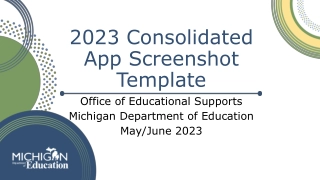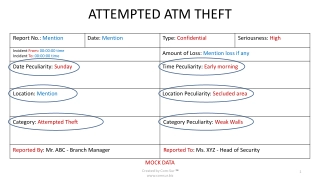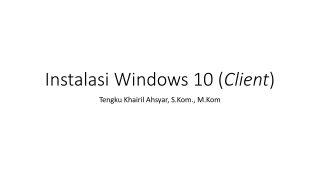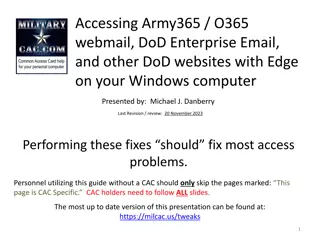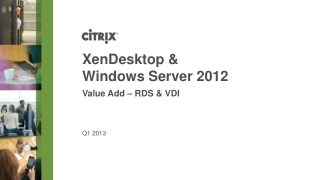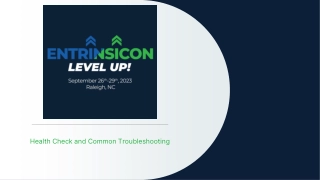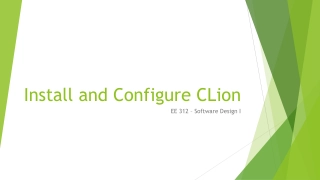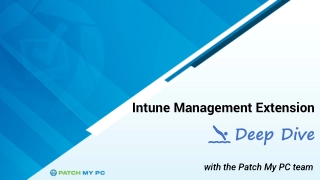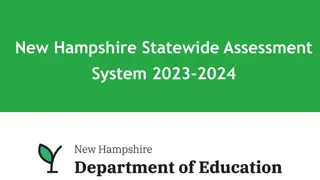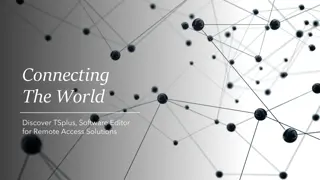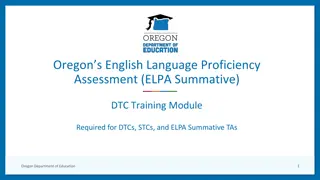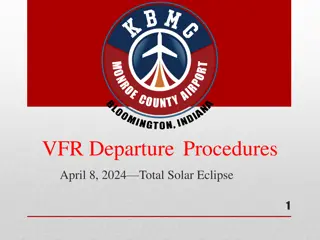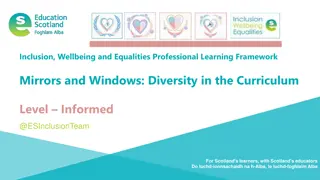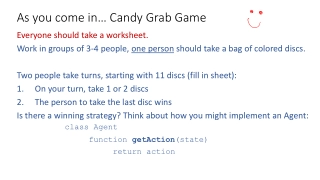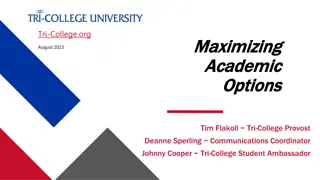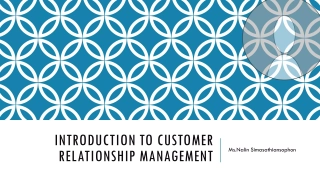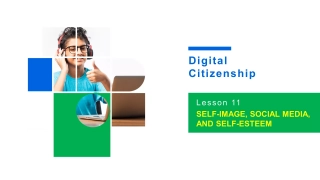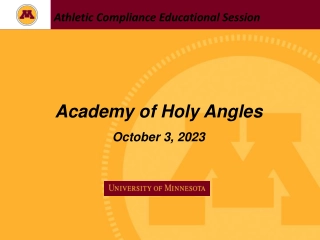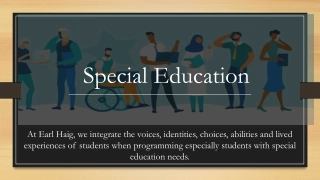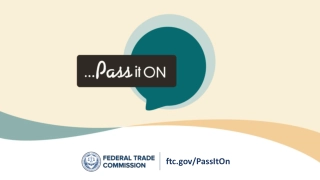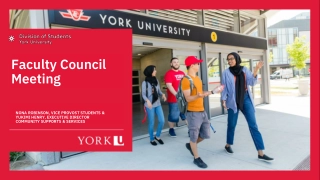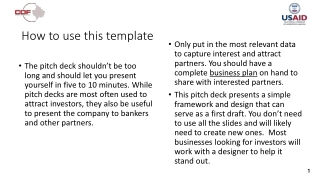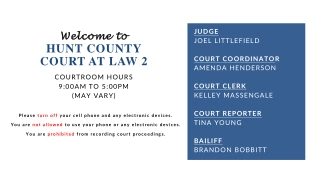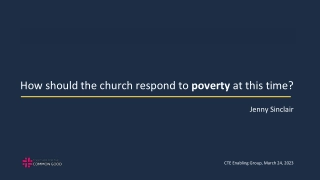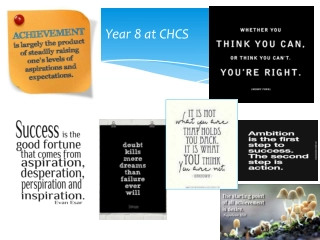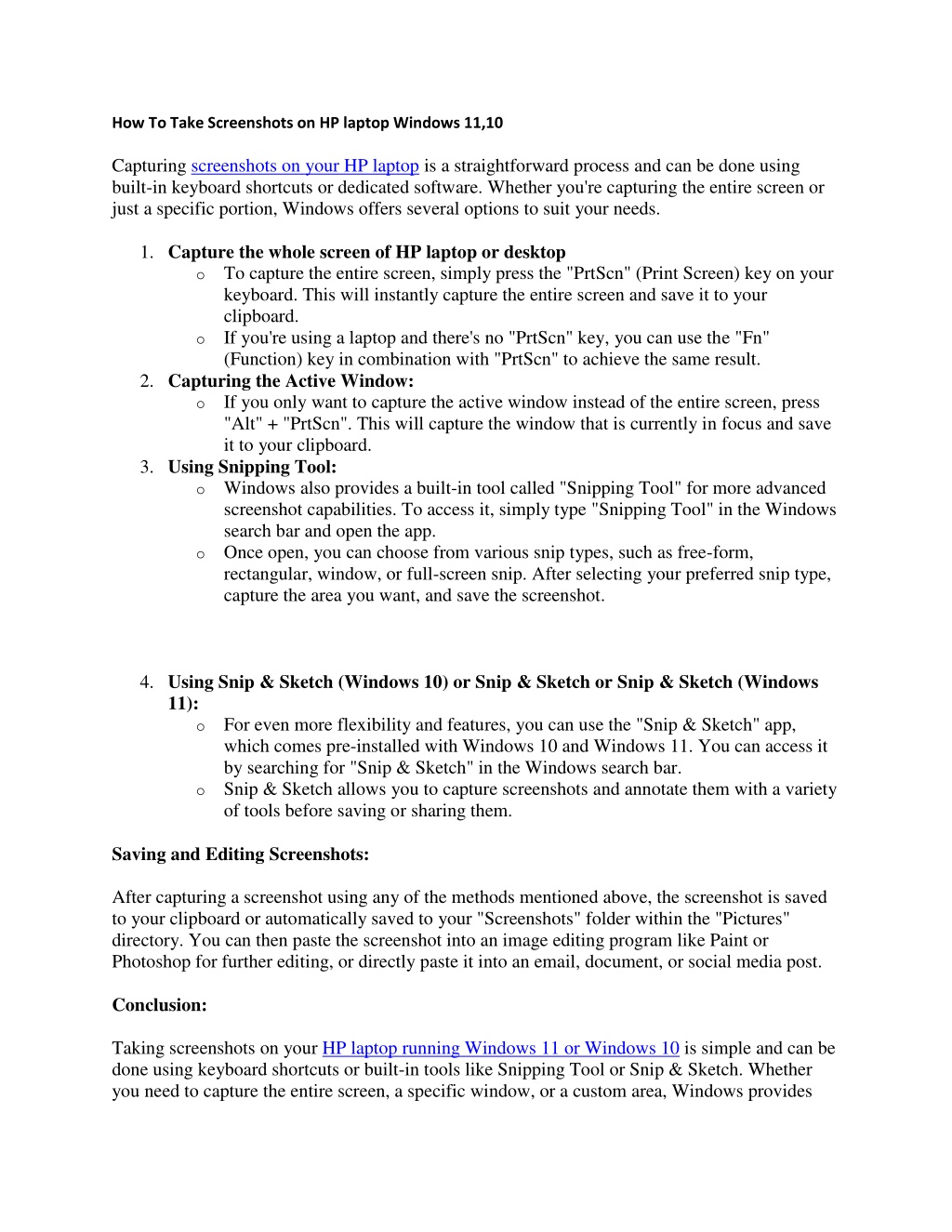
How To Take Screenshots on HP laptop Windows 11
Capture high-quality screenshots on your HP laptop with Windows 11 or 10. Our simple guide shows you the quickest ways to take, edit, and share screenshots for work, tutorials, or personal use.
Download Presentation
Please find below an Image/Link to download the presentation.
The content on the website is provided AS IS for your information and personal use only. It may not be sold, licensed, or shared on other websites without obtaining consent from the author. Download presentation by click this link. If you encounter any issues during the download, it is possible that the publisher has removed the file from their server.
Presentation Transcript
How To Take Screenshots on HP laptop Windows 11,10 Capturing screenshots on your HP laptop is a straightforward process and can be done using built-in keyboard shortcuts or dedicated software. Whether you're capturing the entire screen or just a specific portion, Windows offers several options to suit your needs. 1.Capture the whole screen of HP laptop or desktop oTo capture the entire screen, simply press the "PrtScn" (Print Screen) key on your keyboard. This will instantly capture the entire screen and save it to your clipboard. oIf you're using a laptop and there's no "PrtScn" key, you can use the "Fn" (Function) key in combination with "PrtScn" to achieve the same result. 2.Capturing the Active Window: oIf you only want to capture the active window instead of the entire screen, press "Alt" + "PrtScn". This will capture the window that is currently in focus and save it to your clipboard. 3.Using Snipping Tool: oWindows also provides a built-in tool called "Snipping Tool" for more advanced screenshot capabilities. To access it, simply type "Snipping Tool" in the Windows search bar and open the app. oOnce open, you can choose from various snip types, such as free-form, rectangular, window, or full-screen snip. After selecting your preferred snip type, capture the area you want, and save the screenshot. 4.Using Snip & Sketch (Windows 10) or Snip & Sketch or Snip & Sketch (Windows 11): oFor even more flexibility and features, you can use the "Snip & Sketch" app, which comes pre-installed with Windows 10 and Windows 11. You can access it by searching for "Snip & Sketch" in the Windows search bar. oSnip & Sketch allows you to capture screenshots and annotate them with a variety of tools before saving or sharing them. Saving and Editing Screenshots: After capturing a screenshot using any of the methods mentioned above, the screenshot is saved to your clipboard or automatically saved to your "Screenshots" folder within the "Pictures" directory. You can then paste the screenshot into an image editing program like Paint or Photoshop for further editing, or directly paste it into an email, document, or social media post. Conclusion: Taking screenshots on your HP laptop running Windows 11 or Windows 10 is simple and can be done using keyboard shortcuts or built-in tools like Snipping Tool or Snip & Sketch. Whether you need to capture the entire screen, a specific window, or a custom area, Windows provides
multiple options to suit your needs. With these methods, you can easily capture and share anything you see on your laptop screen. Contact us : 1-800-673-8163 VISIT : https://www.printerhelp247.com/services/printers-problems.php Address : United states