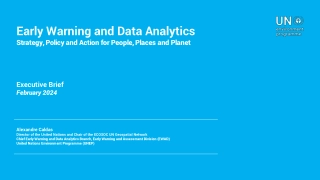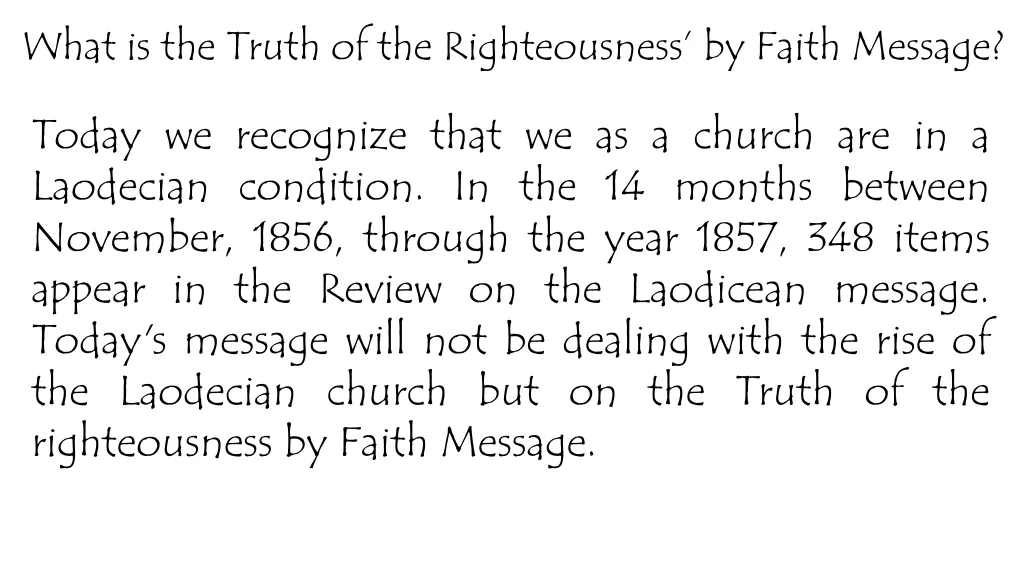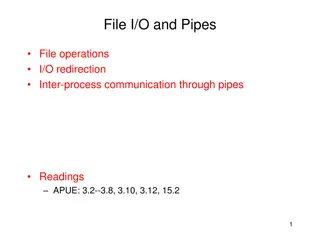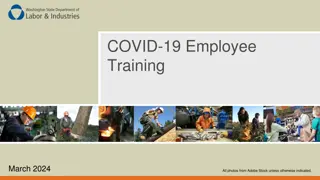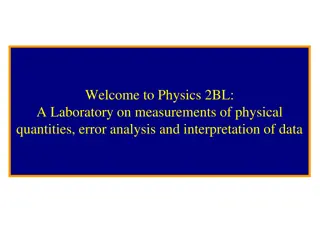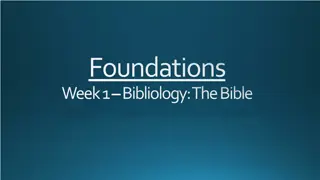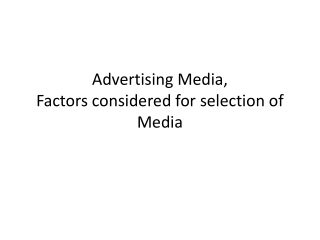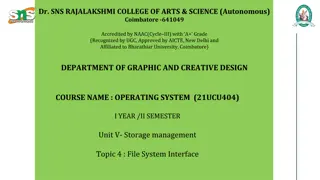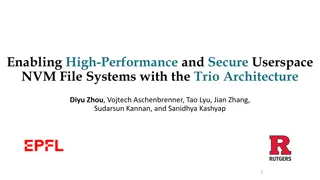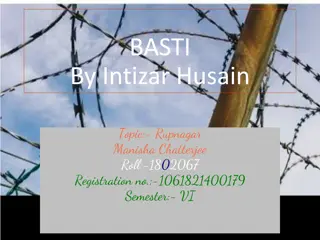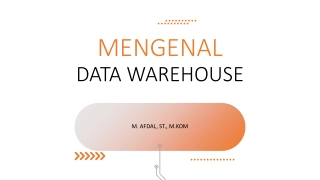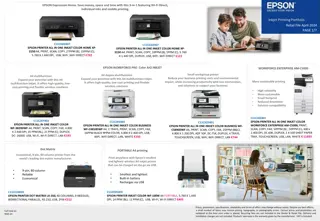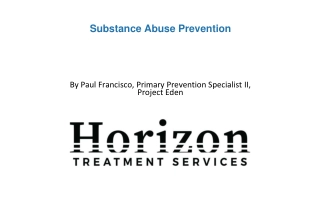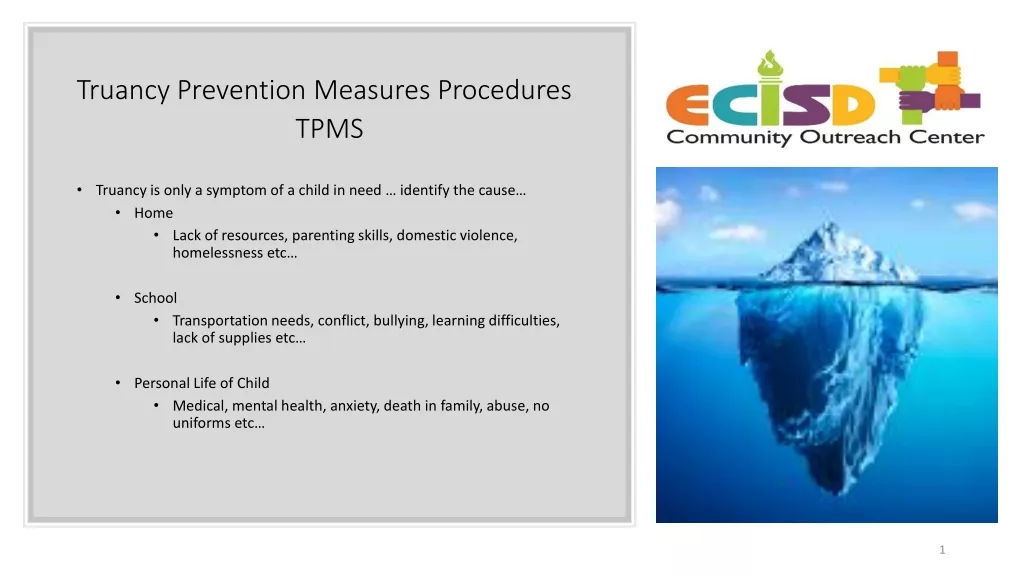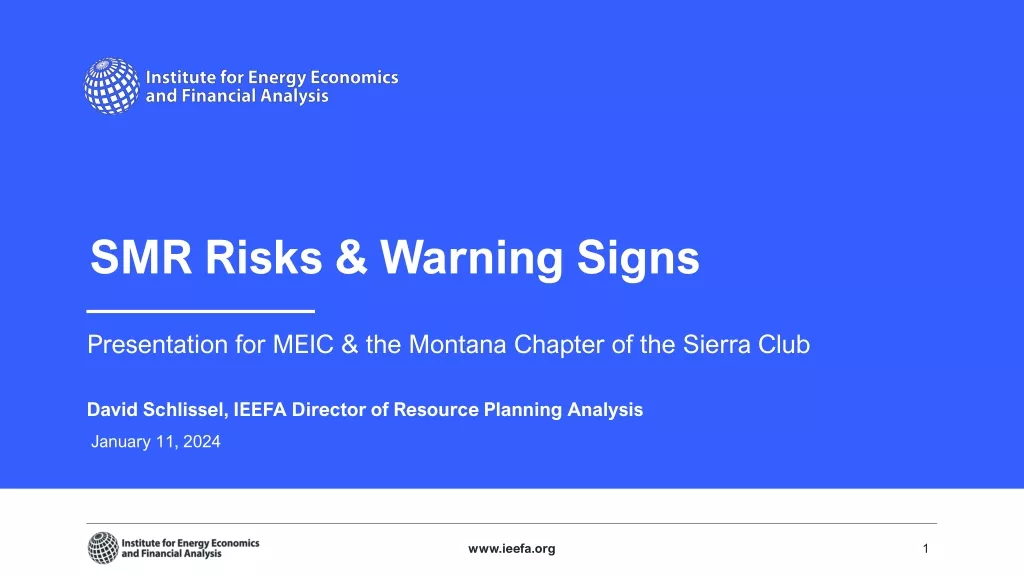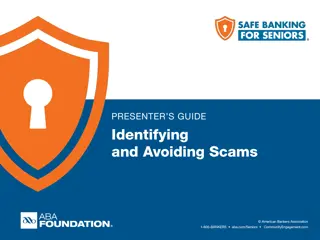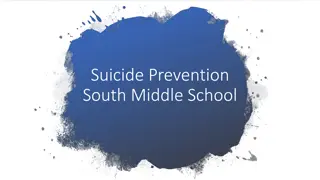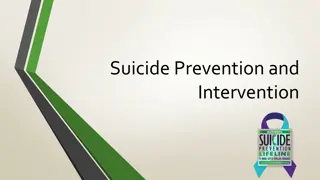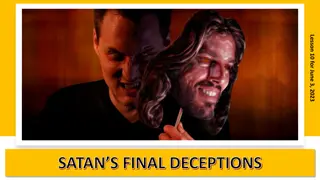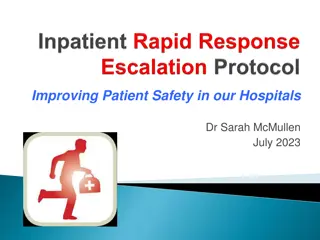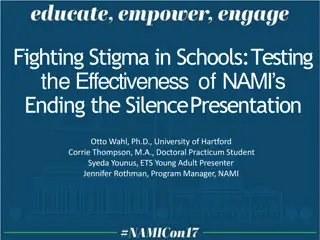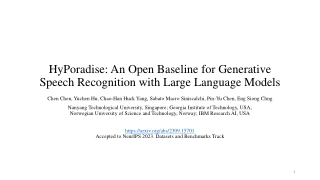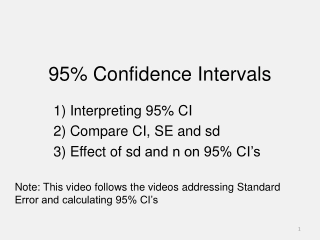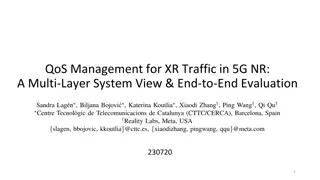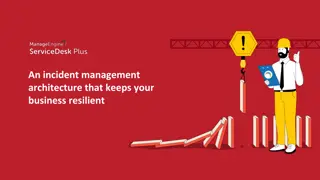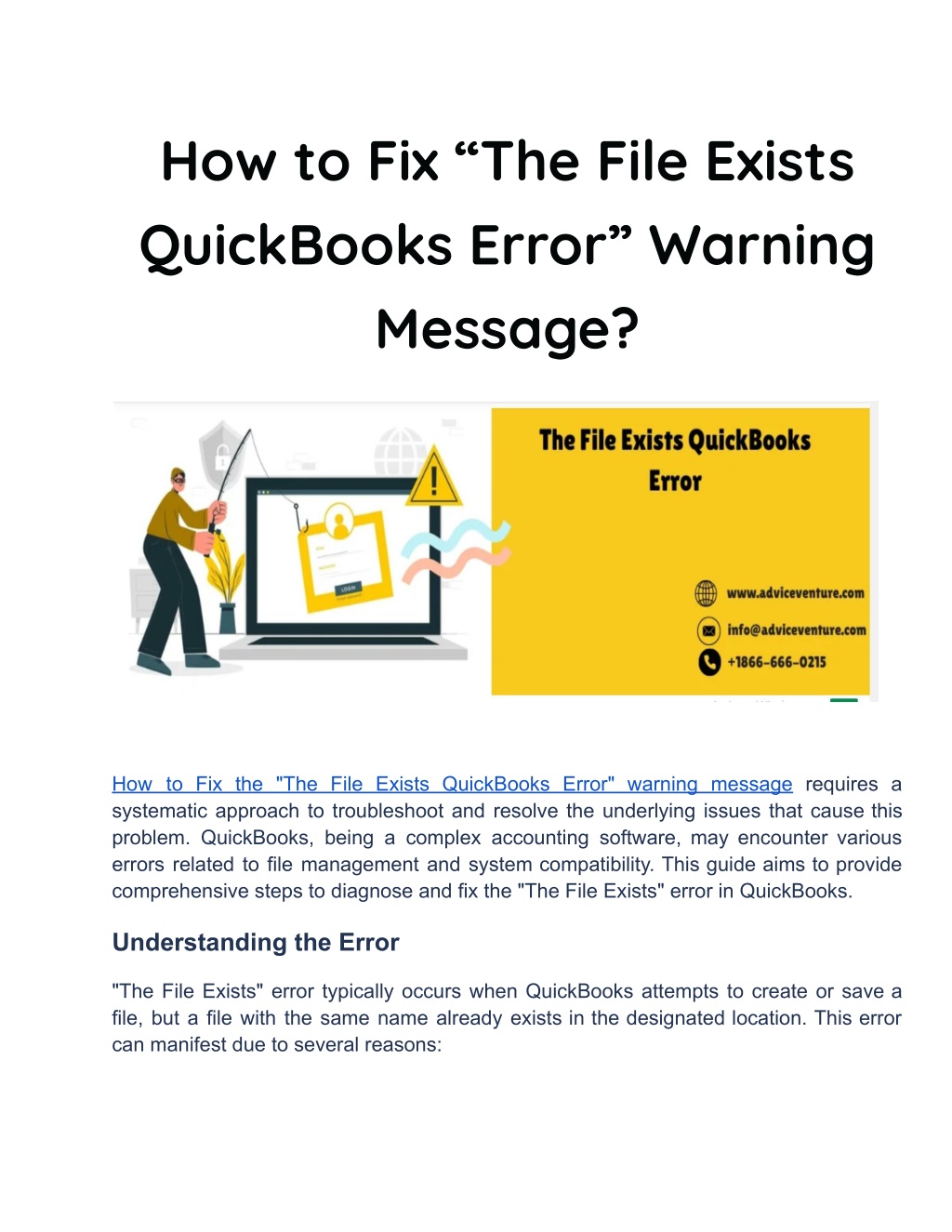
How to Fix “The File Exists QuickBooks Error” Warning Message
How to Fix the "The File Exists QuickBooks Error" warning message requires a systematic approach to troubleshoot and resolve the underlying issues that cause this problem. QuickBooks, being a complex accounting software, may encounter various errors related to file management and system compatibility. This guide aims to provide comprehensive steps to diagnose and fix the "The File Exists" error in QuickBooks.nVisit for more info: // /the-file-exists-quickbooks-error/n
Download Presentation
Please find below an Image/Link to download the presentation.
The content on the website is provided AS IS for your information and personal use only. It may not be sold, licensed, or shared on other websites without obtaining consent from the author. Download presentation by click this link. If you encounter any issues during the download, it is possible that the publisher has removed the file from their server.
Presentation Transcript
How to Fix The File Exists QuickBooks Error Warning Message? How to Fix the "The File Exists QuickBooks Error" warning message requires a systematic approach to troubleshoot and resolve the underlying issues that cause this problem. QuickBooks, being a complex accounting software, may encounter various errors related to file management and system compatibility. This guide aims to provide comprehensive steps to diagnose and fix the "The File Exists" error in QuickBooks. Understanding the Error "The File Exists" error typically occurs when QuickBooks attempts to create or save a file, but a file with the same name already exists in the designated location. This error can manifest due to several reasons:
1. File Naming Conflicts: QuickBooks uses specific naming conventions for files. If a file with an identical name already exists in the folder where QuickBooks is trying to save or create a file, it triggers this error. 2. Corrupted Data or Settings: Sometimes, the QuickBooks company file or its settings can get corrupted, leading to errors when accessing or saving files. 3. Permissions Issues: Insufficient permissions on the folder where QuickBooks is trying to save files can also cause this error. 4. Antivirus or Security Software: Overzealous antivirus or security software may mistakenly identify QuickBooks files or processes as threats and interfere with file operations. Step-by-Step Guide to Fix "The File Exists QuickBooks Error" Step 1: Update QuickBooks to the Latest Release Ensure that your QuickBooks software is updated to the latest release. Intuit frequently releases updates and patches to fix bugs and improve compatibility. (i) Open QuickBooks and go to the Help menu. (ii) Select "Update QuickBooks Desktop." (iii) Click on "Update Now" to download the latest updates. (iv) Restart QuickBooks after the update is complete. Step 2: Check for Windows Updates Ensure your Windows operating system is up to date. Sometimes, outdated Windows installations can cause compatibility issues with QuickBooks. (i) Go to Settings > Update & Security > Windows Update. (ii) Check for updates and install any pending updates. (iii) Restart your computer after the updates are installed. Step 3: Rename the .TLG and .ND Files
Renaming the transaction log (.TLG) and network data (.ND) files can help resolve data corruption issues in QuickBooks. (i) Navigate to the folder where your QuickBooks company file is stored. (ii) Locate the corresponding .TLG and .ND files (e.g., YourCompanyFile.qbw.TLG and YourCompanyFile.qbw.ND). (iii) Right-click each file and select "Rename." Add ".old" to the end of each file name (e.g., YourCompanyFile.qbw.TLG.old). (iv) Restart QuickBooks and try opening your company file again. Step 4: Run the QuickBooks File Doctor Tool QuickBooks File Doctor is a tool provided by Intuit to diagnose and repair a variety of QuickBooks file and network issues. (i) Download and install the QuickBooks File Doctor tool from the Intuit website. (ii) Run the tool and select your QuickBooks company file from the list. (iii) Follow the on-screen prompts to let the tool scan and repair any detected issues. (iv) Restart your computer and try opening QuickBooks again. Step 5: Check Folder Permissions Ensure that the folder where your QuickBooks company file is stored has the correct permissions for all users who need access. (i) Right-click on the folder containing your QuickBooks company file and select "Properties." (ii) Go to the "Security" tab and check the permissions for your user account. (iii) Ensure your account has "Full control" or appropriate permissions. (iv) If needed, adjust the permissions and apply the changes. Step 6: Exclude QuickBooks Files from Antivirus Scans
Antivirus software sometimes interferes with QuickBooks file operations. Exclude QuickBooks files and directories from real-time scanning to prevent interference. (i) Open your antivirus software and go to the settings or exclusions section. (ii) Add the directories where your QuickBooks company file is stored to the list of exclusions. (iii) Also, exclude the .QBW, .TLG, and .ND file extensions from being scanned. (iv) Save the changes and restart your computer. Step 7: Create a New Windows User Creating a new Windows user account can sometimes resolve issues related to corrupted user profiles or settings. (i) Go to Settings > Accounts > Family & other users. (ii) Under "Other users," click on "Add someone else to this PC." (iii) Follow the prompts to create a new user account with administrative privileges. (iv) Log out of your current account and log in with the new user account. Try opening QuickBooks and accessing your company file from the new user account. Step 8: Reinstall QuickBooks If none of the above steps resolve the issue, consider reinstalling QuickBooks. This process ensures that all program files are fresh and potentially fixes any corrupted installation files. (i) Uninstall QuickBooks from your computer through the Control Panel. (ii) Download the latest version of QuickBooks from the Intuit website or use the installation disk. (iii) Follow the prompts to reinstall QuickBooks. (iv) After reinstalling, activate QuickBooks using your license and try accessing your company file.
Conclusion Fixing "The File Exists QuickBooks Error" requires a methodical approach to troubleshooting various potential causes, from file naming conflicts to corrupted data or settings. By following the steps outlined in this guide, you should be able to diagnose and resolve the error effectively. If the issue persists after trying these steps, consider reaching out to Intuit Support or a qualified QuickBooks professional for further assistance. Always ensure you have a backup of your QuickBooks data before making significant changes to avoid data loss. Visit for more info: https://www.adviceventure.com/the-file-exists-quickbooks-error/