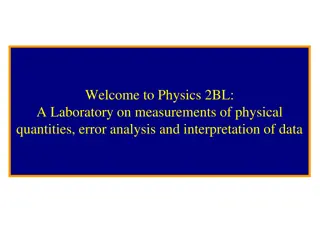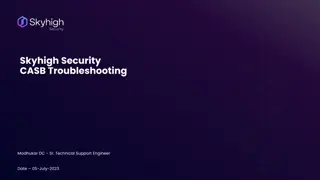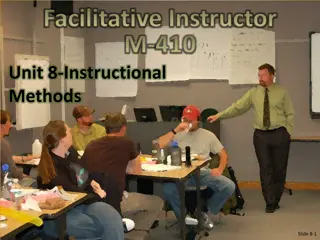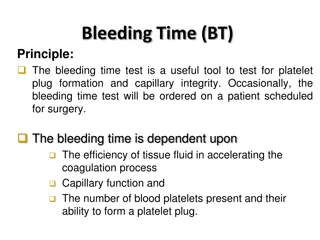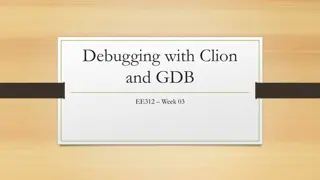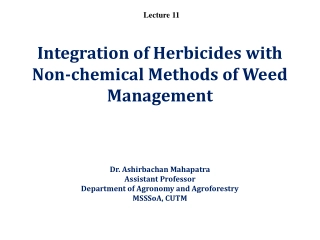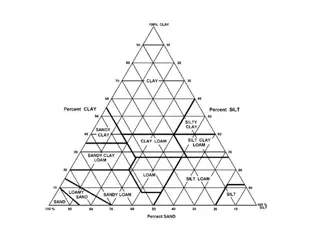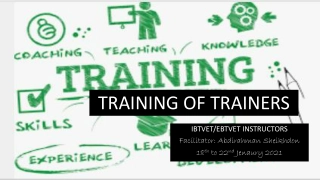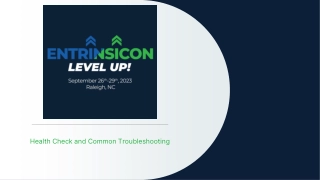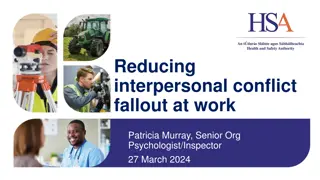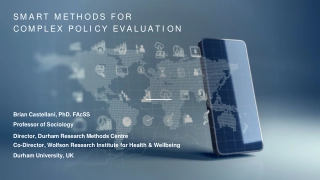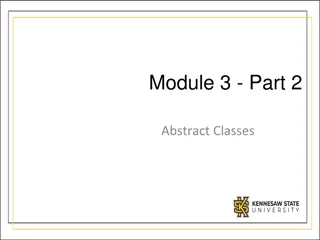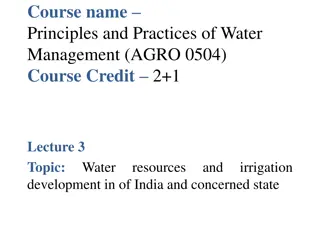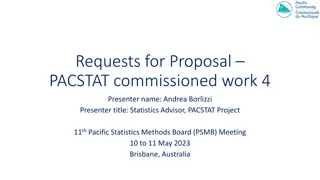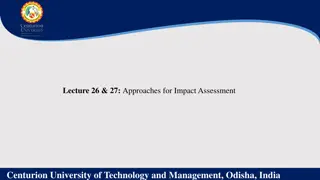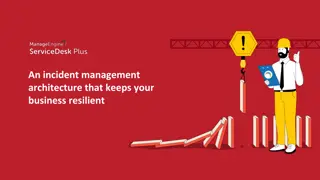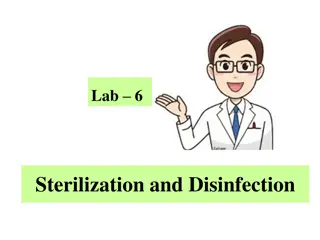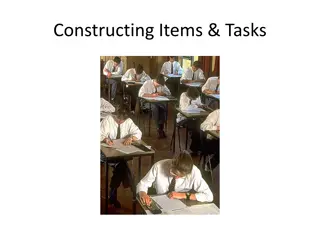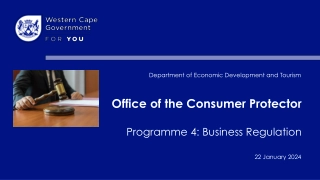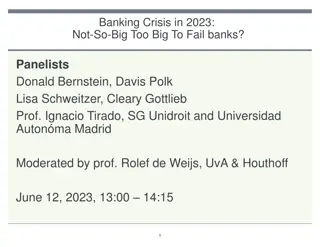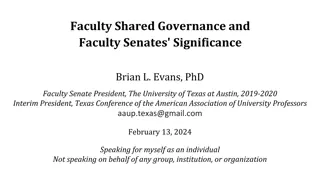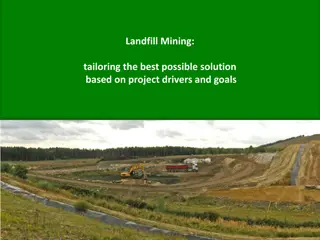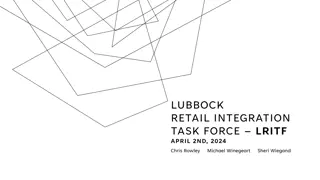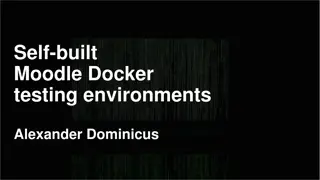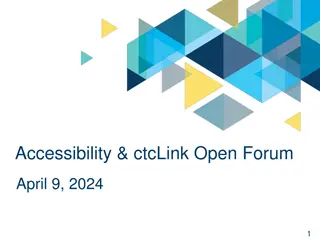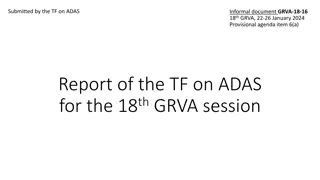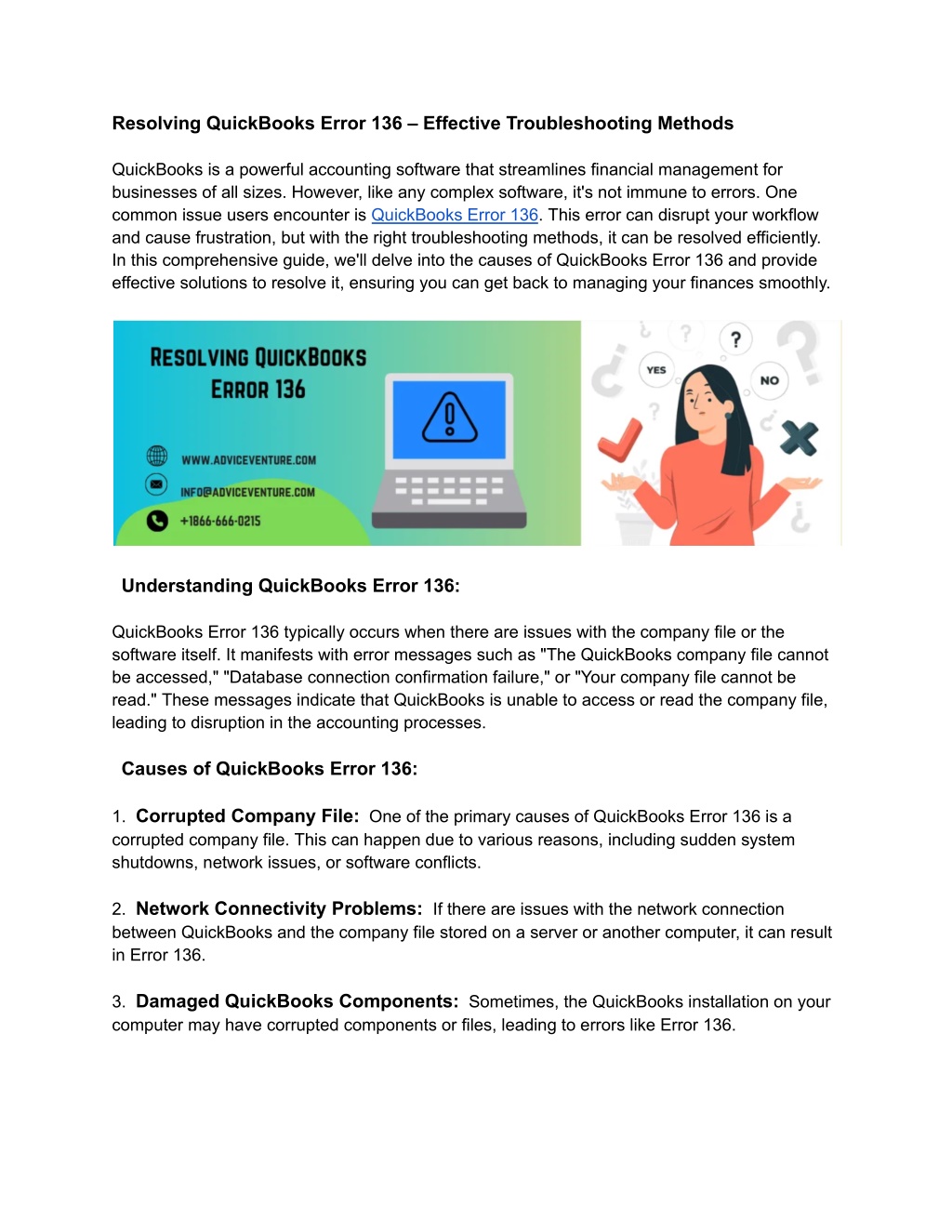
Resolving QuickBooks Error 136 – Effective Troubleshooting Methods
QuickBooks Error 136 can disrupt your financial management tasks, but resolving it is feasible with effective troubleshooting methods. Start by running the QuickBooks File Doctor tool to diagnose and repair company file issues. Ensure network connectivity and hosting settings are correct, and try repairing the QuickBooks installation if necessary. Restoring the company file from a backup can also rectify the error. If all else fails, contacting QuickBooks support for expert assistance is recommended. By following these steps, you can efficiently resolve QuickBook
Download Presentation
Please find below an Image/Link to download the presentation.
The content on the website is provided AS IS for your information and personal use only. It may not be sold, licensed, or shared on other websites without obtaining consent from the author. Download presentation by click this link. If you encounter any issues during the download, it is possible that the publisher has removed the file from their server.
Presentation Transcript
Resolving QuickBooks Error 136 Effective Troubleshooting Methods QuickBooks is a powerful accounting software that streamlines financial management for businesses of all sizes. However, like any complex software, it's not immune to errors. One common issue users encounter is QuickBooks Error 136. This error can disrupt your workflow and cause frustration, but with the right troubleshooting methods, it can be resolved efficiently. In this comprehensive guide, we'll delve into the causes of QuickBooks Error 136 and provide effective solutions to resolve it, ensuring you can get back to managing your finances smoothly. Understanding QuickBooks Error 136: QuickBooks Error 136 typically occurs when there are issues with the company file or the software itself. It manifests with error messages such as "The QuickBooks company file cannot be accessed," "Database connection confirmation failure," or "Your company file cannot be read." These messages indicate that QuickBooks is unable to access or read the company file, leading to disruption in the accounting processes. Causes of QuickBooks Error 136: 1. Corrupted Company File: One of the primary causes of QuickBooks Error 136 is a corrupted company file. This can happen due to various reasons, including sudden system shutdowns, network issues, or software conflicts. 2. Network Connectivity Problems: If there are issues with the network connection between QuickBooks and the company file stored on a server or another computer, it can result in Error 136. 3. Damaged QuickBooks Components: Sometimes, the QuickBooks installation on your computer may have corrupted components or files, leading to errors like Error 136.
4. Outdated QuickBooks Version: Using an outdated version of QuickBooks can also trigger errors, including Error 136. It's essential to keep your software up to date with the latest patches and updates. Effective Troubleshooting Methods for QuickBooks Error 136: Now that we understand the potential causes of QuickBooks Error 136, let's explore effective troubleshooting methods to resolve it: Method 1: Run the QuickBooks File Doctor Tool QuickBooks File Doctor is a built-in tool designed to diagnose and resolve various company file-related issues, including Error 136. Here's how to use it: 1. Download and Install QuickBooks File Doctor: If you haven't already installed QuickBooks File Doctor, download and install it from the official Intuit website. 2. Launch QuickBooks File Doctor: Open QuickBooks and navigate to the "File" menu. Select "Utilities" and then choose "Repair File and Network Problems." Click on "Run QuickBooks File Doctor." 3. Select the Company File: In the QuickBooks File Doctor window, select your company file from the drop-down menu. 4. Run the Diagnosis: Click on "Diagnose File" to initiate the diagnosis process. QuickBooks File Doctor will scan the company file for errors and attempt to repair them automatically. 5. Follow On-Screen Instructions: Follow any on-screen instructions provided by QuickBooks File Doctor to complete the repair process. 6. Check for Error Resolution: Once the repair process is complete, close QuickBooks File Doctor and open QuickBooks to check if Error 136 has been resolved. Method 2: Verify Network Connectivity If QuickBooks Error 136 persists, it's essential to ensure that there are no network connectivity issues affecting access to the company file. Follow these steps to verify network connectivity: 1. Check Network Connection: Verify that your computer is connected to the network and can access other network resources.
2. Ping the Server: Use the Command Prompt (Windows) or Terminal (Mac) to ping the server hosting the QuickBooks company file. If the server is unreachable or there is packet loss, troubleshoot network connectivity issues accordingly. 3. Restart Router/Modem: If there are network issues, try restarting your router or modem to refresh the network connection. 4. Disable Firewall/Antivirus: Temporarily disable any firewall or antivirus software on your computer and try accessing the company file again. Sometimes, these security programs can block QuickBooks from connecting to the network. 5. Verify Hosting Settings: If the company file is stored on a server, ensure that hosting is enabled in QuickBooks on the server computer. Open QuickBooks and navigate to the "File" menu > "Utilities" > "Host Multi-User Access." 6. Switch to Multi-User Mode: If QuickBooks is running in Single User Mode, switch to Multi-User Mode to allow multiple users to access the company file simultaneously. Method 3: Repair QuickBooks Installation If QuickBooks Error 136 persists despite running the File Doctor tool and verifying network connectivity, it may be necessary to repair the QuickBooks installation. Follow these steps to repair QuickBooks: 1. Close QuickBooks: Close QuickBooks and any other related programs running on your computer. 2. Open Control Panel: Press the Windows key + R on your keyboard to open the Run dialog box. Type "control" and press Enter to open the Control Panel. 3. Uninstall QuickBooks: In the Control Panel, navigate to "Programs" > "Programs and Features." Select QuickBooks from the list of installed programs and click on "Uninstall/Change." Follow the on-screen instructions to uninstall QuickBooks. 4. Download QuickBooks Install Tool: Download the QuickBooks Install Diagnostic Tool from the official Intuit website and run it on your computer. This tool will automatically detect and fix issues with the QuickBooks installation. 5. Reinstall QuickBooks: After running the QuickBooks Install Diagnostic Tool, download the latest version of QuickBooks from the official Intuit website and reinstall it on your computer. Follow the on-screen instructions to complete the installation process.
6. Update QuickBooks: Once QuickBooks is successfully reinstalled, open the software and check for updates. Install any available updates to ensure that you're using the latest version of QuickBooks. 7. Open Company File: After updating QuickBooks, open your company file to check if Error 136 has been resolved. Method 4: Restore Company File from Backup If QuickBooks Error 136 still persists after trying the above methods, it's possible that the company file itself is irreparably damaged. In such cases, restoring the company file from a backup may be the only solution. Here's how to restore a company file from backup: 1. Locate Backup File: Find the most recent backup of your QuickBooks company file. This could be stored on an external hard drive, a cloud storage service, or another location specified during the backup process. 2. Open QuickBooks: Open QuickBooks on your computer and select "File" > "Open or Restore Company." 3. Select Restore Backup: Choose "Restore a backup copy" and click "Next." 4. Browse for Backup File: Browse to the location where the backup file is stored and select it. Click "Open" to proceed. 5. Restore to Original Location: Follow the on-screen instructions to restore the backup file to its original location. 6. Verify Company File: After restoring the company file from backup, open it in QuickBooks to ensure that the error has been resolved. Method 5: Contact QuickBooks Support If you've exhausted all troubleshooting methods and QuickBooks Error 136 persists, it may be time to seek assistance from QuickBooks support professionals. Intuit offers dedicated customer support for QuickBooks users, including phone support Visit for more Help https://www.adviceventure.com/resolving-quickbooks-error-136-effective-troubleshooting-metho ds/