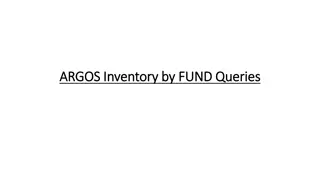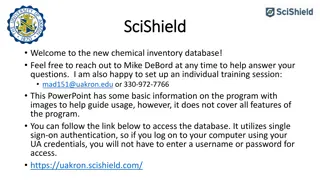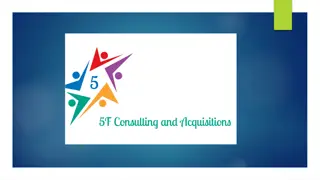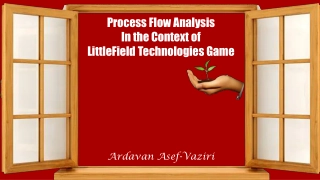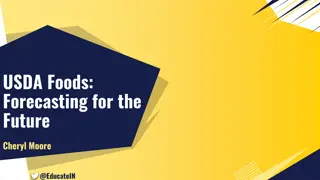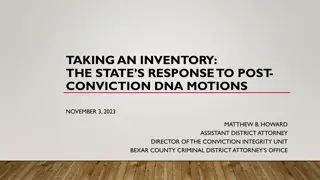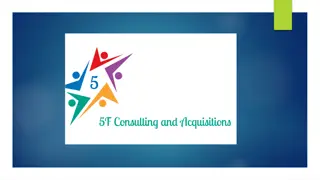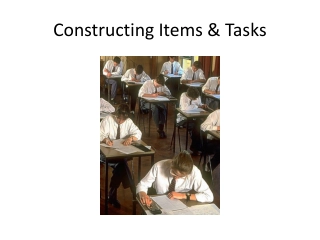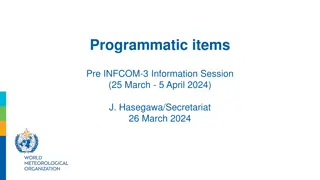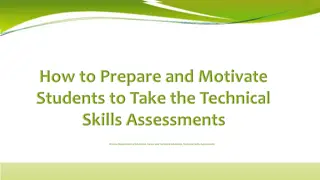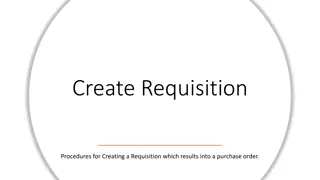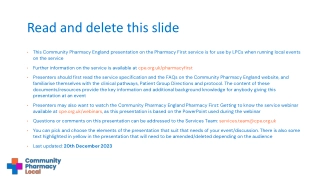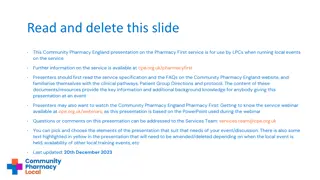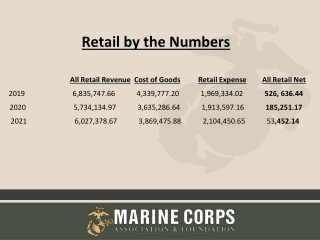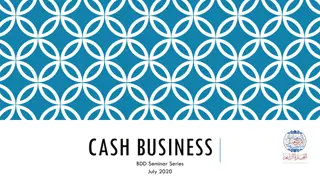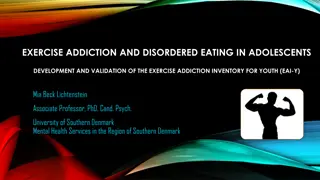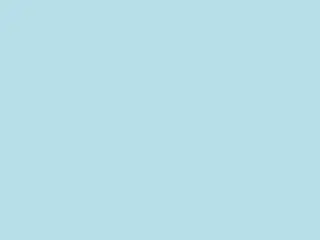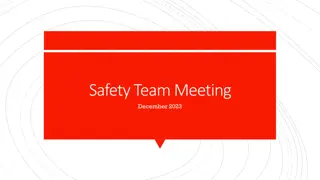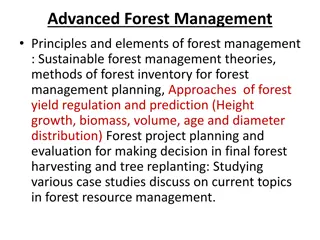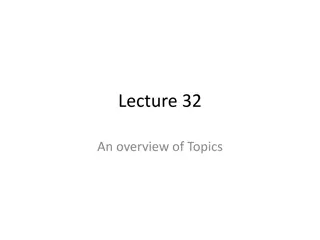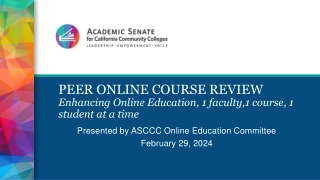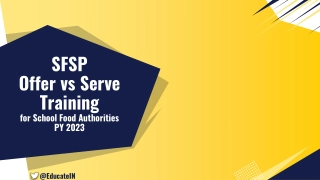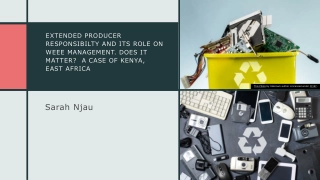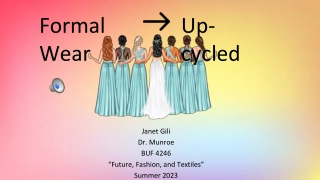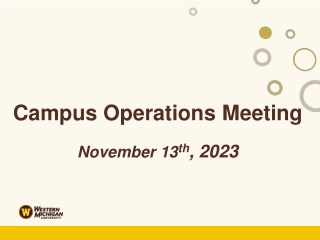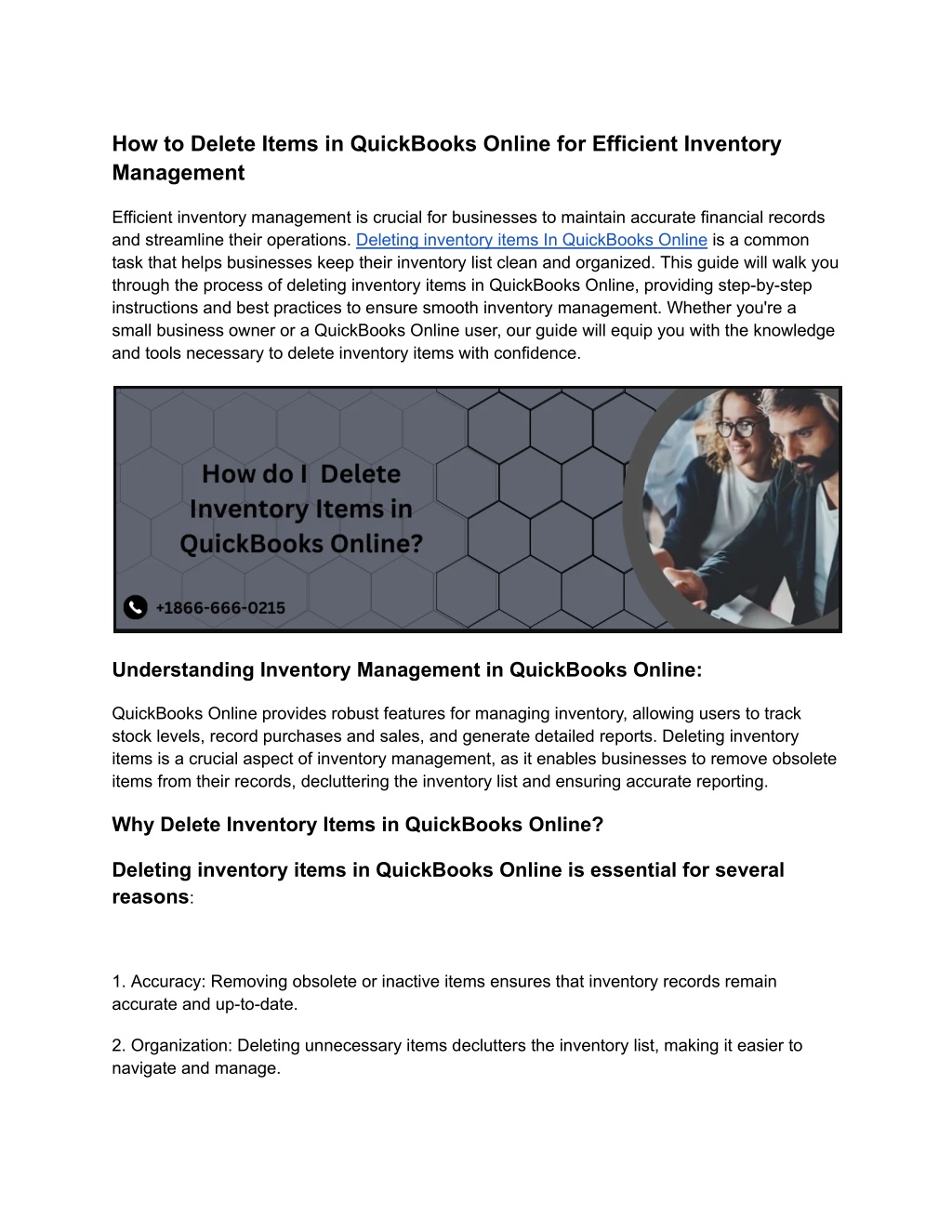
How do I Delete Inventory Items in QuickBooks Online
nTo delete inventory items in QuickBooks Online, go to the Products and Services list, choose the item you wish to delete, and select the "Edit" option. Then, click on "Delete" and confirm the action. Please note that you can only delete items that have not been used in any transactions. If an item has been used in transactions, it's better to make it inactive instead of deleting it to keep transaction history. Removing unused items helps to streamline your inventory list and maintain organizational efficiency in QuickBooks Online.
Download Presentation
Please find below an Image/Link to download the presentation.
The content on the website is provided AS IS for your information and personal use only. It may not be sold, licensed, or shared on other websites without obtaining consent from the author. Download presentation by click this link. If you encounter any issues during the download, it is possible that the publisher has removed the file from their server.
Presentation Transcript
How to Delete Items in QuickBooks Online for Efficient Inventory Management Efficient inventory management is crucial for businesses to maintain accurate financial records and streamline their operations. Deleting inventory items In QuickBooks Online is a common task that helps businesses keep their inventory list clean and organized. This guide will walk you through the process of deleting inventory items in QuickBooks Online, providing step-by-step instructions and best practices to ensure smooth inventory management. Whether you're a small business owner or a QuickBooks Online user, our guide will equip you with the knowledge and tools necessary to delete inventory items with confidence. Understanding Inventory Management in QuickBooks Online: QuickBooks Online provides robust features for managing inventory, allowing users to track stock levels, record purchases and sales, and generate detailed reports. Deleting inventory items is a crucial aspect of inventory management, as it enables businesses to remove obsolete items from their records, decluttering the inventory list and ensuring accurate reporting. Why Delete Inventory Items in QuickBooks Online? Deleting inventory items in QuickBooks Online is essential for several reasons: 1. Accuracy: Removing obsolete or inactive items ensures that inventory records remain accurate and up-to-date. 2. Organization: Deleting unnecessary items declutters the inventory list, making it easier to navigate and manage.
3. Efficiency: Streamlining the inventory list improves efficiency by reducing the time spent searching for items and updating records. 4. Compliance: Maintaining a clean and accurate inventory list ensures compliance with accounting standards and regulatory requirements. Step-by-Step Guide to Deleting Inventory Items in QuickBooks Online: Here are the comprehensive steps to delete inventory items in QuickBooks Online: Step 1: Access Inventory Settings - Log in to your QuickBooks Online account and navigate to the Gear icon in the top right corner. - Select Account and Settings from the drop-down menu. - In the left-hand menu, choose Sales and then navigate to the Sales form content section. Step 2: Enable Inventory Tracking - Under Sales form content, locate the Products and Services section. - Ensure that Inventory quantity tracking is turned on by checking the box next to "Track quantity and price/rate." - Click Save to apply the changes. Step 3: Review Inventory Items - Navigate back to the Gear icon and select Products and Services under Lists. - Review the list of inventory items to identify the items you want to delete. - Note that you cannot delete inventory items that have associated transactions, such as sales or purchase orders. You must first remove these transactions before deleting the item. Step 4: Delete Associated Transactions - If an inventory item has associated transactions, such as sales or purchase orders, you must delete these transactions before deleting the item. - Navigate to the Sales or Purchases tab and locate the transactions associated with the inventory item. - Delete or void these transactions to remove the association with the inventory item.
Step 5: Delete Inventory Item - Once all associated transactions have been removed, return to the Products and Services list. - Locate the inventory item you want to delete and click on the Edit link next to it. - In the Edit product or service window, click on the Delete button at the bottom. - Confirm the deletion when prompted. Step 6: Review Reports - After deleting inventory items, review relevant reports such as Inventory Valuation Summary or Inventory Stock Status to ensure that the changes have been accurately reflected. - Verify that the deleted items no longer appear in inventory reports and that inventory quantities and values are correct. Step 7: Finalize Deletion - Once you have confirmed that the inventory items have been deleted successfully, finalize the process by closing any open windows or tabs. - Take note of any adjustments or changes made to inventory records for future reference. Conclusion: Deleting inventory items in QuickBooks Online is a straightforward process that helps businesses maintain accurate inventory records and streamline their operations. By following the comprehensive steps outlined in this guide, you can confidently delete obsolete or inactive inventory items, ensuring that your inventory list remains clean and organized. Visit For more info https://www.adviceventure.com/delete-inventory-items-in-quickbooks/