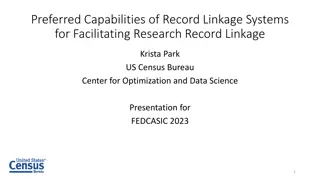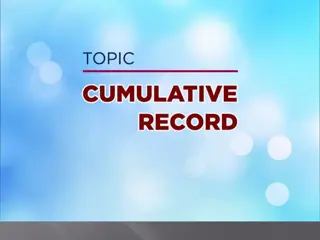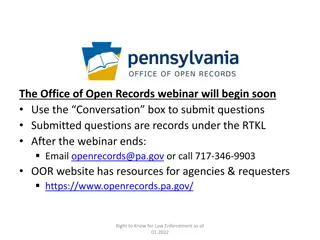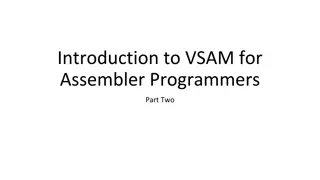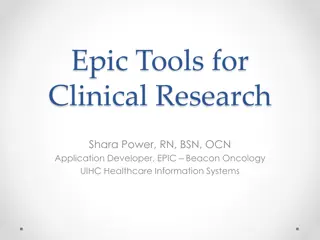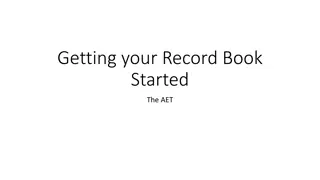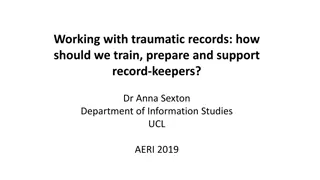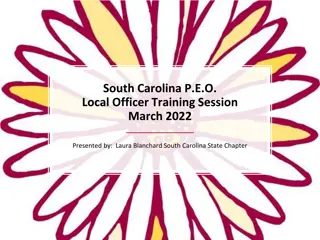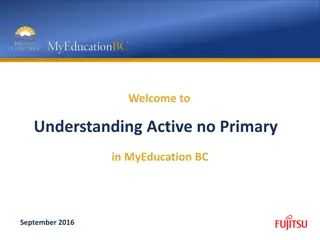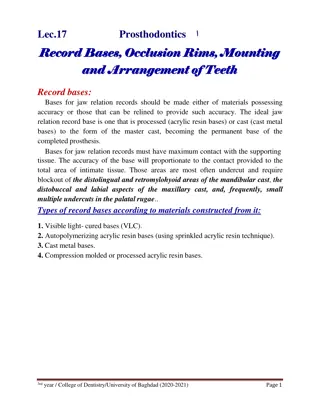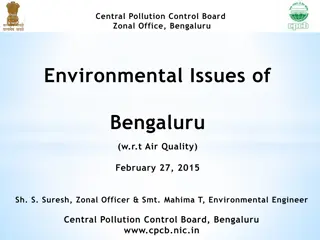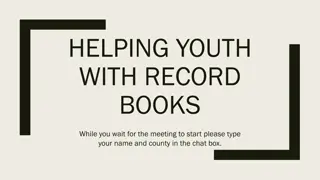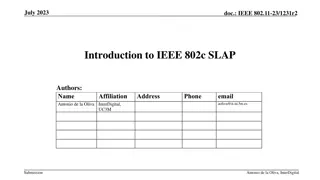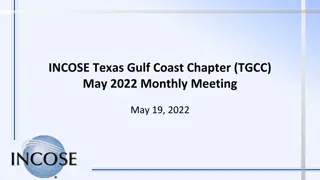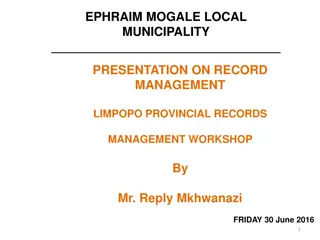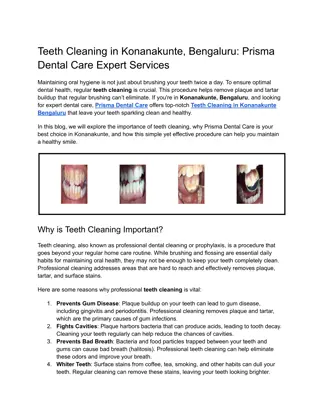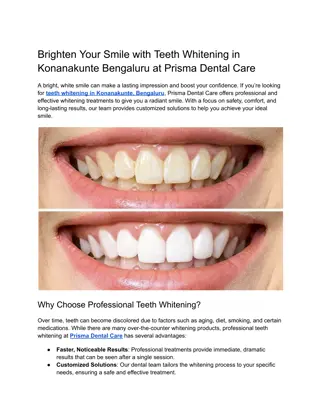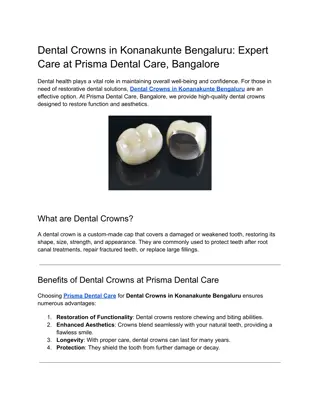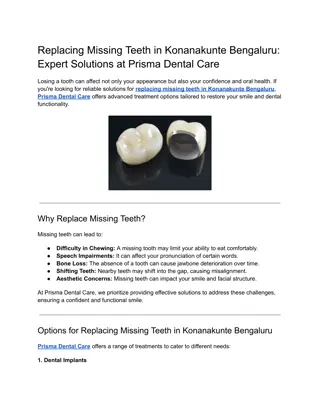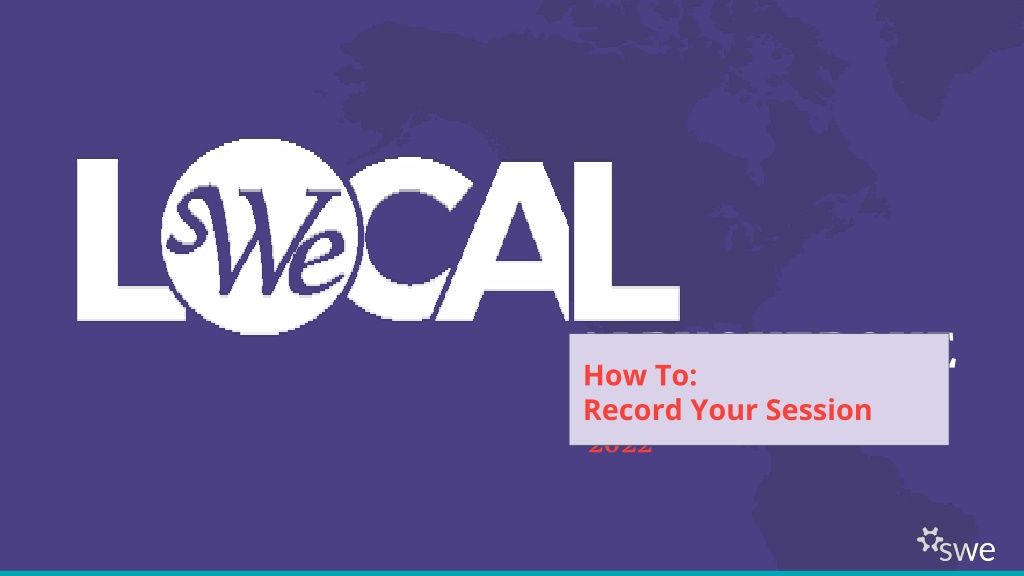
Virtual Session Recording Guidelines and Best Practices
Discover how to record and enhance your virtual presentation with tips on platforms to use, setup procedures, creating recordings, presentation appearance, and important reminders for a seamless session experience.
Download Presentation

Please find below an Image/Link to download the presentation.
The content on the website is provided AS IS for your information and personal use only. It may not be sold, licensed, or shared on other websites without obtaining consent from the author. If you encounter any issues during the download, it is possible that the publisher has removed the file from their server.
You are allowed to download the files provided on this website for personal or commercial use, subject to the condition that they are used lawfully. All files are the property of their respective owners.
The content on the website is provided AS IS for your information and personal use only. It may not be sold, licensed, or shared on other websites without obtaining consent from the author.
E N D
Presentation Transcript
ALBUQUERQUE How To: Record Your Session February 25-26, 2022
What Platforms to Use What Platforms to Use What platforms can I use for my virtual recording? Zoom Recommended platform GoToMeeting Microsoft Teams Anything similar with recording capabilities
How To Set Up How To Set Up Use the 2022 WE Local PowerPoint Template (on the speaker resource page) to create a visual aid to go along with your presentation Start a Meeting with one of the aforementioned platforms Invite all involved speakers to this meeting Share your screen and pull up your PowerPoint Flip through it as needed once you ve started recording Make sure all speakers are visible along with the PowerPoint You may need to pin speakers Each speaker should be using the WE Local Bengaluru Zoom background
How To Create Your Recording How To Create Your Recording You may want to practice a few times before pressing record To avoid editing, record your session all the way through, as if it is live and you are presenting to an audience That recording will automatically be emailed to the owner of the meeting Save the recording, label it accordingly (see Virtual Speaker Toolkit), and turn it in to SWE s Dropbox TIP: make sure you record on a computer that will allow you to upload to Dropbox; some companies block it. The recording will be too big to email so it must be submitted through Dropbox.
How The Presentation Should Look How The Presentation Should Look 2022 WE Local PowerPoint is Visible and being used to aid in the presentation All speakers are visible, with cameras turned on
Reminders Reminders Speaker Resources Available on welocal.swe.org PowerPoint Presentation Template Virtual Speaker Toolkit Zoom Backgrounds WE Local Speaker Orientation Course Recording Time Limits Virtual Presentation Tips and Tricks Best Practices for Accessible Presentations Listen & Learn: up to 45 minutes, no shorter than 30 minutes Engaged Exchange Panel: up to 45 minutes, no shorter than 30 minutes Snap Session: up to 15 minutes, no shorter than 10 minutes
Good Luck! Thank you for participating in 2022 WE Local Bengaluru Conference