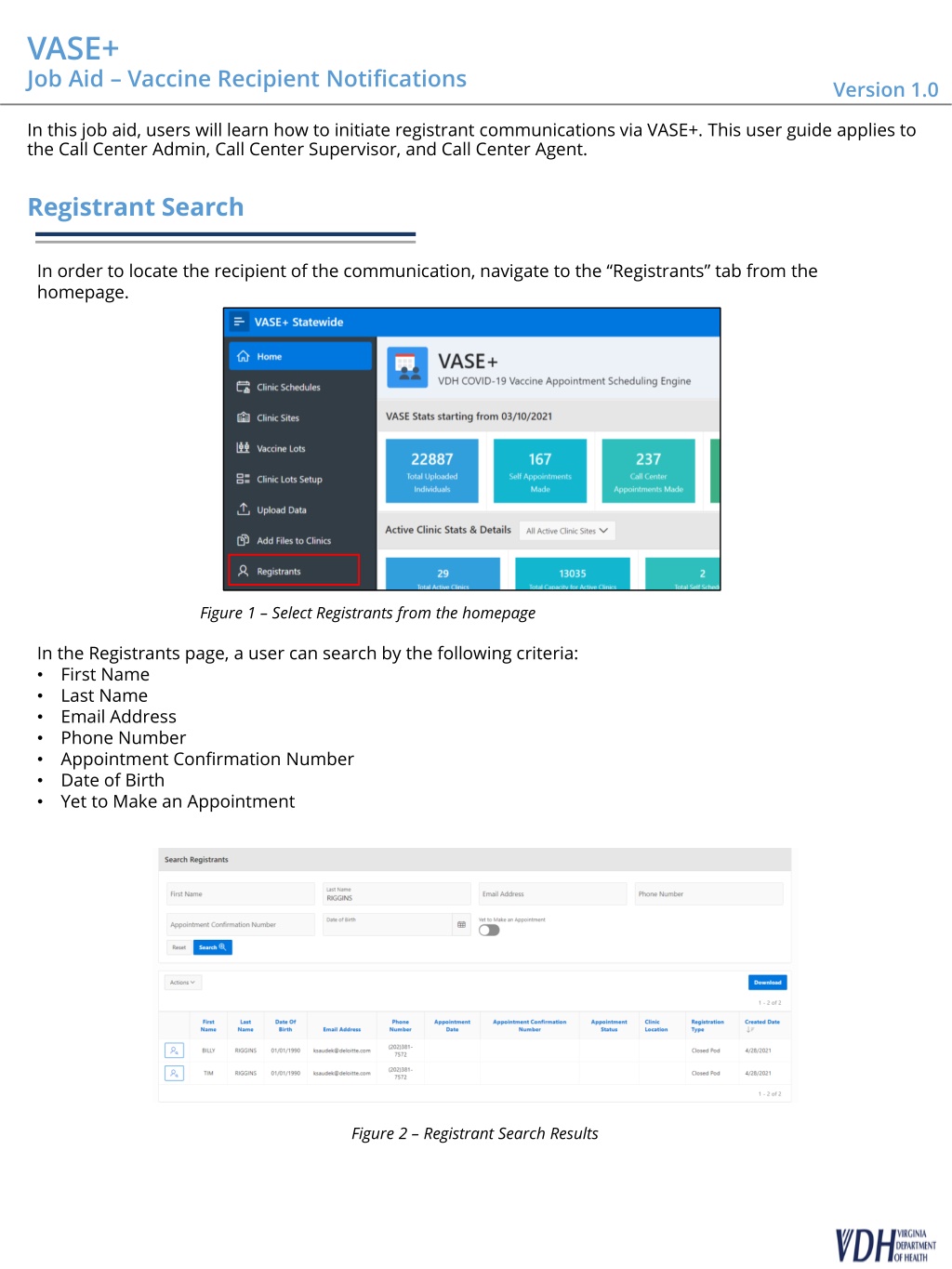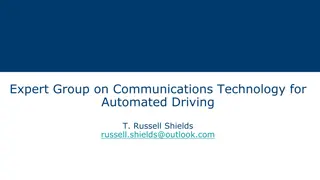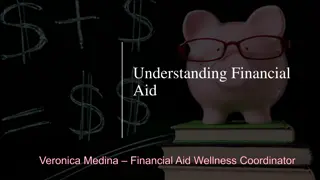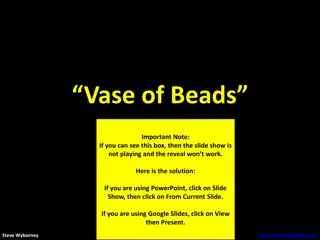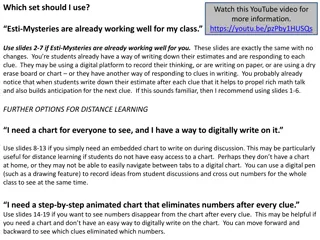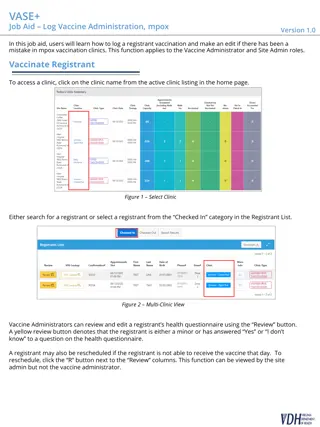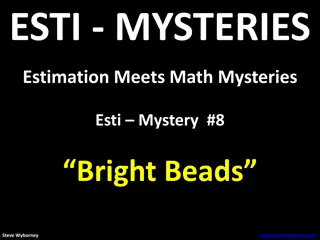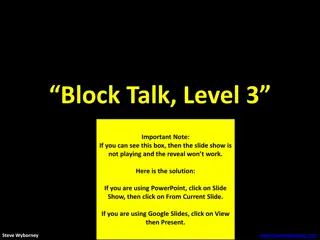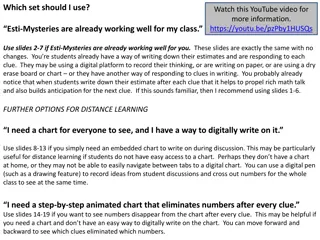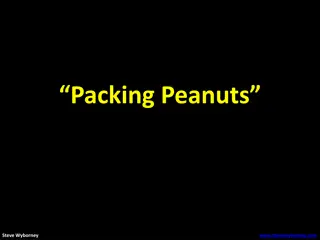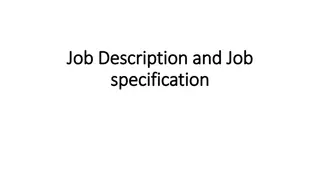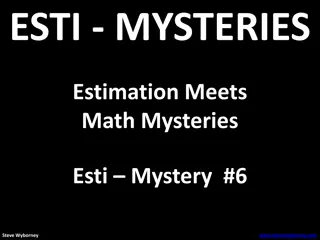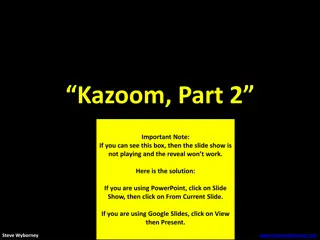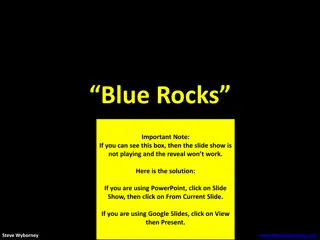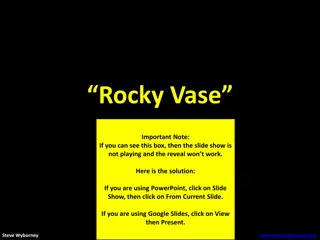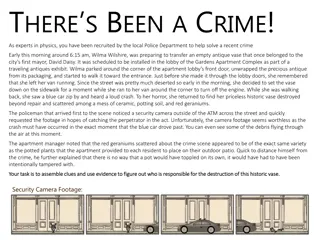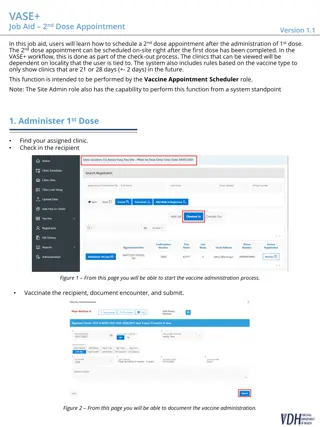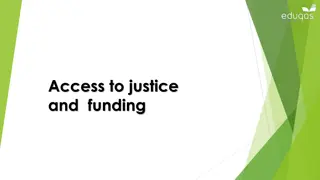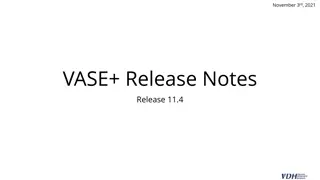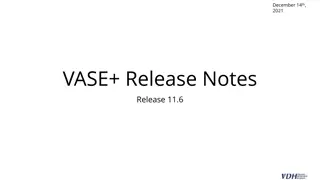VASE+ Job Aid: Registrant Communications Guide
In this VASE+ job aid version 1.0, learn how to initiate registrant communications efficiently. Find detailed steps for locating recipients, viewing registrants' details, creating new communications, and rescheduling appointments. With clear visuals and instructions, this guide is tailored for Call Center Admins, Supervisors, and Agents to streamline communication processes and enhance recipient interactions.
Download Presentation

Please find below an Image/Link to download the presentation.
The content on the website is provided AS IS for your information and personal use only. It may not be sold, licensed, or shared on other websites without obtaining consent from the author.If you encounter any issues during the download, it is possible that the publisher has removed the file from their server.
You are allowed to download the files provided on this website for personal or commercial use, subject to the condition that they are used lawfully. All files are the property of their respective owners.
The content on the website is provided AS IS for your information and personal use only. It may not be sold, licensed, or shared on other websites without obtaining consent from the author.
E N D
Presentation Transcript
VASE+ Job Aid Vaccine Recipient Notifications Version 1.0 In this job aid, users will learn how to initiate registrant communications via VASE+. This user guide applies to the Call Center Admin, Call Center Supervisor, and Call Center Agent. Registrant Search In order to locate the recipient of the communication, navigate to the Registrants tab from the homepage. Figure 1 Select Registrants from the homepage In the Registrants page, a user can search by the following criteria: First Name Last Name Email Address Phone Number Appointment Confirmation Number Date of Birth Yet to Make an Appointment Figure 2 Registrant Search Results
VASE+ Job Aid Vaccine Recipient Notifications Version 1.0 Upon search results generating, the user clicks on the icon in the first column to view the registrant s details. Figure 3 View Registrant Details At the bottom of the Registrant s profile, the Communication Log shows the date and time of communications, communication mode, communication reason, communication status, comments, logged by user, and appointment recorded by user. To create a new communication, select the New Communication button. Figure 4 Click the New Communication button Upon clicking the New Communication button, the user can select the communication mode: email, SMS, or phone. The user can also enter comments about the event. To update the Communication Log, the user must select Save . Figure 5 Select the communication mode from the drop down and select Save
VASE+ Job Aid Vaccine Recipient Notifications Version 1.0 Reschedule Appointment To reschedule a registrant s appointment, navigate to the Registrants tab from the homepage. The user can then search by First Name, Last Name, Email Address, Phone Number, Appointment Confirmation Number, Date of Birth, and Yet to Make an Appointment Figure 6 Navigate to the registrants page Upon entering search criteria and selecting the Search button, related search results will appear in a table below. Select the icon to the left of the patient s record. Figure 7 Search for the registrant and view the profile In the registrant s profile, the user can then select the Reschedule Appointment button Figure 8 Select the Reschedule Appointment page
VASE+ Job Aid Vaccine Recipient Notifications Version 1.0 The user will be prompted to select the clinic and new time for the registrant s appointment, then will be sent to the registration process where the registrant s data must be completed again. Figure 9 Complete registrant process and select new appointment time Upon completing the registration process and selecting a new appointment time, the user will confirm the new appointment by selecting Confirm Appointment . Figure 10 Confirm Appointment