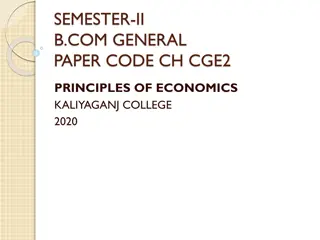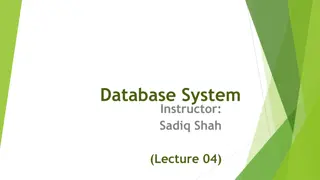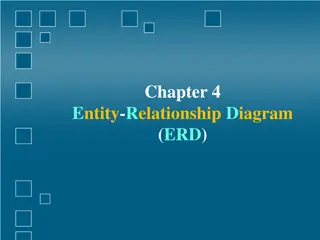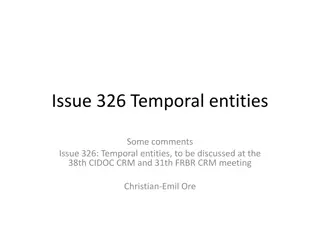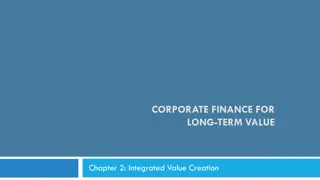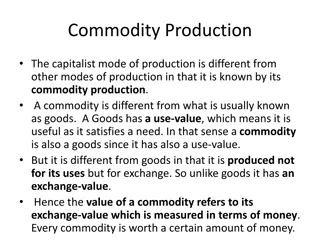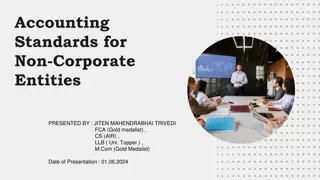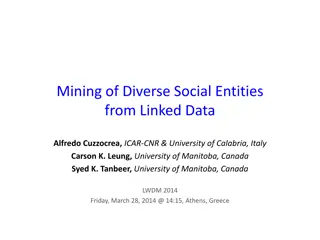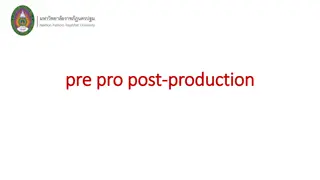Unit Value Submission Guidelines for Production Entities
Learn how to submit individual unit values for production entities, understand the process of submitting unit values online or via CSV file, and follow the business rules set for unit value submissions. Ensure accurate submission to avoid default unit value calculations by the Crown.
Uploaded on Oct 07, 2024 | 0 Views
Download Presentation

Please find below an Image/Link to download the presentation.
The content on the website is provided AS IS for your information and personal use only. It may not be sold, licensed, or shared on other websites without obtaining consent from the author.If you encounter any issues during the download, it is possible that the publisher has removed the file from their server.
You are allowed to download the files provided on this website for personal or commercial use, subject to the condition that they are used lawfully. All files are the property of their respective owners.
The content on the website is provided AS IS for your information and personal use only. It may not be sold, licensed, or shared on other websites without obtaining consent from the author.
E N D
Presentation Transcript
Welcome Lessees can submit individual Unit Values for their Production Entities if they do not want to utilize the default unit value. To the ETS Submit Unit Values Online Training Course If no Unit Value document or a blank Unit Value is submitted, then the Crown calculated Default Unit Value will be used for tax calculations. Page 1 of 11
Revisions Date Revisions Type Page Number August 31, 2012 Conversion All Page 2 of 11
Introduction In this module, you will learn how to: Enter a Unit Value Submit a Unit Value. Page 3 of 11
Business Rules All unit value submissions must be submitted electronically. Industry may submit unit values for a FMT PE by Product and by Year. Unit Values submitted by a Lessee will be used only for the Titles/PE where the Lessee is linked. If unit values are submitted by 2 or more lessees to that PE on that Title, DoE will take a simple average of all submitted unit values for that PE/Title combination. DoE can override unit values for any year. If DoE overrides a unit value, it will not be available for Industry to update. It will be displayed as a read only field. Page 4 of 11
Submit Methods If you have no working interest in the Production Entity, then do NOT submit a unit value. Remove it from the submission screen and/or from the CSV file by deleting that row before saving it as final in your directory. There are 2 methods of submitting a unit value: 1. Select the PEs online through the search process, entering the new unit value, and submitting it to the department. Use the Search button for this functionality. The Search Production Entities screen will be displayed by selecting the Search button on the Submit Unit Values Request screen. Client Warning area notifies of potential errors. Continued... Page 5 of 11
Submit Methods (Continued) 2. By uploading a csv (Comma Separated Value) file to the department from your files obtained from the download UV process. Tip: If you are submitting a large number of unit values, it may be quicker to attach and upload a csv file. See Download UV menu option for retrieving the UV document. Tip: Make sure to remove any PEs where you are not intending to submit values. Blanks on your submission will be assigned the default value. Tip: Make sure to double check that the CSV file is your final edited version. Choose Browse to find your file, and Submit to upload it. Tip: Save your edited submission before submitting it. Page 6 of 11
Allowed Update Times Industry will be allowed to submit values for 3 years. (2 prior and current tax year) A Lessee will be allowed to change unit values for a year based on the effective date of the Lessee role A Lessee as of Dec 31st of a production year will be allowed to submit unit values for that year Tip: For Unit Value submissions you may wish to maintain lessee roles just prior to initiating and immediately following the completed process of submitting Unit Values. Tip: To avoid any problems with your current Unit Value submissions, make sure the Unit Value request is completed before updating your roles for the next taxation year. Page 7 of 11
Selecting PEs Online You can search information using different criteria. If multiple criteria is entered, they will be considered as an AND function. This narrows your search results. By Year:Selecting a year from the Year drop down under Unit Values will restrict submission for the selected year only. By Product:Selecting a product from the Product drop down under Unit Values will restrict submission for the selected product only. Tip:Year is a required field Page 8 of 11
Enter Unit Values Online The screen will be populated with the selected PEs on the Search Results screen. Lessees can enter new unit values on-line. Submitted Unit Value Column: Displays the latest submitted unit value on the Last Revised Date. Applied Unit Value Column:Clicking on the word View in this column will display the unit value used for the Tax Calculation for each title showing. This field will be populated after the tax run, and will also change for amended unit values when revised tax is levied. New Unit Value Column: Allows users to submit new unit values. Zero or blank will be a valid entry. Up to 2 decimal places are acceptable. A Unit value cannot be less than zero and cannot be greater than 1000. If the value is left blank, the Default Value will be used. Tip:Save all changes or entries before leaving in order to continue from where you left off at your next log on. Note the request number assigned in all cases. Default Unit Value: If the previous unit value is a default value, D will display in the Default column. Page 9 of 11
Tips to Submit Unit Values Unit Values can be uploaded using the "use input file results" function and browsing for the correct 'csv' file in your data base. The 'csv' file format is "PE ID", "PE Name", "Year", "Product Type", "Unit Value" and "Production". Click on the 'Submit" button to load the 'csv' file. Files containing less than 500 PE's will be loaded and displayed on the results screen. Files containing more than 500 PEs will be processed overnight as a request and will be available for review by the creator on the 'Work in Progress" screen. For Client (BA Id) specific results, make sure to use that BA Id on the search criteria screen in the Client Id area. Do not fill blanks in with zeros Ensure you SAVE, enter the details on the status tab, SAVE AGAIN then hit submit. This will bring up a message that the request will be set to Pending. Page 10 of 11
Conclusion Congratulations! Congratulations! You have completed the ETS Submit Unit Values Online Training Course Please proceed to the subsequent courses detailing other functionality of the Freehold Mineral Tax application. If you have any comments or questions on this module, please forward them to the following email address: Mintax.Energy@gov.ab.ca Page 11 of 11
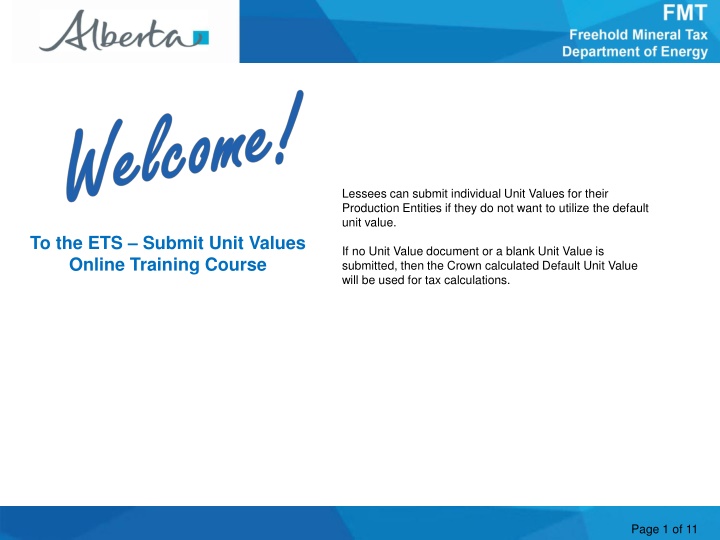


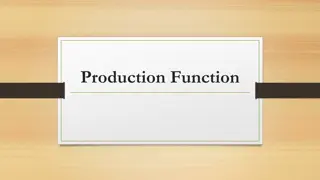
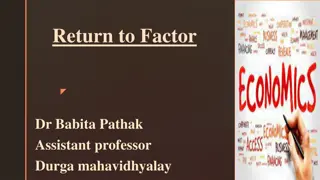
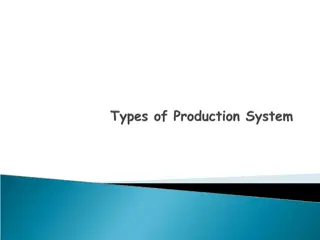
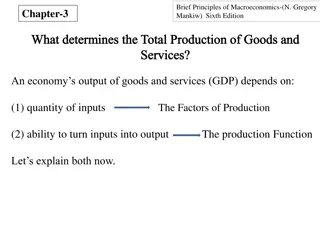
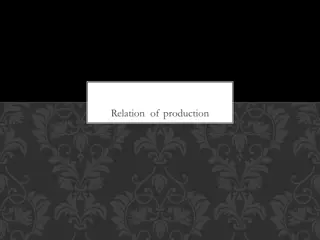
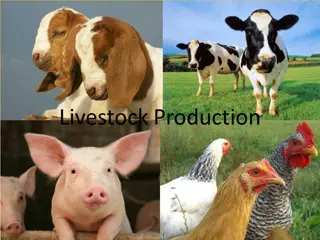
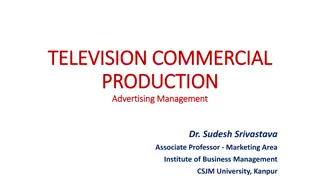
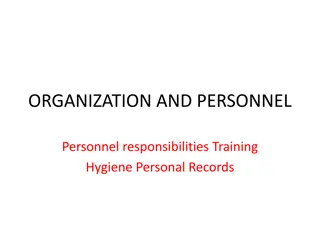
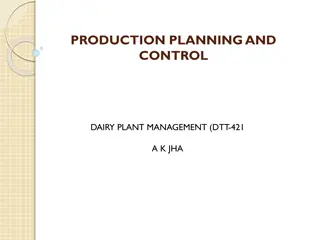
![Comprehensive Overview of Corruption Watch Submission on Public Procurement Bill [B18B-2023]](/thumb/138344/comprehensive-overview-of-corruption-watch-submission-on-public-procurement-bill-b18b-2023.jpg)