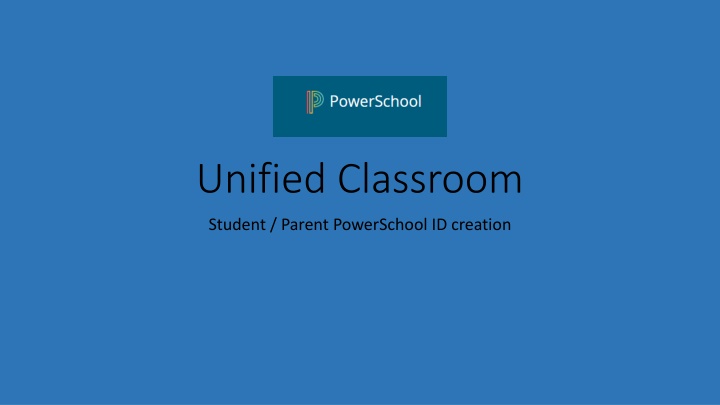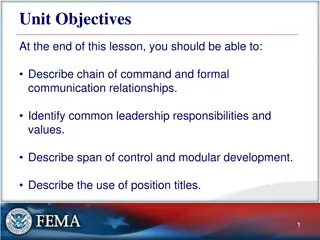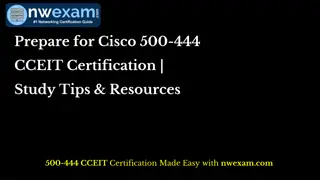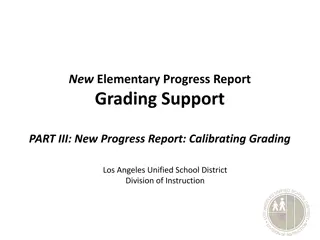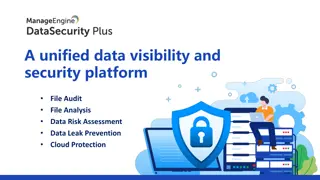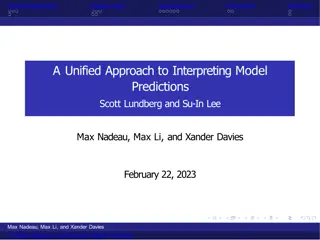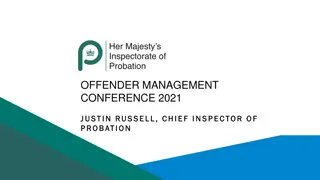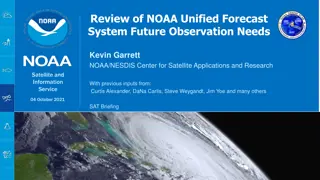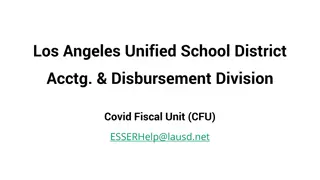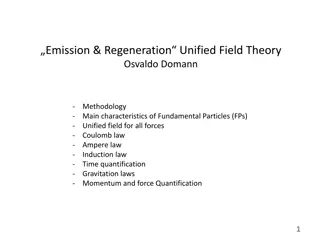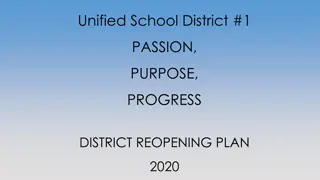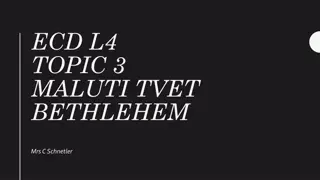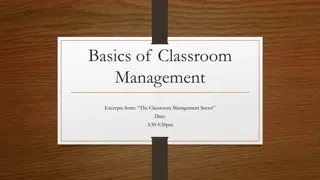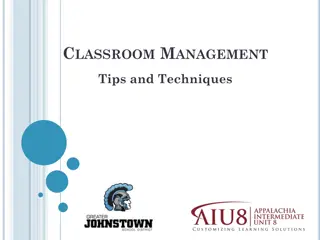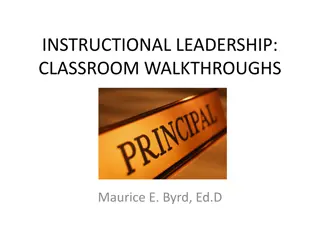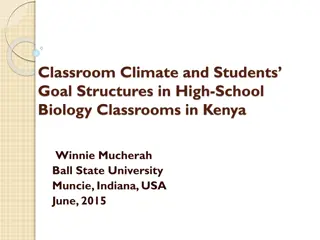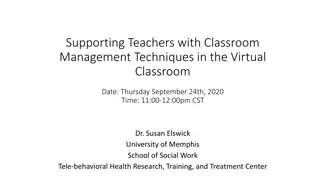Unified Classroom
This guide provides step-by-step instructions for students and parents to create their PowerSchool IDs, access their accounts, and navigate the Unified Classroom platform effectively. From logging in to creating a new ID, this comprehensive tutorial covers every aspect of the process to ensure a smooth experience.
Download Presentation

Please find below an Image/Link to download the presentation.
The content on the website is provided AS IS for your information and personal use only. It may not be sold, licensed, or shared on other websites without obtaining consent from the author.If you encounter any issues during the download, it is possible that the publisher has removed the file from their server.
You are allowed to download the files provided on this website for personal or commercial use, subject to the condition that they are used lawfully. All files are the property of their respective owners.
The content on the website is provided AS IS for your information and personal use only. It may not be sold, licensed, or shared on other websites without obtaining consent from the author.
E N D
Presentation Transcript
Unified Classroom Student / Parent PowerSchool ID creation
Student Navigate to https://ps.###.misd.net/public. (### = district abbreviation).
Student Click on Student Sign In.
Student Click on Create PowerSchool ID.
Student Enter your current Portal Username and Password, click Sign In.
Student Click Continue.
Student Enter desired PowerSchool ID (District email address). Enter Password. Retype Password. Click Create PowerSchool ID.
Student Navigate to classroom.powerschool.com Log on with new ID and Password.
Parent Navigate to https://ps.###.misd.net/public. (### = district abbreviation).
Parent With existing Portal account setup already. Click on Parent Sign In.
Parent Click on Create PowerSchool ID.
Parent Enter your current Portal Username and Password, click Sign In.
Parent Click Continue.
Parent Enter desired PowerSchool ID (District email address). Enter Password. Retype Password. Click Create PowerSchool ID.
Parent Navigate to classroom.powerschool.com Log on with new ID and Password.
Parent Navigate to https://ps.###.misd.net/public. (### = district abbreviation).
Parent Needing to create a Portal account.
Parent Click on Create Account
Parent Click on Create Account
Parent Enter First Name Last Name Email Desired Username Password Re-enter Password Student Name Access ID Access Password Relationship Click Enter (Scroll to bottom)
Parent Click on Parent Sign In
Parent Click on Create PowerSchool ID.
Parent Enter your newly created Portal Username and Password, click Sign In.
Parent Click Continue.
Parent Enter desired PowerSchool ID (District email address). Enter Password. Retype Password. Click Create PowerSchool ID.
Parent Navigate to classroom.powerschool.com Log on with new ID and Password.
Issues we have encountered After creating an account for 1 student or 1 parent if you navigate back to https://ps.###.misd.net/public (### = district abbreviation). You get directed to the Student and Parent Sign In page This can be addressed by clearing the browser s cookies, closing and re-opening the browser.