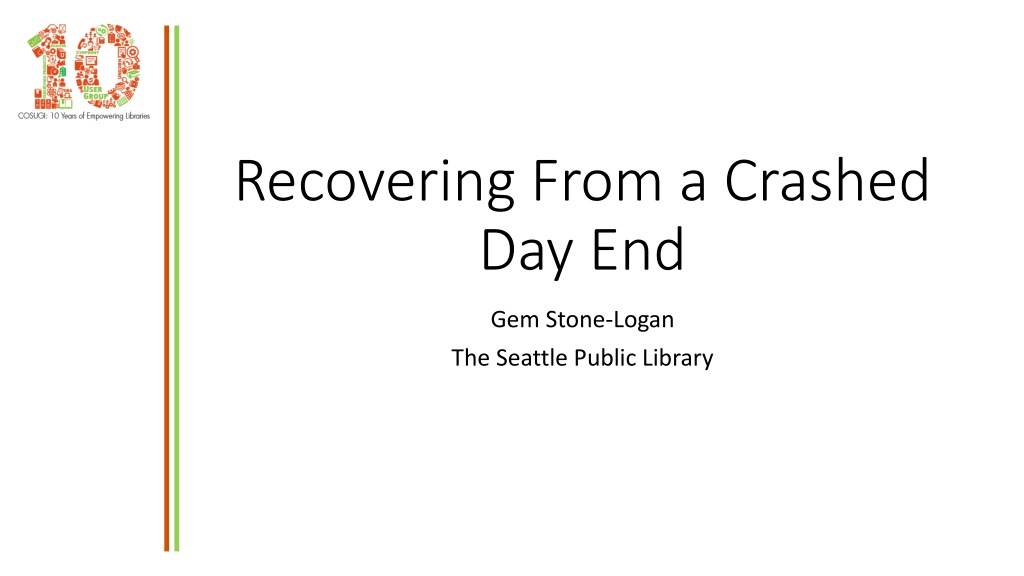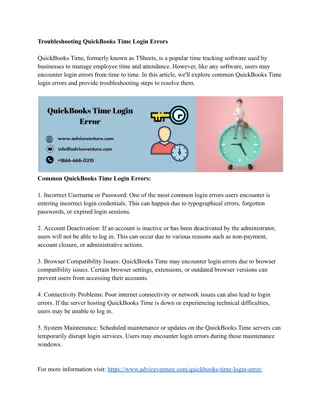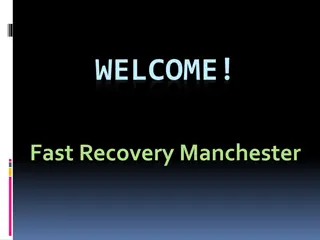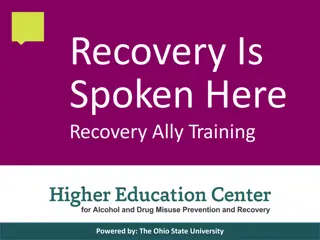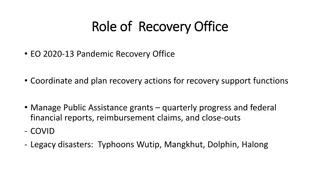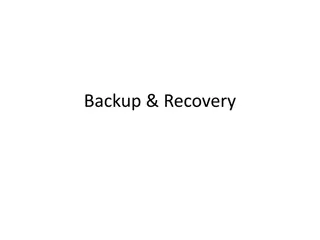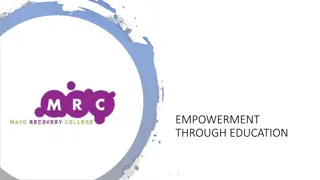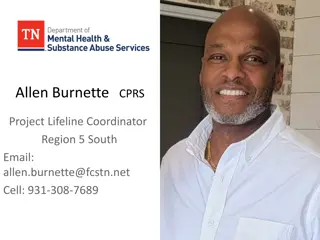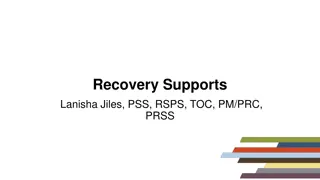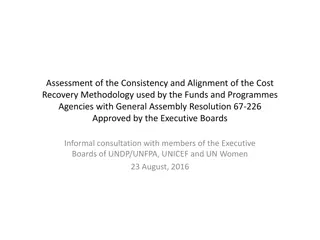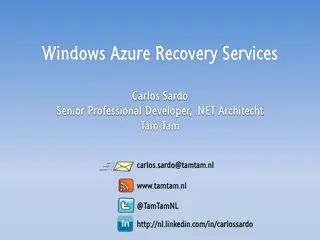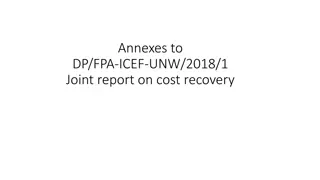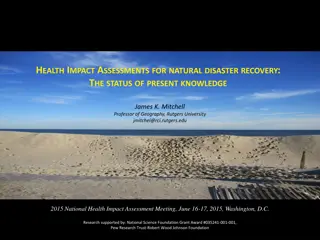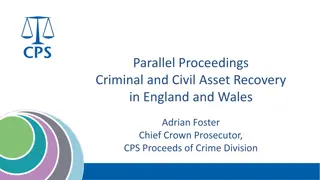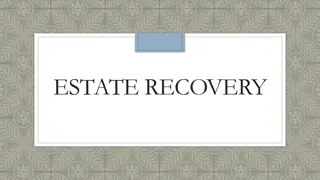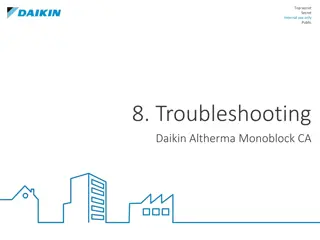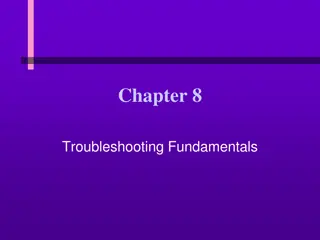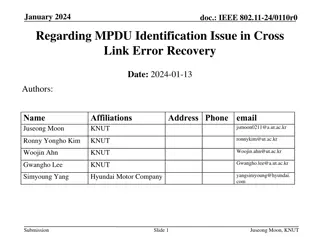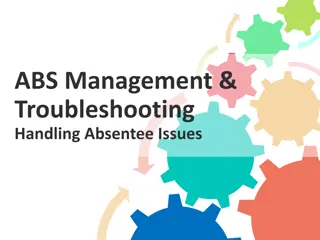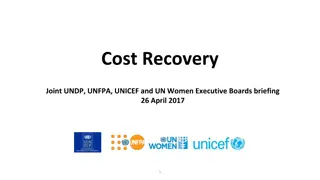Troubleshooting and Recovery Guide for Crashed Day End Processes
This guide provides step-by-step instructions on how to recover from a crashed Day End process, including identifying issues, manually running processes, sending completion emails, and finding which processes should run. It covers essential tasks such as checking for process completion, manual process running, and sending completion notifications. Detailed steps help in resolving issues efficiently and ensuring smooth workflow continuity.
Download Presentation

Please find below an Image/Link to download the presentation.
The content on the website is provided AS IS for your information and personal use only. It may not be sold, licensed, or shared on other websites without obtaining consent from the author. Download presentation by click this link. If you encounter any issues during the download, it is possible that the publisher has removed the file from their server.
E N D
Presentation Transcript
Recovering From a Crashed Day End Gem Stone-Logan The Seattle Public Library
Day End A nightly program that runs essential Horizon processes. Day End processes can be run: Automatically Manually Individually
Steps to Recover from a Crashed Day End 1. Is there a problem? 2. Did Day End never start or did it crash in the middle? 3. If it crashed in the middle, we need to: a) Learn what processes still need to run and in what order. b) Learn what arguments are needed for these processes. c) Learn what date Day End needs to run for. d) Run the individual processes.
Is There A Problem? Open up Table Editor Open up de_activity Search by date or date range Check and see if Day End finished all it s processes.
Day End Email Send a Day End Completed email to staff: https://support.sirsidynix.com/kb/164207 COSUGI 2017 Lightning Talk Monitoring Horizon Processes and Online Catalogs by Michael Engelbrecht
If Day End Never Ran Run Day End manually for the prior day: 1. Open up Day End Processes within Horizon. 2. Click the checkbox to Run for Previous Day. 3. Click the Manual button. 4. Verify it s the correct date and then click OK. IMPORTANT: After Day End is finished, remember to change it back to Automatic.
Finding Which Processes Should Run Open up Horizon and open the Table Editor. Search for menu and click OK. Hit Alt+F2 to pop up the compound search option. Search for the menu MDayEnd.
Viewing Menu Option Details Finding Which Process Should Run Open up Horizon and open the Table Editor. Search for menu_option and click OK. Hit Alt+F2 to pop up the compound search option Enter the menu_option you wish more information about and click Search. Highlight the menu_option and click Edit to see details.
Viewing Processes with SQL SELECT m.ord, m.menu_option, mo.program_name, mo.descr, mo.arguments FROM menu_option mo JOIN menu m ON m.menu_option=mo.menu_option WHERE m.menu='MDayEnd' ORDER BY m.ord
Viewing Processes with SQL Generate Telephone Messaging notices Write Telephone Messaging Call File Day End Debt Collection - Update Day End Debt Collection - New DeTcNtc DETcNoti.exe /d DeTcWrt DETcWrit.exe /d DeDebtU rundc.bat /d /g1 u e d DeDebtN rundc.bat /w2 /g1 n e d
Decoding the Arguments /d /w2 /m15 /a /g1 u e d Debt Collect, update of group 1 borrowers /g1 n e d Debt Collect, new borrower submission of group 1 Daily Weekly, on Tuesday Monthly, on the 15th Annually
Figuring Out the Date Horizon stores dates as the number of days since January 1, 1970. Ways to Calculate: select datediff(dd,'1 jan 1970',getdate()-1) https://www.wolframalpha.com/input/?i=January+1st,+1970 (subtract a day) IMPORTANT: Bad things will happen if you use the wrong date.
Running Individual Processes Open the Horizon client Open a command line and browse to the Horizon directory Example command: Deword.exe [Process] /V17934/d /V[Date][Arguments]