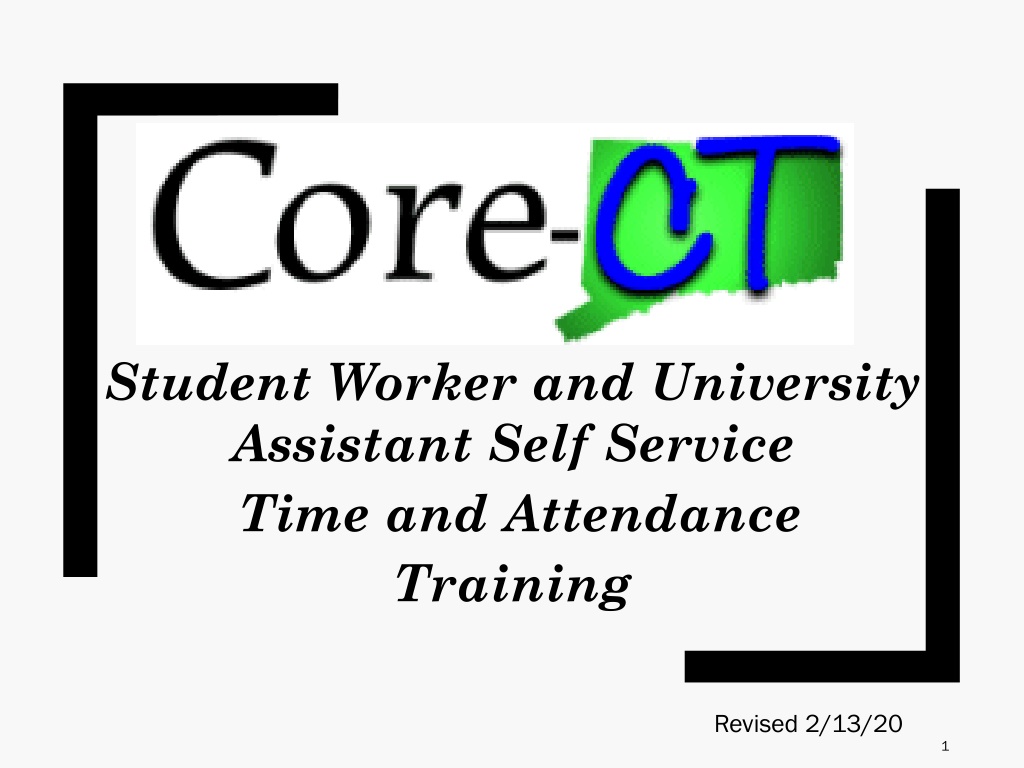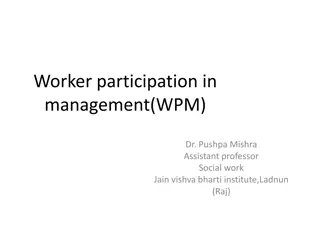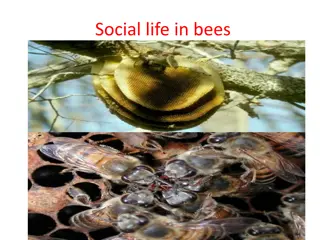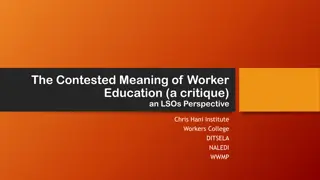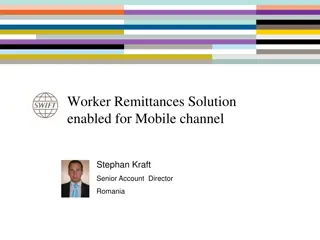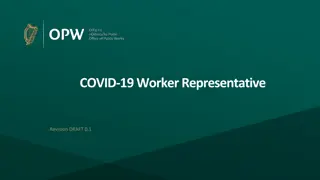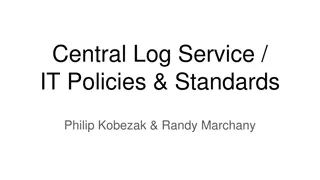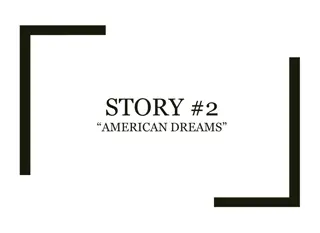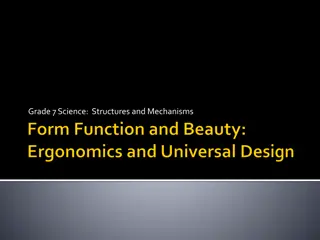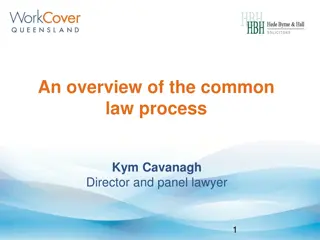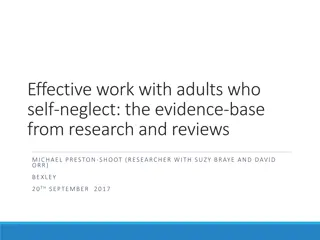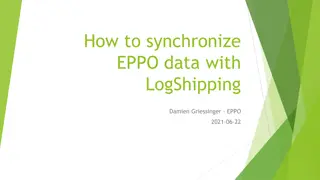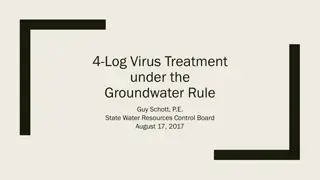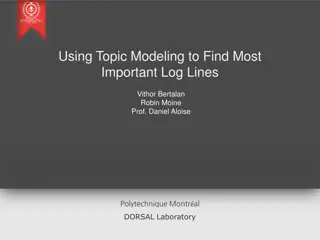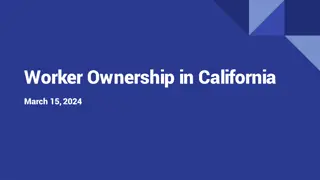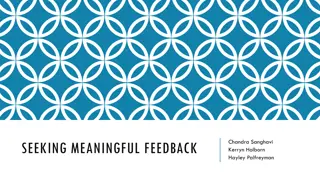Student Worker & University Assistant Self-Service Log In
Access the web-based system for time and attendance training for student workers and university assistants. Learn how to log in, enter timesheets, and submit hours efficiently to ensure timely payment.
Uploaded on Feb 19, 2025 | 0 Views
Download Presentation

Please find below an Image/Link to download the presentation.
The content on the website is provided AS IS for your information and personal use only. It may not be sold, licensed, or shared on other websites without obtaining consent from the author.If you encounter any issues during the download, it is possible that the publisher has removed the file from their server.
You are allowed to download the files provided on this website for personal or commercial use, subject to the condition that they are used lawfully. All files are the property of their respective owners.
The content on the website is provided AS IS for your information and personal use only. It may not be sold, licensed, or shared on other websites without obtaining consent from the author.
E N D
Presentation Transcript
Student Worker and University Assistant Self Service Time and Attendance Training Revised 2/13/20 1
This is a web-based system that can be accessed at: http://www.core-ct.state.ct.us How to Log In to Core-CT Your Username is your 6-digit State of Connecticut Employee ID that is listed on your biweekly paycheck or advice of deposit form. 2
Click on the link to Core-CT http://www.core-ct.state.ct.us Click Login on the left side of the page 3
Bi-weekly timesheets which include all hours must be submitted by the close of business on the Thursday of each pay week. Hours must be entered in increments of .25 (i.e. 5.25 hours, 5.50 hours, 5.75 hours) and can be submitted at the end of your shift each day. Your supervisor must approve your timesheet by the close of business on the Friday of each pay week. How to Enter Your Timesheet in Core-CT It is your responsibility your responsibility to enter all hours worked on your timesheet by 8 pm on the Thursday of the pay week Thursday of the pay week and to make sure that your supervisor approves it by the close of business on the next day. by 8 pm on the If you don t submit a timesheet and make sure that it is approved by your supervisor then a paycheck will not be generated. 5
Time must be submitted in a minimum of .25 hour increments. It is STRONGLY RECOMMENDED STRONGLY RECOMMENDED that you submit your time on a daily basis. Before a timesheet can be approved it must be processed by the system overnight. Important things to remember If a change is made to the timesheet it must be processed overnight again before it can be approved by your supervisor. If you make a change to your timesheet after your supervisor has already approved your timesheet, you must inform your supervisor that a change has been made so that it can run through the nightly cycle and be approved again by your supervisor. 6
Login to CORE-CT (see previous slides if necessary). The Home page displays. Click on Timesheet under the Time and Labor Menu. 7
A blank timesheet displays for the entire pay period. If the correct pay period is not displayed, click on the calendar icon next to the date field and select the correct date for the first day of the pay period (the Friday after Pay Day). 8
Enter the number of hours worked in the box under the appropriate date(s) you worked during the pay period. Under Time Reporting Code enter REG into the box. Review your hours to make sure what you have entered is correct. Make fixes if necessary. Click Submit. 9
If you need to enter sick time hit the plus button to the right to add a row. Sick time must be used in 1 hour increments. In order to use sick time you must have an available balance which shows on the bottom of the screen. 10
Once you have submitted your timesheet and it has processed and it has processed overnight overnight, you may view your hours and the status of your timesheet through the Payable Time Detail link. How to View Payable Time after Submission This is how you will be able to see if your supervisor has approved your timesheet. 11
Login to CORE-CT (see previous slides if necessary). The Home page displays. Click on Payable Time Detail under the Time and Labor Menu. 12
Click on the calendar next to the Start Date and select the first day of the pay period (Friday after Pay Day). Click on the calendar next to the End Date and select the last day of the pay period (Pay Day Thursday). Then click the Get Rows button. 13
Verify that all hours submitted are listed on the Payable Time Detail. A status of Needs Approval indicates your supervisor has not yet approved your timesheet. Once the timesheet has been approved the status should reflect Approved Goes to Payroll . 14
You must submit all hours worked on a timesheet every pay period by 8 pm on the Thursday of pay week. Report all time worked on your timesheet in increments of .25. You may enter hours worked at the end of your shift each day. Overall Reminders about Core-CT Self Service It is your responsibility your responsibility to enter all hours worked on your timesheet by 8 pm on the Thursday of the pay by 8 pm on the Thursday of the pay week week and to make sure that your supervisor approves it by the close of business on the Friday of the pay week. We suggest that you set a recurring reminder on your Outlook calendar, or on your cell phone, for every other Thursday (Pay Day) to submit your timesheet. We suggest that you add the Core-CT log-in page to your favorites on your desktop. Core-CT hours of operation are 4:00 am to 8:00 pm Monday-Sunday Core-CT is not available after 2 p.m. every other Thursday ( The non pay day ) due to payroll processing. 15
For Assistance. Call 860-465-5746 Email payroll@easternct.edu Visit the Website https://www.easternct.edu/fiscal-affairs/payroll.html Password Resets For password resets email payroll at payroll@easternct.edu. All requests must come from an Eastern email. payroll@easternct.edu 16