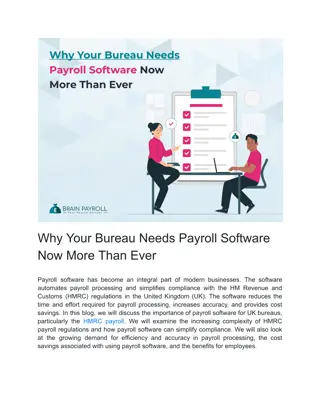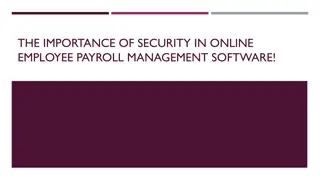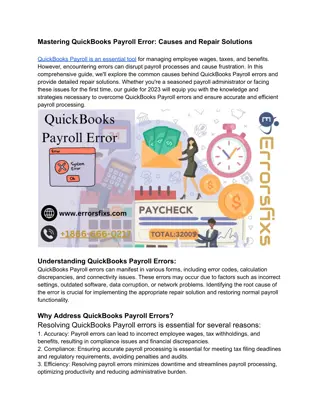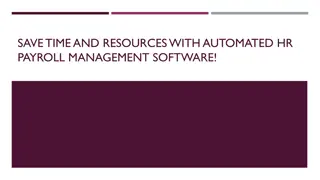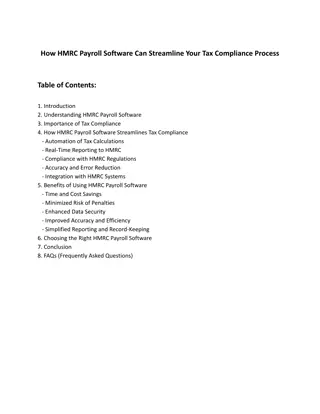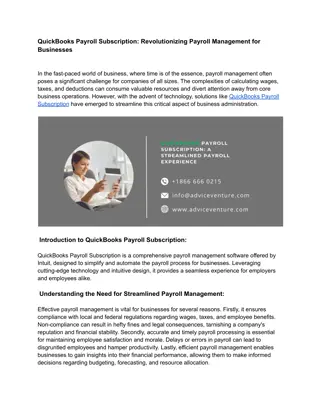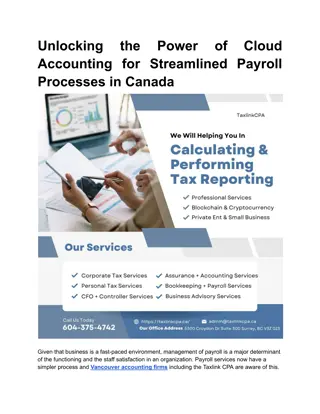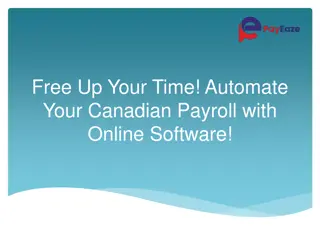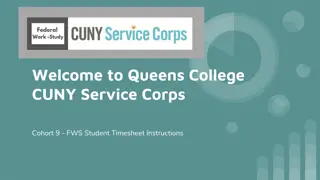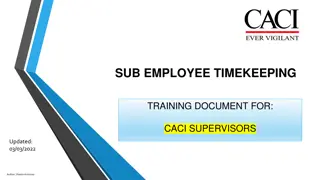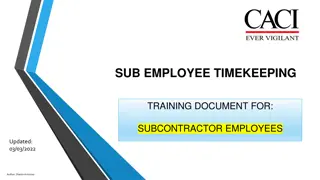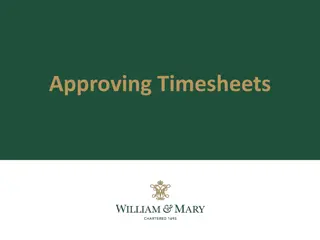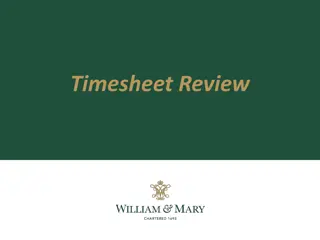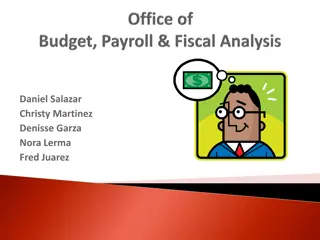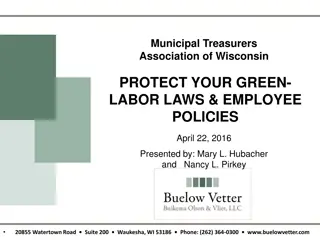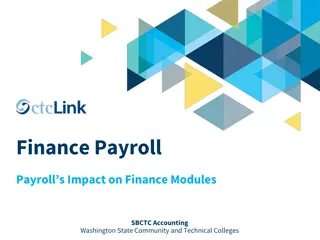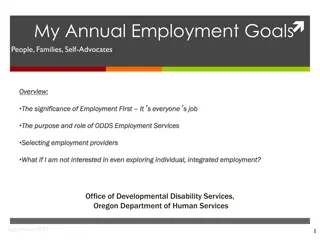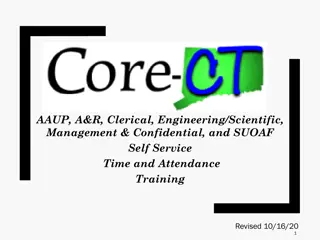Student Employment Handbook: Navigating Timesheets and Payroll Process
Detailed visual guide to help students navigate the process of entering timesheets, accessing payroll information, and utilizing the student employment system efficiently. From initial login steps to entering working hours and understanding payroll procedures, this handbook offers step-by-step instructions along with visual aids.
Download Presentation

Please find below an Image/Link to download the presentation.
The content on the website is provided AS IS for your information and personal use only. It may not be sold, licensed, or shared on other websites without obtaining consent from the author. Download presentation by click this link. If you encounter any issues during the download, it is possible that the publisher has removed the file from their server.
E N D
Presentation Transcript
Student Employment Handbook 1
Youre Hired! Now what do you do? 2
Go to the portal page for Financial Aid and find the Timesheet X login link or go to www.swlaw.edu/timesheetx. 4
This is the landing page. Click on Students to proceed with your login. 5
This page has guides, forms and helpful information. Click on My Timesheets. 6
Use your Southwestern Email login credentials but your user name does not contain @swlaw.edu. For example, jsmith. 7
1. Click the specific job title to view/update your timesheets. 8
1. If this is the first time you are entering a timesheet for the current pay period, click Start Timesheet . If you have already entered time for the current pay period, the link will be labeled Go to Timesheet . 9
When starting a new time sheet, please click OK on the confirmation dialog box presented. 10
-Click on the Add New Entry link. -If you don t plan to work, click on Dismiss time sheet ,located above Add New Entry. -The tabs at the bottom give you more information. 11
1. 2. Select the date for the day you are entering time. You may never enter a date in the future. 12
1. Select the start and end time for the day you are entering time and any applicable break hours. Click on the Add button to save the start and end times entered 2. 13
1. If you are finished entering time for this job and wish to enter time for a different job, click My Timesheets to return to your list of jobs. If you wish to log out, click the Log out button and you will return to the Student Employment Home. 2. 14
Done Entering Time? Hand It In! 15
1. 2. 3. After logging in, Click the My Timesheets link on the left tab. Click on the Job Title of the job you wish to submit your time. Click the Go to time sheet to review and turn in your time. 16
If you agree with the time and have no further additions or changes, Click Submit Time Sheet 17
Click Submit Time Sheet. After this point, time may only be altered by your supervisor or the Financial Aid Office. 18
Click OK to confirm and your timesheet is now pending approval by a supervisor. Please Note: You cannot access it again unless your supervisor Rejects it. 19
CONGRATULATIONS! Your Timesheet has been successfully submitted to your Supervisor for review/approval. Questions? Call Financial Aid at 213-738-6719 20