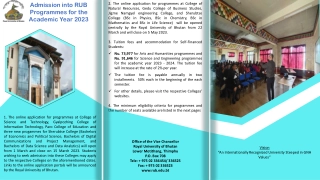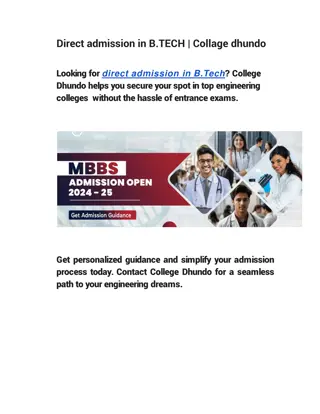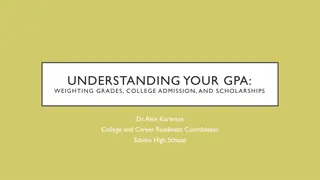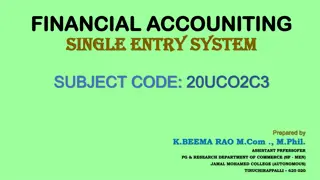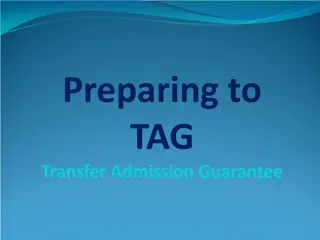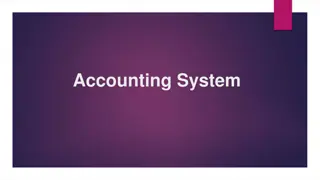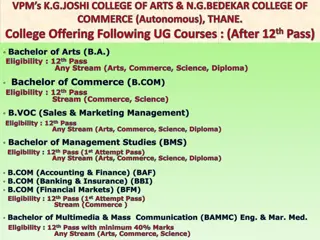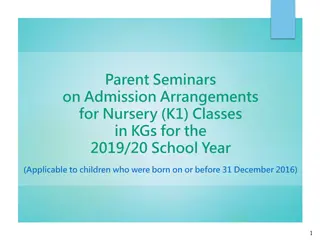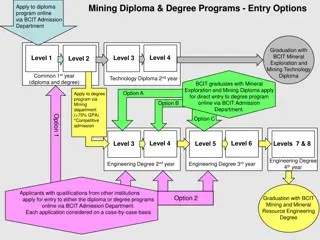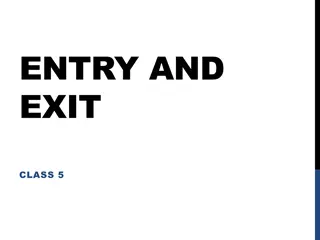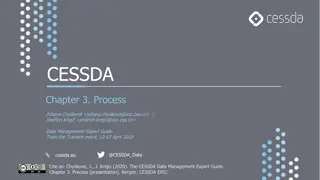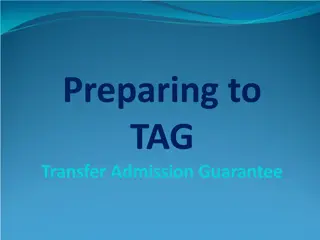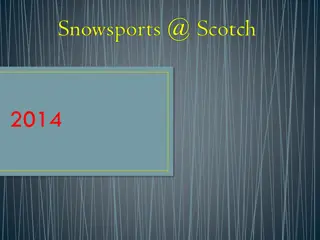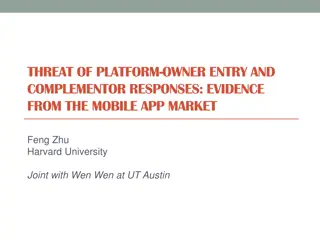Streamlining College Admission Data Entry in GUSS System
Simplify the process of entering college admission data in GUSS by following step-by-step instructions. Learn how to select students individually or by group, choose colleges applied to and accepted, input orientation details, and save progress efficiently.
Download Presentation

Please find below an Image/Link to download the presentation.
The content on the website is provided AS IS for your information and personal use only. It may not be sold, licensed, or shared on other websites without obtaining consent from the author. Download presentation by click this link. If you encounter any issues during the download, it is possible that the publisher has removed the file from their server.
E N D
Presentation Transcript
GUSS NEW FEATURE TRAINING COLLEGE ADMISSIONPAGE 1. Log into GUSS and Select the Student tab. 1
GUSS NEW FEATURE TRAINING COLLEGE ADMISSIONPAGE 2. Select CollegeAdmission. 2
GUSS NEW FEATURE TRAINING COLLEGE ADMISSIONPAGE You may enter College Admission data by individual student or by group. You can select more than one student at a time using the individual student function. 3. Select the grade and either the name of the student OR the name of the group. a. If you are selecting an individual student, the student list will automatically populate in the Search Student drop down once you ve selected the grade (Red arrow below). Once you select a student s name, their name will automatically populate in the List of Students (Green arrow below). Please NOTE that the system will only allow you to enter 12th grade students for thisfunction. b. If you are selecting a group, the student names will populate under List of Students (Green arrow below). You can then select All by using the All box or select individual students within the group. 3
GUSS NEW FEATURE TRAINING COLLEGE ADMISSIONPAGE 4. Select the student(s) name(s) from the List ofStudents. NOTE: There are 2 required areas of this form. One is the student selection in the List of Students. The other is the Applied College(s) dropdown. 4
GUSS NEW FEATURE TRAINING COLLEGE ADMISSIONPAGE 5. Use the dropdown menu to Select the college(s) to which the student applied. This can be 1 or multiple selections. This field is required. 5
GUSS NEW FEATURE TRAINING COLLEGE ADMISSIONPAGE 6. Use the dropdown menu to Select the colleges to which the student was accepted. NOTE: Only colleges selected in the Applied Colleges dropdown will populate in the Accepted Collegesdropdown. 6
GUSS NEW FEATURE TRAINING COLLEGE ADMISSIONPAGE 7. Enter the Orientation College (this should be the college the student plans to attend) and the date of the orientation. 8. Select Save. NOTE: You cannot Select Save until you have entered at LEAST the Applied Colleges and Selected the student(s) name(s) in the List of Students. 7
GUSS NEW FEATURE TRAINING COLLEGE ADMISSIONPAGE 9. Select Yes. A blank form will appear on thescreen. NOTE: Once the record is submitted, it cannot be edited. 8
GUSS NEW FEATURE TRAINING COLLEGE ADMISSIONPAGE 10. College Application information will now appear in the Student Advisingpage. 9
GUSS NEW FEATURE TRAINING COLLEGE ADMISSIONPAGE NOTE: There is currently no Edit or Delete functionality for the College Application page. This means that if you create a record before you know the college the student accepts or the orientation date and want to go back and add that information, you will need to create a new record with the complete application information. This will create an entirely new record. 10