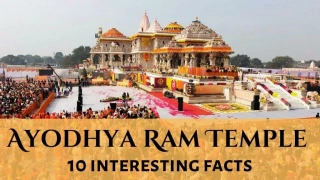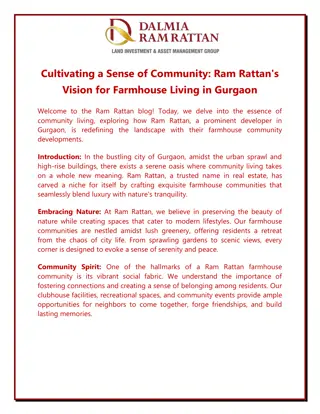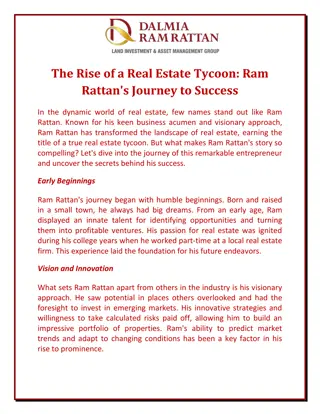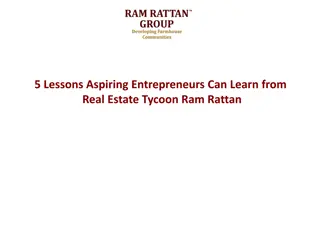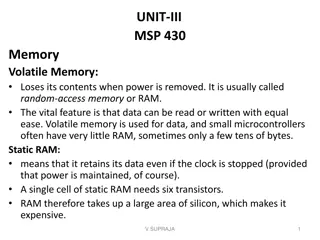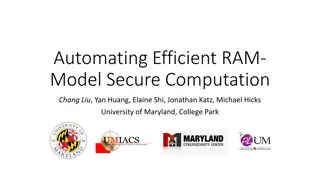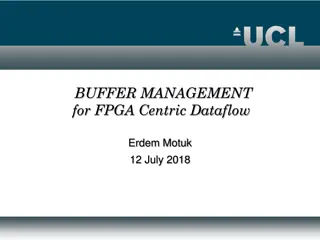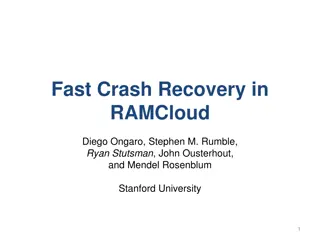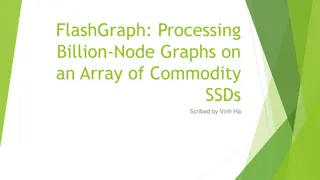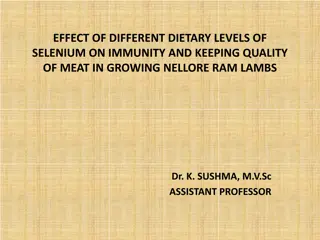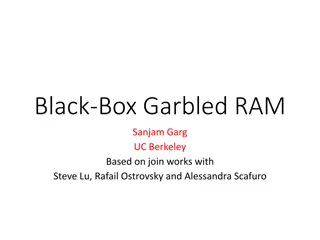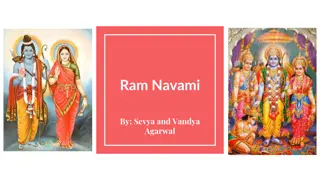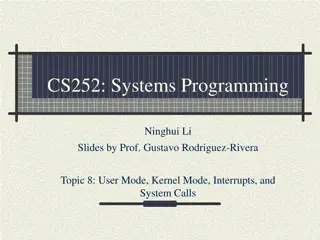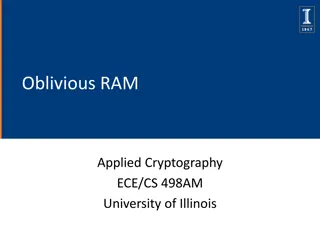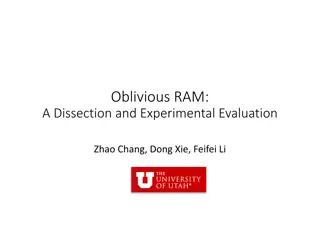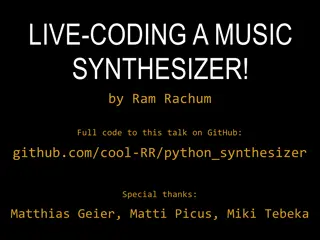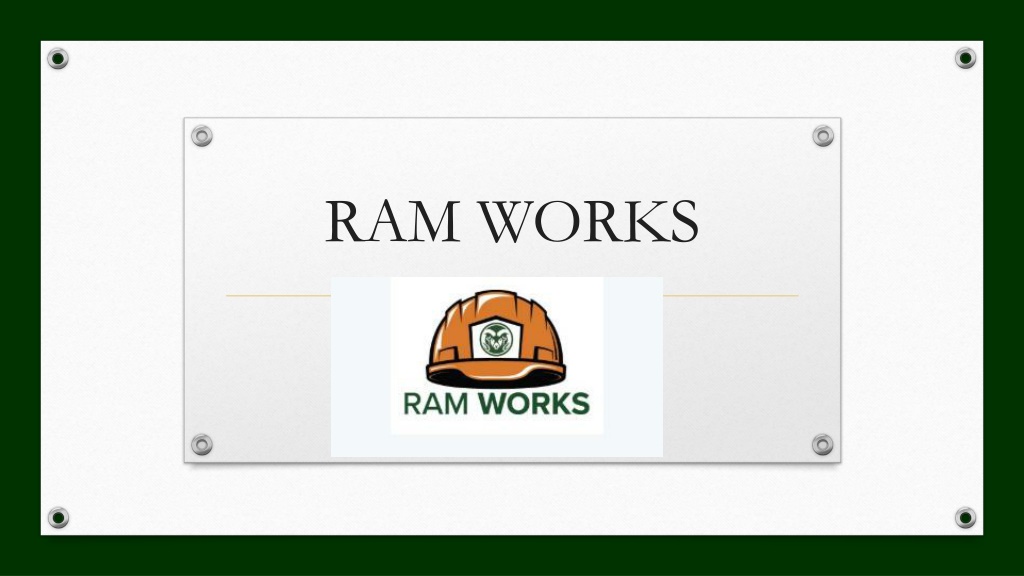
Streamlined Process for Submitting Maintenance Requests
Discover a step-by-step guide on how to submit a maintenance request efficiently. Learn about the different stages involved, from logging in to providing detailed information and reviewing your work order before submission. Follow this comprehensive process to ensure your maintenance issues are addressed promptly and accurately.
Download Presentation

Please find below an Image/Link to download the presentation.
The content on the website is provided AS IS for your information and personal use only. It may not be sold, licensed, or shared on other websites without obtaining consent from the author. If you encounter any issues during the download, it is possible that the publisher has removed the file from their server.
You are allowed to download the files provided on this website for personal or commercial use, subject to the condition that they are used lawfully. All files are the property of their respective owners.
The content on the website is provided AS IS for your information and personal use only. It may not be sold, licensed, or shared on other websites without obtaining consent from the author.
E N D
Presentation Transcript
Login Page CSU Affiliation (Student, Employee, Faculty) Sign in with SSO (your eName and Password) Guest or no CSU ID Enter your e-mail address
Corrective Maintenance Screen Click on the Corrective Maintenance Icon to create a service request.
Contact Details Page Enter your name. Enter your phone number so we can contact you if we have any questions on the request. Select which building the issue is in by using the arrow for the drop-down box. (You can search by building number or name such as Lory Student Center).
Building Information After selecting the building, you can use the drop-down box to select the floor and room location. Click the Next button.
Selecting an Issue page On the Issue page, select which category the issue falls in. If there are multiple issues, select as many categories as needed. Click the Next button.
Selecting the Issue Depending on which category the issue is under, there are different options. Select the item that has the issue.
Issue description box Please be as descriptive as possible when filling out this box. Extra details describing the issue will be helpful. Click Browse to add a picture of the issue. Click the Next button.
Review your work order page When you get to this page, it s important to note that your work order has not yet been submitted. It may take a few seconds for the Review button to appear. Click on the Review button to check the work order.
Reviewing your work order After clicking the Review button, it will show all information that you have entered. Please review carefully before clicking Submit.
Congratulations! Congratulations! Your work order has been submitted. You should automatically be returned to the Corrective Maintenance page. We will e-mail you an update once the work order has been assigned.