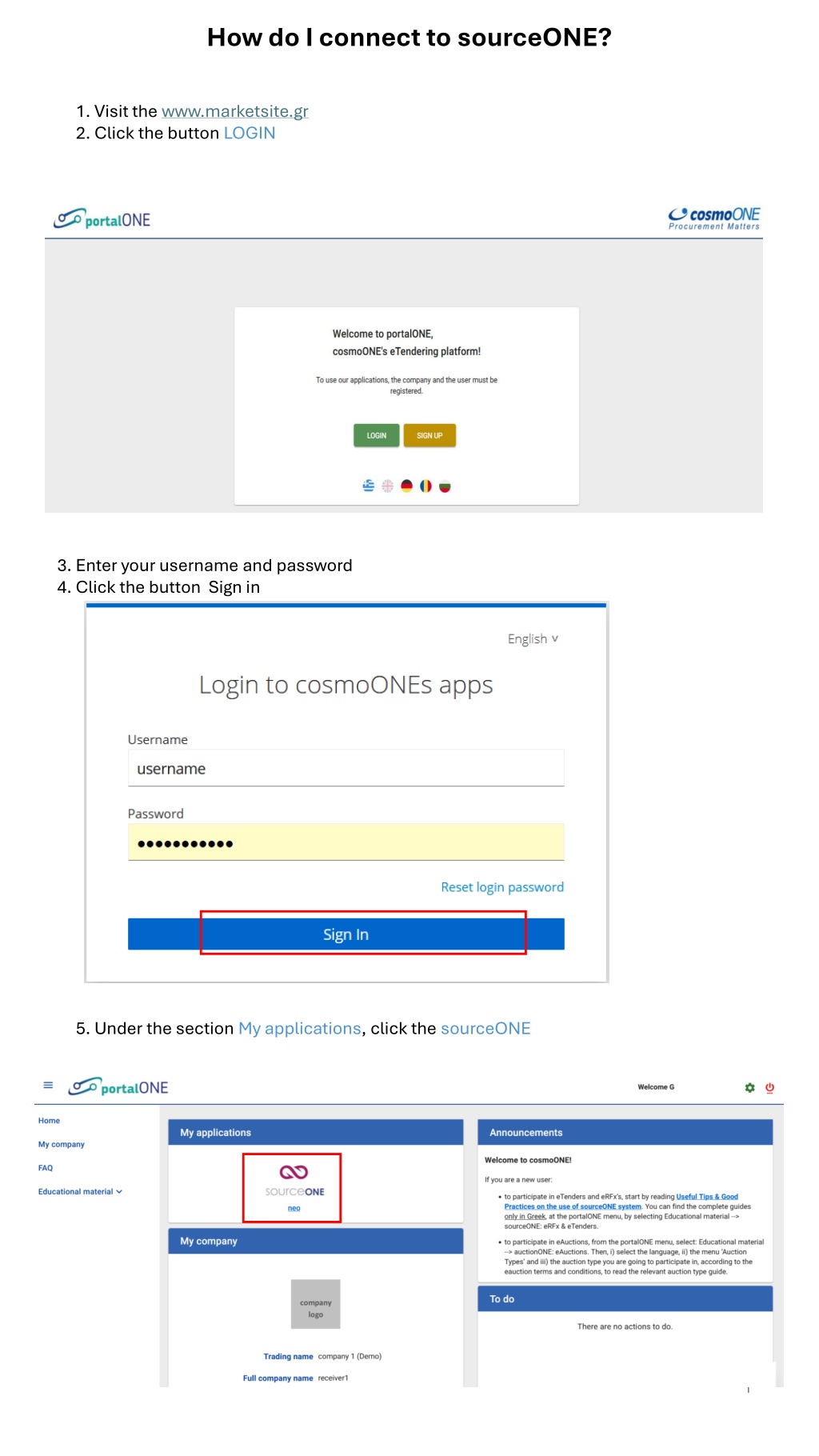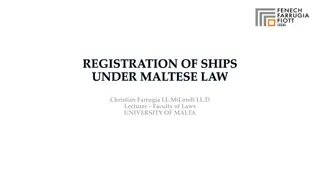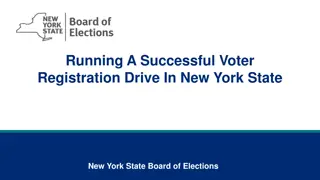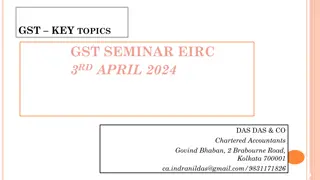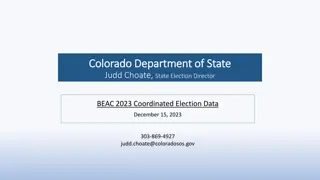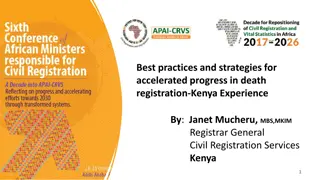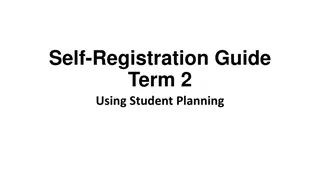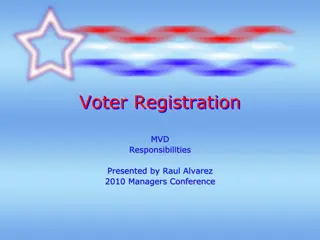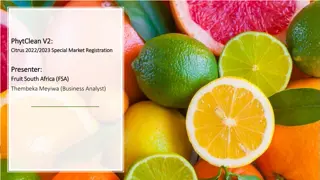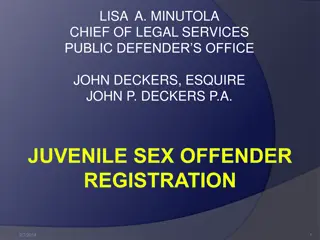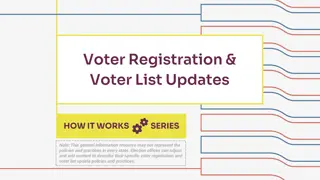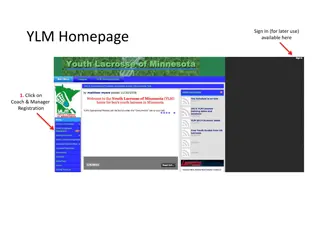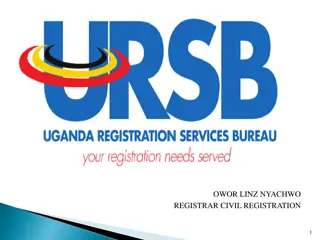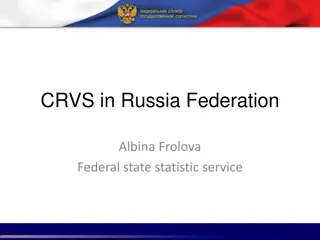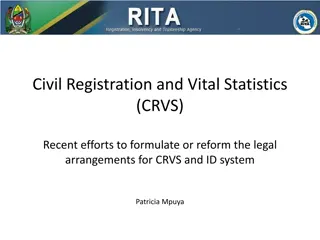Step-by-Step Guide to SourceONE Registration Process
Learn how to connect to SourceONE, find competition invitations, access attached documents, prepare and compile application files, upload and confirm attachments, and successfully submit your application.
Download Presentation

Please find below an Image/Link to download the presentation.
The content on the website is provided AS IS for your information and personal use only. It may not be sold, licensed, or shared on other websites without obtaining consent from the author. Download presentation by click this link. If you encounter any issues during the download, it is possible that the publisher has removed the file from their server.
E N D
Presentation Transcript
How do I connect to sourceONE? 1. Visit the www.marketsite.gr 2. Click the button LOGIN 3. Enter your username and password 4. Click the button Sign in 5. Under the section My applications, click the sourceONE 1
How do I find the competition? ***It should be clarified that even though the screens mention a tender, this is exclusively a call for interest and no tender is being held at this stage. 1: Click to the button INBOX and then click to the button ALL TENDERS 2: On the page that opens you can find the invitation by writing Title/No. Reference of the competition or Owner of the competition 3: Click on the title of the registration invitation in the list of results 2
Where can I find the attached invitation documents? The attached documents of the registration call can be found in the ATTACHMENTS & NOTES tab. Click on the ATTACHMENTS & NOTES tab to find the attached documents of the registration invitation. Clicking on the documents allows you to download them. 3
How do I prepare the application file? In the DETAILS tab of the registration invitation, you will find the NEW REPLY button. Click the NEW REPLY button to start writing your application file. 4
How do I compile the application file? To attach the necessary documents, click on the paper clip icon. After clicking on the paper clip, the following window opens. To attach documents, click the frame or drag the documents. 5
How do I upload (and confirm that) attachments have been uploaded? The uploaded documents will appear below the box. How else can I confirm? You can see the color of the paper clip. If it is green, then it means that at least one (1) document has been uploaded at this point. If it is red, it means that no file has been attached. You can also click on the paper clip to see which documents have been uploaded at this point. 6
How can I confirm that the application files has been successfully submitted? After you have finished attaching the documents, you click Next Step. On the next page, confirm your details and click Save. Then you click Next Step again. After checking your details, the next step is to review your application file. 1: Once you have completed your review and are ready to submit an application file, click on the Save Offer/Reply Draft 2: Then, to submit the application file click on the Final Offer/Reply Submission 7
How do I confirm that the application file has been successfully submitted? After you click the Final Offer/Reply Submission button, the system asks for one more confirmation, you click the Submit button to submit your application file. After you have submitted your application file, you can confirm the successful submission by opening the DETAILS tab of the competition. Under the OFFERS/REPLIES section you will find your submitted file. 8
Communication functionality The communication for the registration invitation is on the COMMUNICATION tab. Click on the CONTACT tab to view/compose communications for the registration invitation. To write a contact, click on communication, click the Send Message button. and then you can fill in the text and attach documents. To send the 9