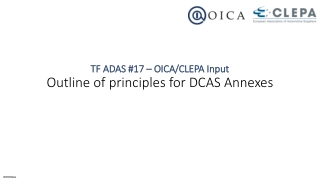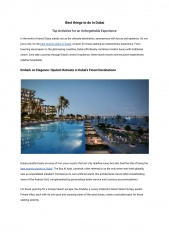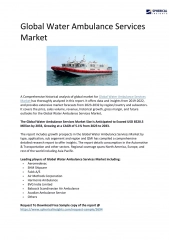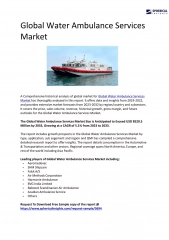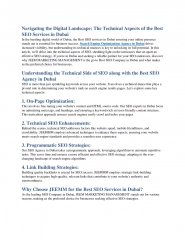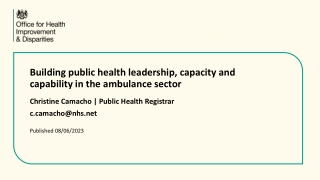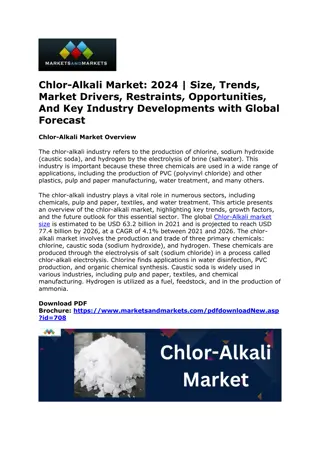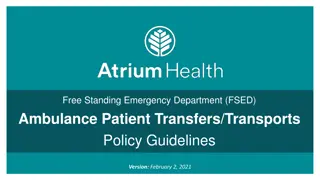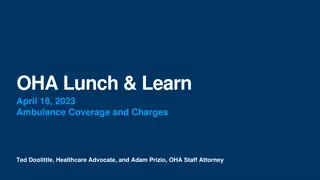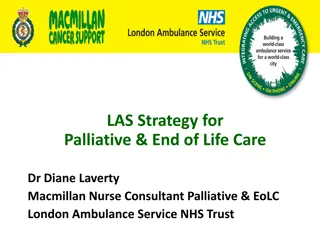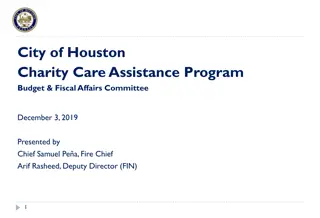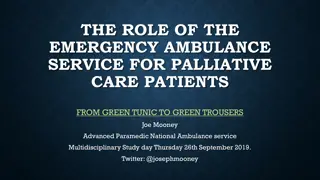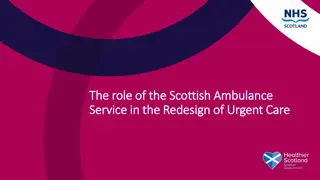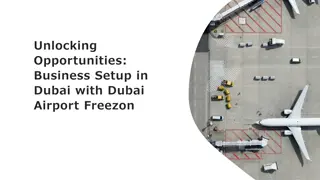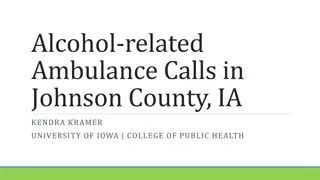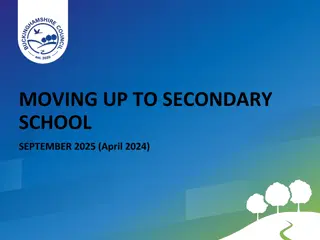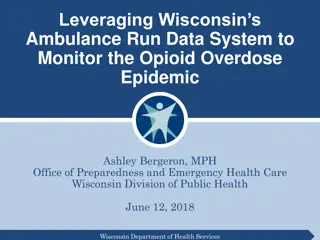Step-By-Step Guide for Applying to Dubai Corporation for Ambulance Services (DCAS)
"This detailed guide provides step-by-step instructions on how to apply to Dubai Corporation for Ambulance Services (DCAS). From creating an account to selecting licensing authority details, this guide walks you through the entire application process seamlessly."
Download Presentation

Please find below an Image/Link to download the presentation.
The content on the website is provided AS IS for your information and personal use only. It may not be sold, licensed, or shared on other websites without obtaining consent from the author. Download presentation by click this link. If you encounter any issues during the download, it is possible that the publisher has removed the file from their server.
E N D
Presentation Transcript
Dubai Corporation for Ambulance Services (DCAS) How to Apply A Step By Step Guide for Completing Your Application
Step One If you are a new applicant, follow the instructions from step one. If you are an existing applicant, skip to step five. Visit www.dfgateway.com Enter the CAPTCHA Sign into your account 2
Step Two On the Applicant Registration Form - enter all required details to register and select Dubai Corporation for Ambulance Services from the Select Licensing Authority dropdown menu Once done, agree to the Terms and Conditions - then press the Submit button 3
Step Three You will receive an automated email containing an activation link. Once you have activated your account, enter your registered email ID and password on the Sign In page, enter the CAPTCHA, then click Submit 4
Step Four If you forgot your password, click ForgotPassword , enter the requested details and click Submit . You will receive an email at your registered email ID with a link to change your password 5
Step Five If you are an existing applicant, enter your registered email ID and password on the SignIn page Enter the CAPTCHA Click Submit 6
Step Six After logging in, you will be directed to the dashboard page To initiate a new application, click on the Detailed Case Entry button 7
Step Seven On the Licensing Authority Details page - select Dubai Corporation for Ambulance Services from the dropdown menu Select your relevant package 8
Step Eight Once you have selected your package, click Confirm to proceed or click Change to reselect *Note: As per DCAS requirements, employment verification covering the last 3 years with a maximum of 3 certificates is mandatory. Verifying an additional certificate(s) will result in an additional charge(s). 9
Step Nine Carefully review the applicable checks Once done, click Ok *Note: To add checks, press the + icon. Additional charges are applicable. **Note: Click Back to return to the previous page, click Save to not lose entered data or click Next to proceed. 10
Step Ten On the PersonalDetails page, enter and save the requested information Upload clear uncut copies of your passport or national ID Click Next *Note: Click Back to go back to the previous page, click Save to not lose entered data or click Next to proceed. 11
Step Eleven To upload additional documents (if required) - click AddMore *Note: Click Back to go back to the previous page, click Save to not lose entered data or click Next to proceed. 12
Step Twelve Once uploaded, determine the document type in the list according to the document uploaded * Note: Repeat this process to upload any additional documents. 13
Step Thirteen On the Education page, enter the required details, upload and select the document type from the dropdown menu - then click Next 14
Step Fourteen On the Employment page, enter the required details, upload and select the document type from the dropdown menu - then click Next * Note: As per DCAS requirements, employment verification covering the last 3 years with a maximum of 3 certificates is mandatory. Verifying an additional certificate(s) will result in an additional charge(s). 15
Step Fifteen On the HealthLicense page, enter the required details, upload and select the document type from the dropdown menu - then click Next 16
Step Sixteen On the Database page, enter the required details, upload and select the document type from the dropdown menu - then click Next 17
Step Seventeen On the Letter of Authorization page - download, sign, scan and upload the letter *Note: This is a mandatory step. 18
Step Eighteen Review your application carefully and edit your entered details if needed Once done, click on the SubmitApplication button *Note: You may download your application form for your reference by clicking on the Download button. 19
Step Nineteen On the Payment page, select your payment method as credit card and proceed to the bank page to settle your payment *Note: You may not edit your application once the payment has been completed. 20
Step Twenty Choose either Visa or MasterCard 21
Step Twenty-One Enter your credit card information Click the Pay button 22
Step Twenty-Two Once the payment has been finalized, the system will automatically populate a printable payment receipt Print or save the receipt for your records, then click Next 23
Step Twenty-Three Once done, you will be notified that your case has been forwarded to the DataFlow Group for initiation of the Primary Source Verification process Print or save the receipt for your records, then click Next 24
Important Notes To track the status of your application, click on the Check Your Status button to review your entered details. In case of any missing information or documents, a grid will display the needed requirements. Once you submit the missing details, the status of your application will be updated automatically. 25