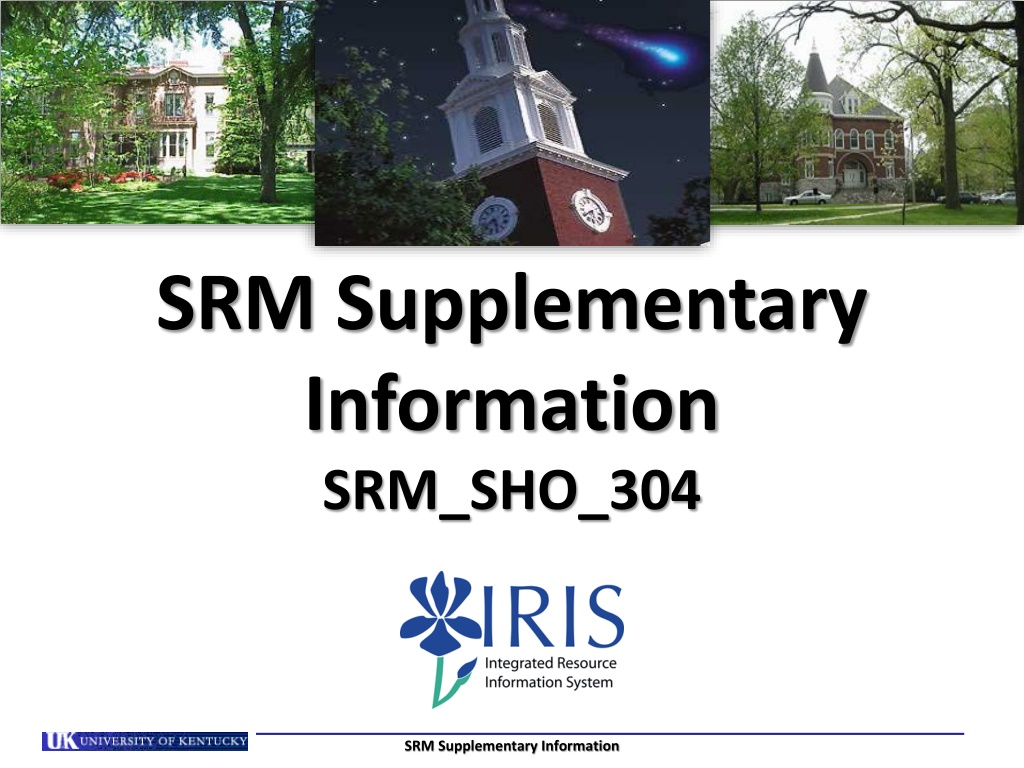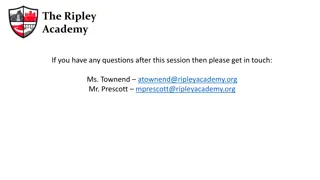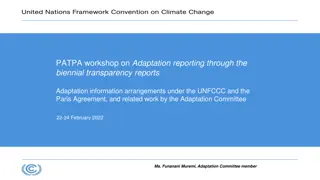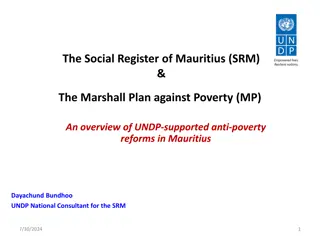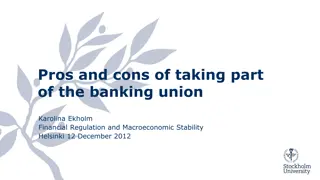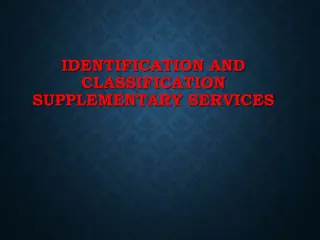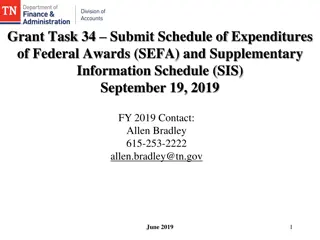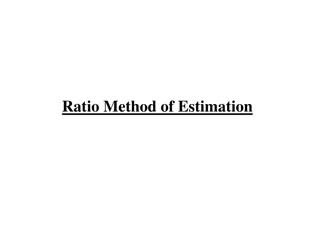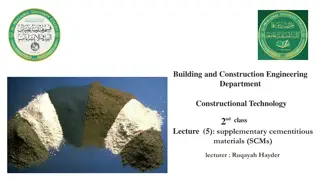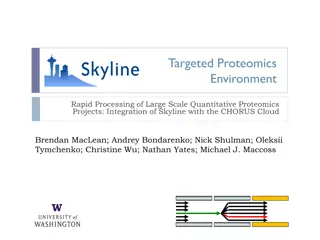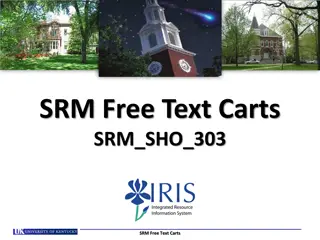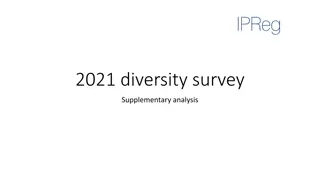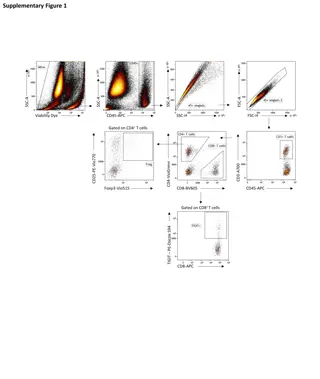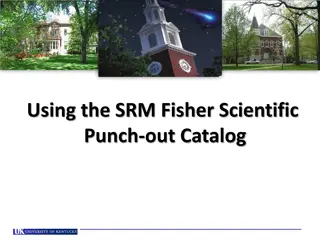SRM Supplementary Information Overview
This module provides additional learning material for various features related to SRM Shopping, such as editing carts, using tabs, troubleshooting process problems, and handling rejected carts. It also outlines the training requirements for different roles within the SRM department. The content guides users on editing shopping carts, initiating cart edits, and understanding the workflow status for cart editing.
Download Presentation

Please find below an Image/Link to download the presentation.
The content on the website is provided AS IS for your information and personal use only. It may not be sold, licensed, or shared on other websites without obtaining consent from the author.If you encounter any issues during the download, it is possible that the publisher has removed the file from their server.
You are allowed to download the files provided on this website for personal or commercial use, subject to the condition that they are used lawfully. All files are the property of their respective owners.
The content on the website is provided AS IS for your information and personal use only. It may not be sold, licensed, or shared on other websites without obtaining consent from the author.
E N D
Presentation Transcript
SRM Supplementary Information SRM_SHO_304 SRM Supplementary Information
Supplementary Information This module includes learning material for a number of additional features and supplementary information which apply to all types of carts and SRM Shopping in general. Examples of supplementary information include: Editing Carts How to Use Quick Criteria Maintenance within POWL Using Tabs Instead of Windows Working with Reverse Carts Performing Split Account Assignment Adding Notes and Attachments Approvers Related Documents Tab Determine Cart Status After Ordering Determine Purchasing Buyer for a Shopping Cart Troubleshoot Process Problems Troubleshoot Browser Requirements How to Use the Inbox Handling Rejected Carts Substitute Shoppers Attributes 2 SRM Supplementary Information
Training Requirements for SRM Departmental Roles Role Training Requirements Shopper Shoppers are required to take and pass four course modules in successive order via myUK Training: SRM_SHO_301 SRM Shoppers Introduction SRM_SHO_302 SRM Punch-out Catalogs SRM_SHO_303 SRM Free Text Carts SRM_SHO_304 SRM Supplementary Information (This course) Approvers are required to take and pass the MM_APP_300 Combined Approvers course via myUK Training. Approver Goods Confirmers are required to take and pass the SRM_CON_300 SRM Goods Confirmations course via myUK Training . Goods Confirmer 3 SRM Shoppers Introduction
Edit Shopping Cart Overview Shopping Carts can be edited up to the point of approval. Shopping Carts cannot be edited after they are approved. Shopping Carts can be edited by the original Shopper or an Approver. The POWL facilitates editing of a Shopping Cart. Shoppers or Approvers can change, add, or delete line items; change cost assignment information; add attachments, etc. Contact Purchasing if you are uncertain as to how changes may affect the Shopping Cart or its correlated purchase order. 4 SRM Supplementary Information
Begin Shopping Cart Edit 1. Select the Shopping Carts (All) query from the POWL 2. Click Refresh to see an updated view of your Shopping Carts and their status. Click the Shopping Cart to be edited 5 SRM Supplementary Information
Begin Shopping Cart Edit Depending on Workflow status of the Shopping Cart, you may be able to immediately edit the cart or you may receive a Show My Tasks prompt. 3a. If you receive an Edit button, click to begin immediate editing of the cart. 3b. If you receive a Show my Tasks prompt, click the button. Select Revise Shopping Cart, and click Process Now. 6 SRM Supplementary Information
Edit Shopping Cart Most components of a Shopping Cart can be edited. This includes notes, quantity changes, addition or deletion of items, descriptions, etc. 4. Make changes as needed 7 SRM Supplementary Information
Edit Shopping Cart Shopper can also change items in bottom Details section if needed, including Account Assignment information, Notes, Delivery Address, and Source of Supply. 5. Make other changes as needed to specific sections 8 SRM Supplementary Information
Complete Shopping Cart Edit and Re-Order 6. Click Check for errors 7. Click Order to complete Edited cart re-orders successfully 9 SRM Supplementary Information
Quick Criteria Maintenance within POWL Quick Criteria Maintenance houses documents you create. When opened it displays additional criteria allowing the Shopper to perform customized document searches. It can be hidden when not in use. Highlight the query you would like to search for documents. Shopping Carts (All) is the query most commonly used. After the query loads, click to open Show Quick Criteria Maintenance. 10 SRM Supplementary Information
POWL Quick Criteria Maintenance Shopper can enter one or more criteria to search for specific document(s) Check Including Completed Shopping Carts to return an entire listing of all carts you have created. Not checking this selection will return only your carts that are in process. Click Apply after entering search criteria Only check Team Carts if you serve in a substitute relationship with other Shopper(s). 11 SRM Supplementary Information
Quick Criteria Maintenance Search Examples Search Example 1 Enter specific cart by number and click Apply. Shopping Cart displays in lower section. Click into number to display contents. 12 SRM Supplementary Information
Quick Criteria Maintenance Search Examples TIP: If a query returns erroneous results, open Quick Criteria Maintenance and confirm whether invalid criteria may be entered. Search Example 2 Enter status of Awaiting Approval and click Apply. Only Shopping Cart(s) awaiting approval will display in lower section. 13 SRM Supplementary Information
Using Tabs Instead of Open Windows SRM tasks open in new browser windows by default. If desired you can configure your browser to instead open new tabs within a single browser window. From your Internet Options, select Tabs Check boxes as indicated and click OK Note: Graphics shown are from IE 10 Your browser menu may offer different options. 14 SRM Supplementary Information
Working with Reverse Shopping Carts Some types of Free Text orders perform better in reverse format. Reverse orders are entered as one line item with a lump sum dollar amount for the entire order, regardless whether the quote has multiple lines. Reverse format is usually used for complex orders such as furniture, printing, etc. It may also be used for orders that span a length of time and require monthly payments, e.g., Personal Service Contracts or equipment rental. Reverse Shopping Carts are entered as one line for the entire order. Enter the total dollar amount in the quantity column, LOT as the unit of measure, and 1.00 in the Price box. 15 SRM Supplementary Information
Examples of Orders Using Reverse Format Larger complex orders with multiple lines of components or extended descriptions Personal Service or other lump sum contracts that may be partially confirmed over a period of time Employee reimbursements completed in lump sum amounts Contact the responsible buyer in Purchasing if you are unsure whether a specific Shopping Cart you plan to enter may work best in a reverse format. SRM Supplementary Information 16
Obtaining Copy of Shopping Cart If needed for records or auditing, a .pdf copy of the Shopping Cart can be obtained via the Print Preview button within the POWL. Highlight cart and click Print Preview Save or print .pdf copy as desired (document includes cost assignment info). 17 SRM Supplementary Information
Split Account Assignment Account Assignment for any line item can be distributed across multiple Cost Centers and/or WBS Elements. The cost can be split by percentage or quantity. This can be done at the header level or customized for each line item. 1. From the Account Assignment tab, select whether the split will be by percentage or quantity. Note: Do not use the By Value selection 18 SRM Supplementary Information
Split Account Assignment 2. Click the Add Line button once for each split cost assignment planned 19 SRM Supplementary Information
Split Account Assignment 3. Enter the percentage or quantity to be assigned to each cost object 4. Select the Account Assignment Categories for each 5. Enter the cost object and GL numbers as applicable 20 SRM Supplementary Information
Naming Convention for Attachments When creating attachments, refrain from inserting special characters, such as @, #, $, *, \, , +, etc. into the filename. Filenames should also not include spaces between words nor underscores. Files should be named with a purely alphanumeric format. Examples of suitable filenames: Medtechquote1001.pdf Furniturelayout.doc Examples of unsuitable filenames: API Printing Quote.pdf (filename includes spaces) Fisher+incubator $1000.doc (filename includes special characters) Only the following file formats are acceptable as Shopping Cart attachments: PDF, XLS, XLSX, DOC, DOCX, TXT, TIF, BMP, GIF, HTML 21 SRM Supplementary Information
Approvers and Approval Status After a Shopping Cart is created and refreshed, Approver information can be viewed on the Approval Process Overview tab in the bottom Details section.. Note: If cart has not been approved, the tab will reflect the Approvers mailboxes in which it resides. Information reflects full history including Approver(s) and dates/times of approval(s) 22 SRM Supplementary Information
Related Documents Tabs Related Documents tab shows other documents that are part of the purchase transaction, some with drill-down functionality (PO, Goods Confirmation, etc.). Select Related Documents tab in bottom Details section. Depending on screen resolution, you may need to click the Navigation Menu icon to see all selections. Shows related documents including PO number. Clicking into the PO number will display the purchase order. 23 SRM Supplementary Information
Determine Shopping Cart Status via POWL The status of each Shopping Cart can be found in the POWL (remember to click Refresh for latest information). Status options can include Awaiting Approval, Saved, Approved, Rejected, In Purchaser s Worklist, etc. Click Refresh Button for latest information Column shows status of Shopping Carts 24 SRM Supplementary Information
How Determine Assigned Purchasing Buyer The Purchasing Buyer is automatically assigned to every Shopping Cart as soon as it is ordered. Free Text carts move to the responsible buyer after approval. The assigned buyer can be found in the Details section on the Item Data tab 25 SRM Supplementary Information
Troubleshooting Process Problems 3. Purchase Order Sent to Supplier (Purchasing) 5. Invoice Posting / Check Payment (Accounts Payable) 4. Goods Confirmation (Dept) 1. Create Shopping Cart (Dept) 2. Approval (Dept / Unit / College) As a Shopping Cart evolves through the order process, the Shopper s POWL will reflect the status in which it currently resides (e.g., Approved, in Purchaser s worklist, etc.). Problems can be frequently diagnosed based on the order status in the process. Example: Once the purchase order is established, completion of the Goods Confirmation and the Invoice Posting complete a 3-way match allowing the check payment to release. Common process problems relate to one or both of these items being missing. 26 SRM Supplementary Information
Troubleshooting Process Problems 1. To check whether Goods Confirmations and Invoices are posted, click Display Purchase Order from within Site Navigation. 2. The SAP Display Purchase Order screen will appear. Click on Purchase Order / Other Purchase Order to enter a PO number. 27 SRM Supplementary Information
Troubleshooting Process Problems 4. Goods confirmations and invoice postings are posted and match, allowing check payment. If either is missing, or there is a mismatch, the check will not process. 3. After PO displays, select Purchase Order History tab within Details section 28 SRM Supplementary Information
Troubleshooting Browser Requirements For information or if you have problems that may relate to browser requirements, visit http://www.uky.edu/ukit/eag/desktop-information for the most current requirements. You can also email SRMHelp@uky.edu at any time for technical or other assistance. 29 SRM Supplementary Information
Reports Reports are available within the Related Links area below Site Navigation. Shopping Cart Report returns cart-based data on criteria such as Cost Center, WBS Element, created on date, GL Account, Shopping Cart number, etc. Business Analysis Report offers higher-level data relating to business areas, catalogs, purchase orders, suppliers, etc. Shopping Cart Approval Report shows Workflow information for carts. 30 SRM Supplementary Information
Inbox Overview All SRM users have Inboxes. Document-related messages and other communications move throughout Workflow to users Inboxes. Messages can be managed using various display menus and filters Access your Inbox through Site Navigation Various types of communications can be found among various tabs 31 SRM Supplementary Information
Handling Rejected Shopping Carts An Approver may reject a Shopping Cart for various reasons. A rejected cart returns to the Shopper s Inbox for disposition. Rejected documents can be found in the Inbox Drilling into the Shopping Cart shows it was rejected 32 SRM Supplementary Information
Handling Rejected Shopping Carts The Shopper must choose one of three options in managing the rejected cart. 1. Click Edit to make changes and re-order. Modified Shopping Cart returns to the Approver, or 2. Click Accept to accept the rejection. Shopping Cart may be copied to another cart in the future, or If edit is selected, make needed changes and click Proceed to finish and return the cart to the Approver s Inbox. 3. Click Delete to remove Shopping Cart from workflow and terminate. 33 SRM Supplementary Information
Designate Substitute Shoppers Optional: Substitute Shoppers are persons allowed to set-up, view, and respond on behalf of another Shopper. Only Shoppers may designate, in their Personal Settings tab, their own Substitute Shoppers. Substitute Shoppers must have the Shopper role before they can be designated. Unless a Substitute Shopper is designated, no one will be able to create or view the Shopper s Shopping Carts. Substitute Shoppers constitute Team Shopping . 34 SRM Supplementary Information
Designate Substitute Shoppers Note: You are on the User Account tab within Personal Settings 1. Click the Possible Entries icon to locate and add a Substitute Shopper 35 SRM Supplementary Information
Designate Substitute Shoppers 2. To conduct a search enter last and first name of Substitute Shopper, and then click Search. 3. Highlight correct selection from search results 36 SRM Supplementary Information
Designate Substitute Shoppers Note: For best results Substitute Shoppers should designate each other as a Substitute. 6. Enter date on which substitute role is to end or 12/31/9999 for indefinite assignment 5. Enter date on which substitute role is to begin Note: If you are designated as a Substitute by another Shopper, that information will appear in the bottom section. 37 SRM Supplementary Information
Manage Substitute Shopping Designating your Substitute Shoppers within Personal Settings sets permissions for you to participate in Team Shopping . With Team Shopping, two or more shoppers can have access to each other s carts. A Substitute Shopper can view, edit, or delete a Shopping Cart created by a team member. For more information a Quick Reference Card entitled Substitute Shoppers and Manage Team Carts is available from the Purchasing SRM website at: http://www.uky.edu/Purchasing/. 38 SRM Supplementary Information
Attributes Overview Attributes are default components which populate into every Shopping Cart to facilitate a more efficient Shopping experience. The following attributes can be set as defaults: Account Assignment Category Cost Center WBS Element The setting of attributes within Personal Settings is optional. Not setting attributes will require manual entry of components for every Shopping Cart. Attributes can also be overwritten on a cart-by-cart basis as needed. 39 SRM Supplementary Information
Attribute Account Assignment Category The Account Assignment Category determines which type of account assignment will default into each Shopping Cart. 1. Start on Position tab 2. Select Account Assignment Category as the Attribute type 40 SRM Supplementary Information
Attribute Account Assignment Category Note: This task only selects the type of account assignment to default into each Shopping Cart. The actual Cost Center or WBS Element numbers are entered on the following screens. Important: Be sure not to check Deactivate for any selections. 3. Determine which type of Cost Assignment Category you most frequently use and click the Standard radio button. Cost Center will be the most common selection for most Shoppers. 41 SRM Supplementary Information
Attribute Cost Center 1. Select Cost Center from the drop down menu to assign a default Cost Center number 2. Select Logical System (there is only one selection) 3. Click Add Line 42 SRM Supplementary Information
Attribute Cost Center 4. Enter the Cost Center number that you will use for most purchases If needed a search feature is available through the Possible Entries icon 5. Click the Standard radio button 43 SRM Supplementary Information
Attribute WBS Element If you frequently purchase goods or services charged to a WBS Element, you can also set a default WBS Element to flow into your Shopping Carts. Note: A WBS Element is a type of cost object for grants and capital projects. 1. Select WBS Element from the Attribute dropdown menu 2. Select Logical System from the drop down list (there is only one selection) 3. Click Add Line 44 SRM Supplementary Information
Attribute WBS Element 4. Enter the WBS Element number that you will use for most purchases If needed a search feature is available through the Possible Entries icon 5. Click the Standard radio button Remember to click Save after changing or entering new attributes 45 SRM Supplementary Information
Close Open Windows or Tabs Users should always click the Close button to exit an open window or tab. Remember: Click Close button to exit an open window or tab 46 SRM Supplementary Information
Log Off Click Log Off to end myUK session Important: Be sure to click the Log Off link when exiting SRM to close all applications. 47 SRM Supplementary Information
SRM Help Web Sites SRM Resource Page on Purchasing web site: http://www.uky.edu/Purchasing/ Site includes this PowerPoint file available for desktop reference as needed myHelp MM & Purchasing Help web site: http://myHelp.uky.edu/rwd/HTML/MM.html Both sites contain Quick Reference Cards, updated and printable course manuals, Reference Manual, etc. SRM Assistance Email: SRMHelp@uky.edu 48 SRM Supplementary Information