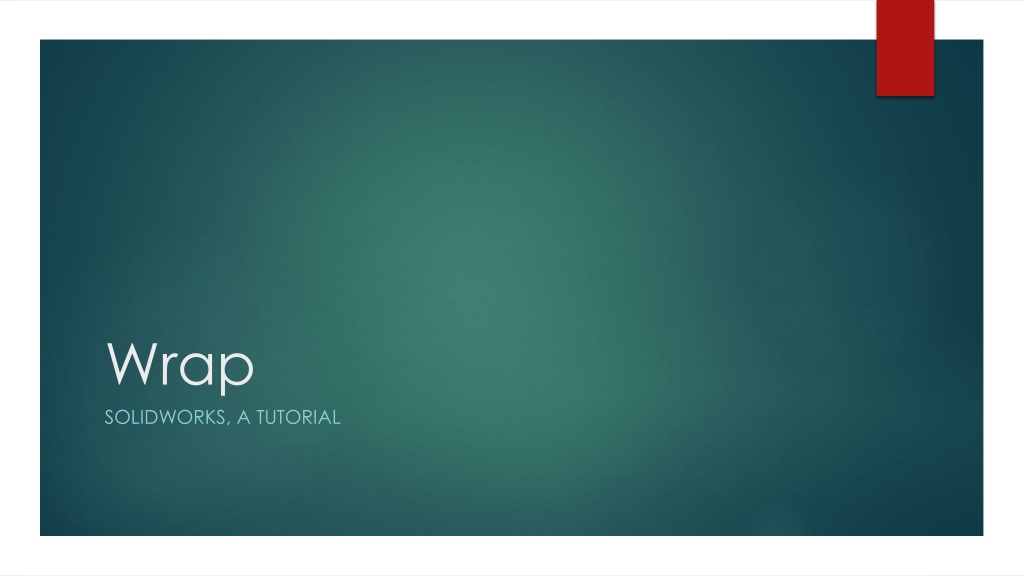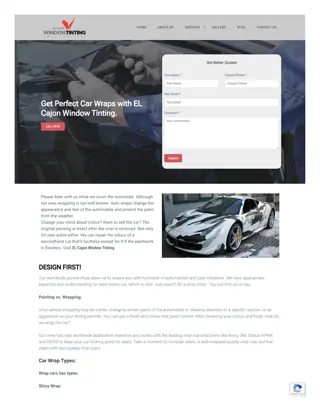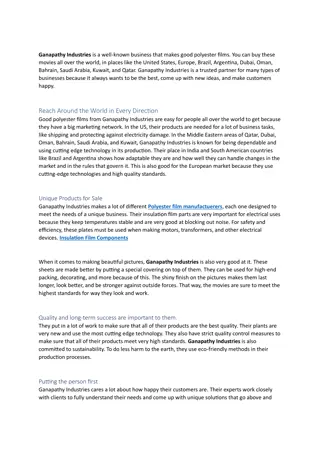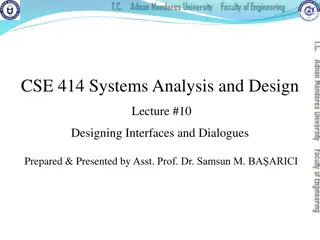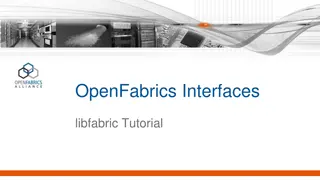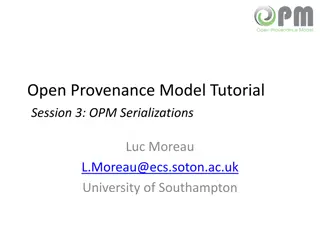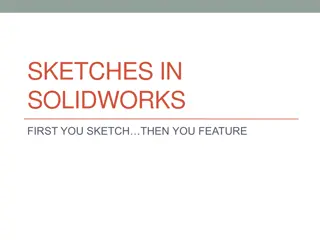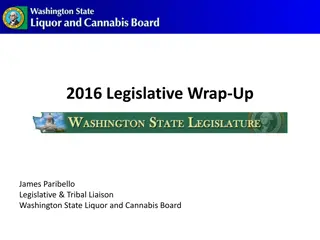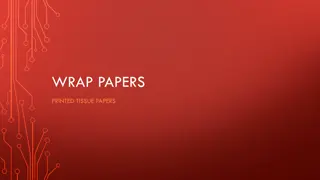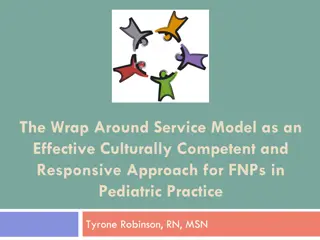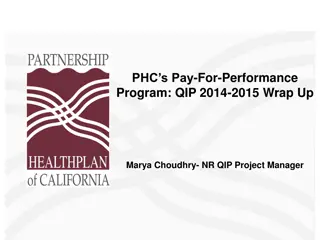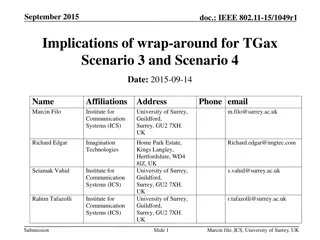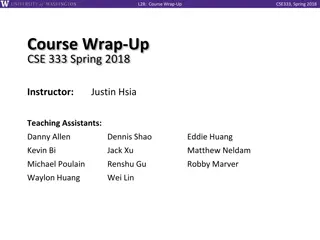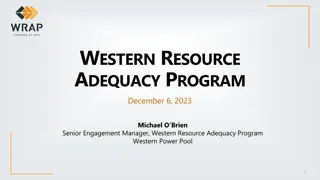SolidWorks Wrap Tutorial: Designing a 3D Model
Learn how to use the Wrap feature in SolidWorks to create complex 3D models, such as adding text or logos to curved surfaces. Follow step-by-step instructions to sketch, dimension, and extrude your design, resulting in a finished 3D part.
Download Presentation

Please find below an Image/Link to download the presentation.
The content on the website is provided AS IS for your information and personal use only. It may not be sold, licensed, or shared on other websites without obtaining consent from the author. Download presentation by click this link. If you encounter any issues during the download, it is possible that the publisher has removed the file from their server.
E N D
Presentation Transcript
Wrap SOLIDWORKS, A TUTORIAL
Open SolidWorks Start by opening the program SolidWorks. Open a New Dokument. Click on Part. A new Solidworkspart will open.
How the Wrap-feature works The Wrap feature is most commonly used as a constrution tool for making basic or complex 3D-models. It can be used to create all kinds of models, but is mostly based o circles and other round faces. The wrap feature will help you to add for example text on a round surface or a logo or any other icon. In the following tutorial you will learn how to operate the Wrap feature of the Solidworks software. I will during this presentation make a tube with the text SOLIDWORKS around it.
Sketch your part Click on the tab Sketch in the Command Manager toolbar. All sketch tools will be shown. (As the picture to the right) Click the icon Sketch. In your area of drawing, three planes will be shown as in the picture below. Front plane, Top plane and Right plane. Think of them as (Front plane) a front wall in a room, (Top plane) the floor in the room and (right plane) as the right wall. Pick the plane you need by clicking on it..
Sketch the profile of the tube I choose to work with the front plane for my specific part. Click on the drawing tool Circle. Always base your sketch on the origo in your drawing area like i did in the picture. It will make it easier to later create the path. It will also make sure that your sketch is fully defined when you measure it in the next step. And it will also make sure that you can find the centre of your part which can be very useful. Now it s time to give your part the right measurements. Click on the tool Smart Dimension. Click on the line you want to measure. And then click besides the line and a pop-up will show, here you enter the value you want the diameter of the part to be. I will have my circle diameter 30mm. (if you want the tube to be hollow, add another circle inside the first and give it a smaller measurment like 26mm, it will make the tube hollow when you use the feature Swept boss/base..)
Finishing a Sketch When your Sketch looks like the picture to the right,(all lines black which means that the sketch is fully defined) you have added all the measurements required. If you have a blue line it means that some measurement is missing and if you have a red line you have the same measurement twise or more. Now the Sketch is done and we will accept the sketch by clicking the icon Exit Sketch.
Extruded Boss/Base. Click on the tab Features. Click on the icon Extruded Boss/Base. Generally the part should now appear in a 3D-view like the picture to the right. If not click on one of the lines in your sketch. In the toolbar to the left you enter the depth of your part. I wrote 50mm in the D1 (Direction 1) box. And then the part should look like following when you click enter. Finished Boss/Base
Sketch what you want to wrap To create a Wrap we need something to wrap. For example we have a text that we can wrap around our cylinder. So we need to start by picking a plane for our sketch. As I want a Plane that either goes straight thou my part or are in front of it I have two choises. Either I use the already existing plane top plae or I can create a new plane. I chose to use the already existing plane. So I open a new sketch on the top plane.
Sketch your wrap Before you sketch a text you always need to begin by sketching a line or curve to descibe where your text will be located. I will draw a straight line across my part with the tool Centerline, it s under the tool Line. Then i meassure my line with the tool Smart Dimension. I give the line the length = 94,20 mm (it is the circumfence of the 30mm diameter.) I also meassure from the line to the bottom 10mm. And from origo to the end of the new line I meassure 47.10mm which is half of the circumfence so that the middle of the line is in the middle.
Sketch your text To begin sketching our text we need to click on the Text sketchtool, it s an icon that looks like a big A. When you have clicked on the icon the toolbar will open on your left and this is where you will design your text. In the box at the top that s called Curves, you will click on your construction line that we just drew. When that s done it will say Line 1 in the box. After that we will click in the box called Text, here we will write the text we want to wrap around our part. I will write the text SOLIDWORKS.
Text As you write your text in the box you will see the program adding your text on your part. Now you will have to edit your text so that it is located where you want and the size you want. Under the box where you write your text you can adjust so that the text is placed in the middle and a lot of other adjustments. In order to change font or size on the text you need to click in the box use document font, and then click on the button Font Once you clicked the font button you can change size and font, i took the same font but changed the size of the text by clicking on Points and then enter the value: 36. Click ok and then the green OK button on the text toolbar.
Exit the sketch Now the Sketch is done and we will accept the sketch by clicking the icon Exit Sketch.
Wrap Now you are going to wrap your sketch. You need to begin by clicking on the tab Features so you can find the Wrap tool. Once you find the tool you click on it so that the toolbar will open on your left side. Wrap parameters: your first choice is if you want your text to Emboss or Deboss your part, meaning if you want it to be poking out of your part or be carved into your part. I want mine poking out. Next is a box where the program want you to describe what surface you want the text to be wraped on. You can see on the picture the blue surface that i chose. (Face<1> it s called) Under that you will write in D1 how much deboss or emboss you want. I picked 1mm. Then you click on the green ok button on the toolbar.
Finished Wrap Now you have a finished wraped part. Good luck!