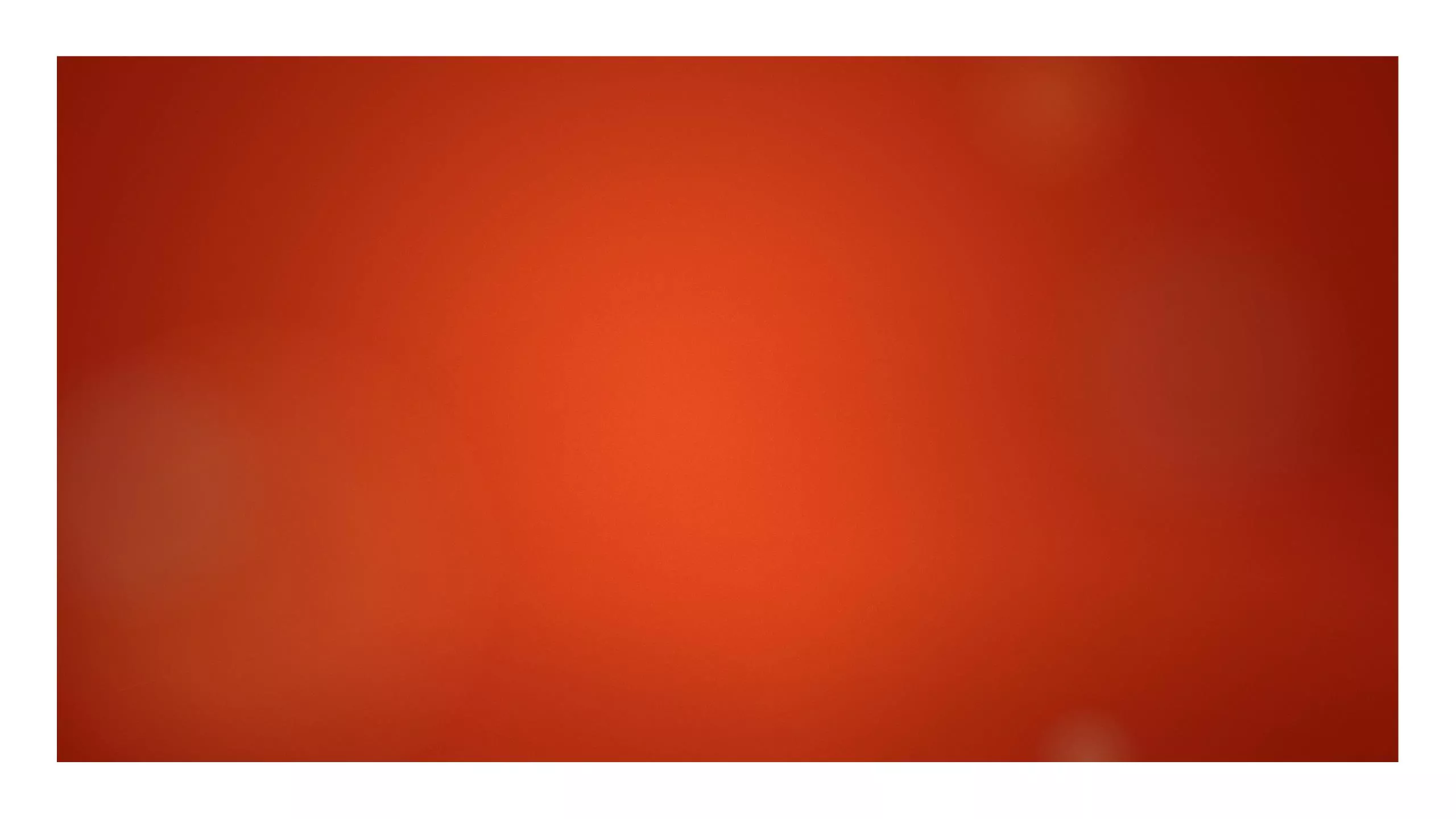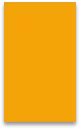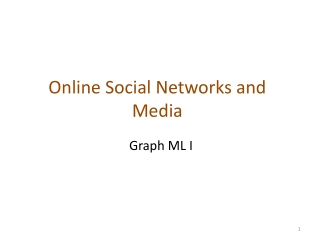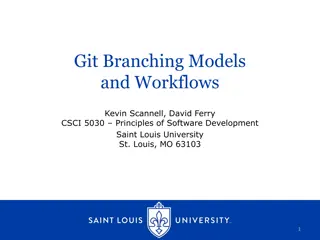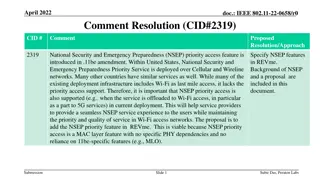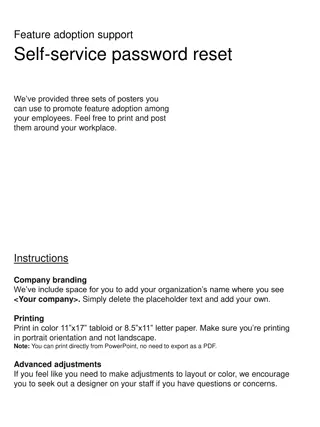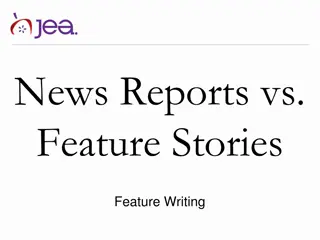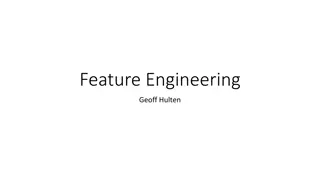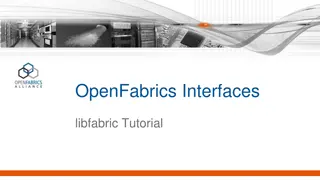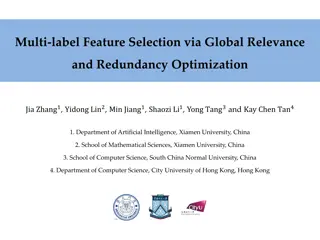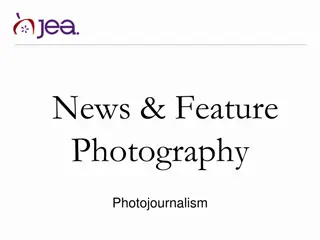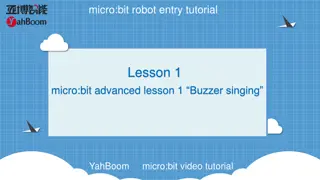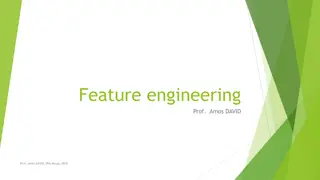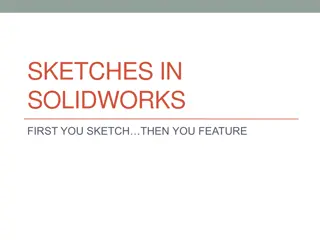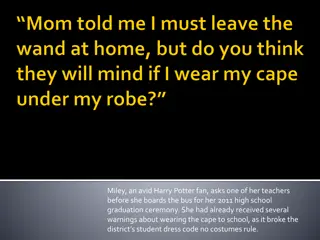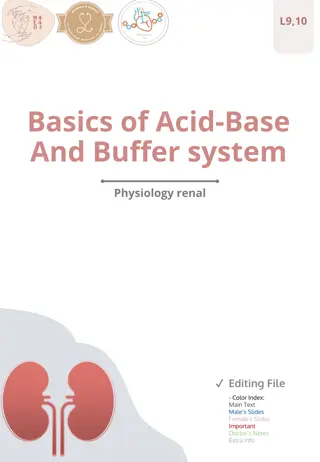SolidWorks Lofted Boss/Base Feature Tutorial
Learn to use the Lofted Boss/Base feature in SolidWorks to create basic or complex 3D models such as a flowerpot. Explore how to work with planes, add new planes, and sketch the contour of parts to utilize this powerful tool effectively.
Download Presentation

Please find below an Image/Link to download the presentation.
The content on the website is provided AS IS for your information and personal use only. It may not be sold, licensed, or shared on other websites without obtaining consent from the author.If you encounter any issues during the download, it is possible that the publisher has removed the file from their server.
You are allowed to download the files provided on this website for personal or commercial use, subject to the condition that they are used lawfully. All files are the property of their respective owners.
The content on the website is provided AS IS for your information and personal use only. It may not be sold, licensed, or shared on other websites without obtaining consent from the author.
E N D
Presentation Transcript
Lofted Boss/Base SOLIDWORKS, A TUTORIAL
Lofted Boss/Base The Lofted boss/base feature is most commonly used as a constrution tool for making basic or complex 3D-models. It can be used to create all kinds of models based on squares, cirlcles, polygones, etc. even freeforms. Lofted boss/base always works with 2 planes or more to create different parts. Planes are the biggest part of the Lofted boss base feature. In the following tutorial you will learn how to operate the Lofted boss/base feature of the Solidworks software. I will during this presentation make a flowerpot.
Open SolidWorks Start by opening the program SolidWorks. Open a New Dokument. Click on Part. A new Solidworkspart will open.
Planes The solidworks software as all 3D softwares is built on 3 different planes. Those 3 planes are: Front plane, Top plane and Right plane. Think of them as (Front plane) a front wall in a room, (Top plane) the floor in the room and (right plane) as the right wall. We can with solidworks add as many planes as we need. And that is how we are going to use the Lofted boss/base feature. The lofted boss/base feature will add material in between two sketches (or more) to give us a part. All we need to do is decide where we have our planes and sketch the contour of our part on the planes and the feature will do the rest.
Choosing a plane We already have three planes but those are i different directions and we need planes that are in the same direction. So first we are going to choose direction by choosing one plane. I picked the top plane. Right-click on the top plane. And some icons and a small meny will appear. Click on the eye which is the tool for Hide/Show. Now the top plane should be visible in your drawing area.
Adding planes Now we are going to add plane/planes. In this step you can add as many planes as you need. I will be needing 4 planes in total so i am going to add 3 more planes. If the planes are going to be the same lenght apart you can add mutliple planes at once, but my part have different length inbetween the planes so i will add them one and one. So begin with clicking on the Reference Geometry feature. A list will open and then you click on Plane. This is where you create new planes. The plane toolbar will appear to the left. In the box of First reference you click on your plane in the drawing area, and then the meny should look like mine. Here under First reference is now where you can decide the distance between the planes and how many planes you want. As you change these you will see the changes in the drawing area. When your finished click the green button.
Plane 1 I added my first plane 140mm away from the top plane. I then will do the same to create more planes. Second one at 5mm from plane one and then the last plane another 40mm. Only in this case when i create a new plane my first reference will be the plane i most recently created. So to explain more precise: i create plane 1 from the top plane, plane 2 from plane 1 and last plane 3 from plane 2. This is how it looks when i have added all the planes.
Sketch your part Now it is time to begin the sketching on the planes. Click on the top plane. Click on the tab Sketch in the Command Manager toolbar. All sketch tools will be shown. (As the picture to the right) Click the icon Sketch. A sketch have been opened at the top plane. (You do the same when you open a sketch at any of the other planes)
Sketch Now it is time to draw, Click on the drawing tool you want, i am going for circle. Always base your sketch on the origo in your drawing area like i did in the picture. It will make sure that your sketch is fully defined when you measure it in the next step. And it will also make sure that you can find the centre of your part which can be very useful. Now it s time to give your part the right measurements. Click on the tool Smart Dimension. Click on the line you want to measure. In my case the circle. And then click besides the line and a pop-up will show, here you enter the value you want the lenght of the part to be. I will have my circle at a diameter of 100mm.
Finishing a Sketch When your Sketch looks like the picture to the right,(all lines black which means that the sketch is fully defined) you have added all the measurements required. If you have a blue line it means that some measurement is missing and if you have a red line you have the same measurement twise or more. Now the Sketch is done and we will accept the sketch by clicking the icon Exit Sketch.
Sketch on plane 1 Do the same as you did when you opened a sketch on the top plane but make sure to click on Plane 1 before so that you open the sketch on the right plane. My next sketch i also put a circle in the origo but this time i gave the circle the measurements 200mm diameter. When done, click exit sketch. And do the same with the next plane. And so forth..
Lofted boss/base Now i have all my sketches and planes. It s time to start lofting our sketches. Click on the icon Lofted Boss/Base. The toolbar will open on the left side.
Lofted Boss/Base This feature works in two way from this place. You either click on every sketch from the bottom to the top sketch (first the sketch on top plane, then plane 1, plane 2, plane 3 and so on) that way the feature will give you smooth crossings from plane to plane. As you can see on the picture you have lines inbetween the green dots. The green dots are my sketches. So the only thing that is exact is the diameter where the part crosses my sketches. Inbetween the sketches it will give the part soft curves in order to cross all my sketches but not make it sharp. If i want the part to be sharp, like the lines inbetween my sketches i will have to take sketch by sketch.
Sketch by sketch Now i will only add the sketch on the top plan and the sketch on the 1st plane. And then click the green ok. That will give the part straight lines. And then i will open a new lofted boss/base and click on the top surface of my part and the on the sketch on plane 2. And then i will do the same, open a new loft and klick on the top of my part and then on the sketch at plane 3. So this one gets more straight.
Continue to work on your part In order to continue to work on your part you can do almost anything. You can add material or remove material. A flowerpot should be hollow so i will use the feature Shell and click on the top surface of my part and set the parameters at 5mm. That gave me my finished flowerpot! Good luck!
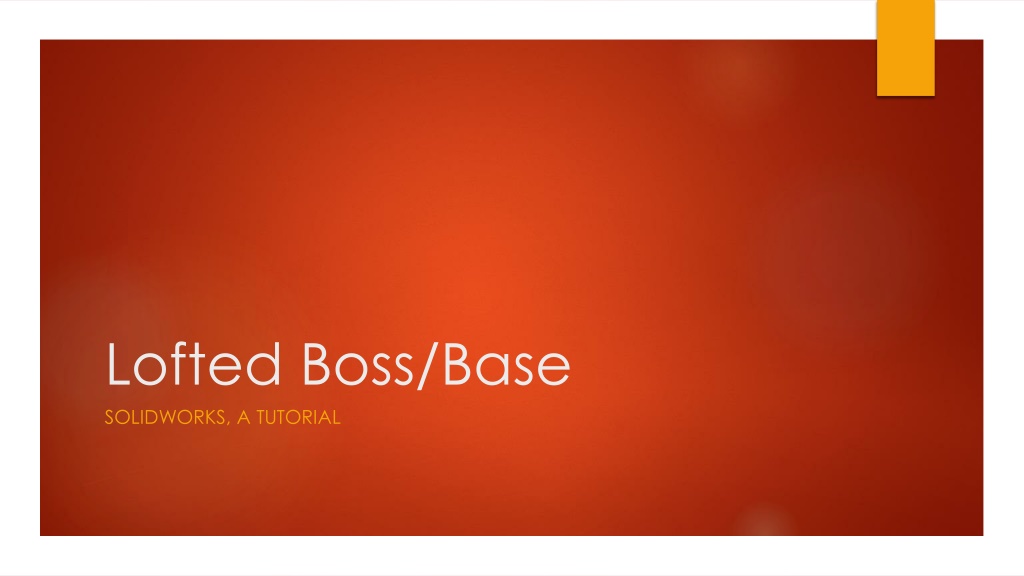
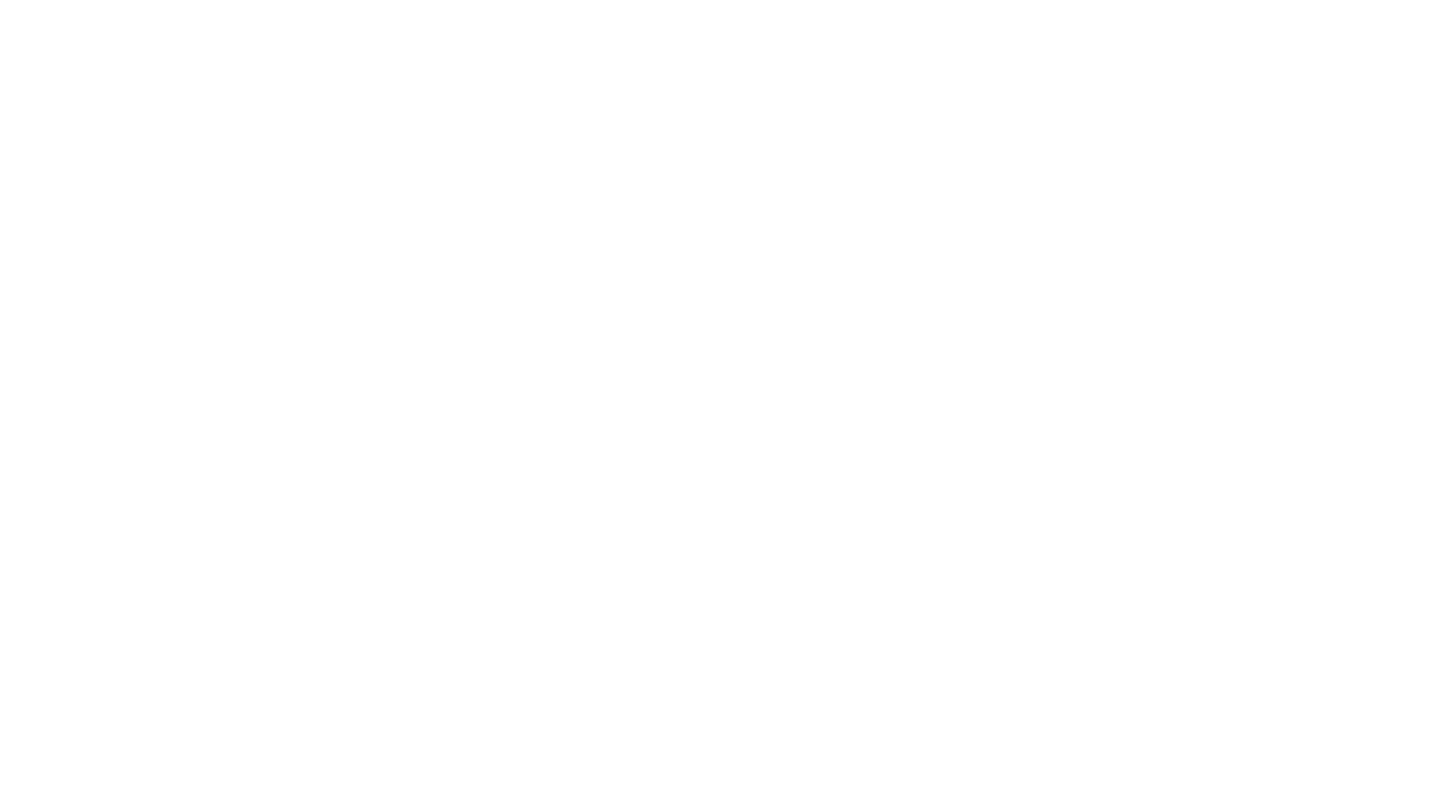 undefined
undefined