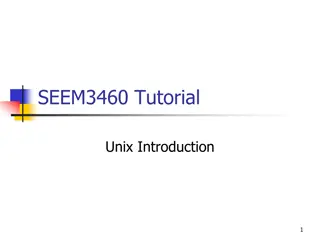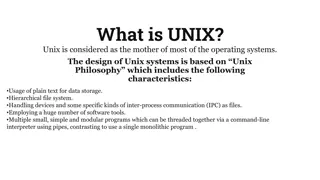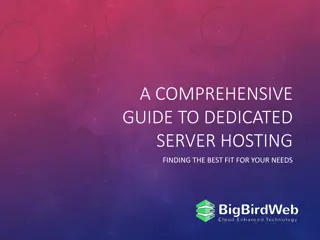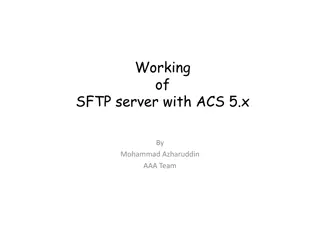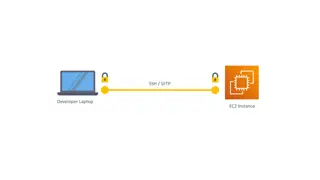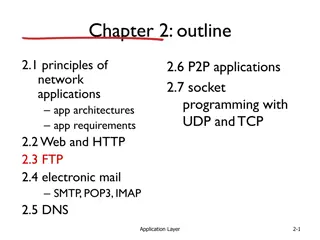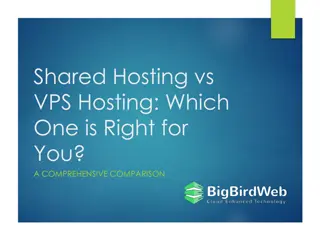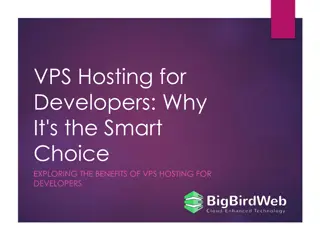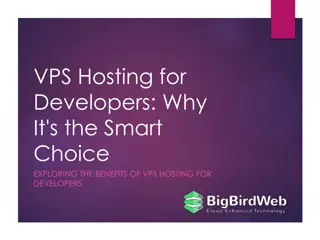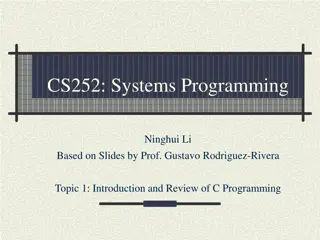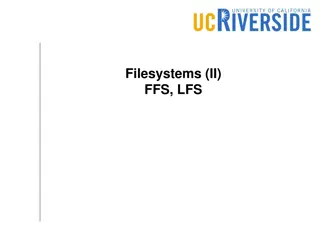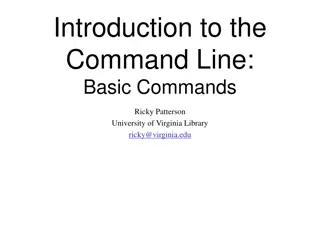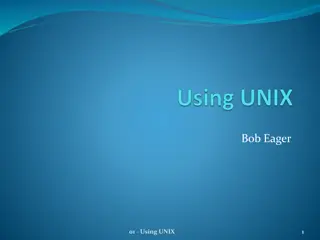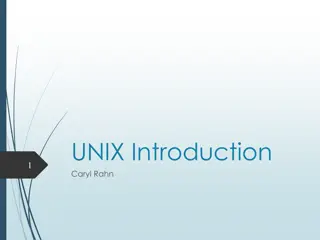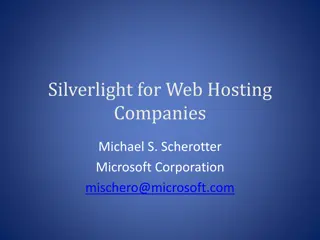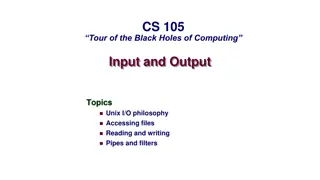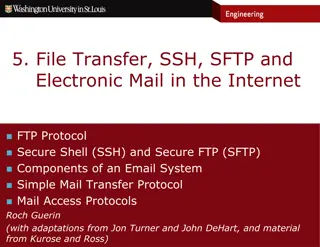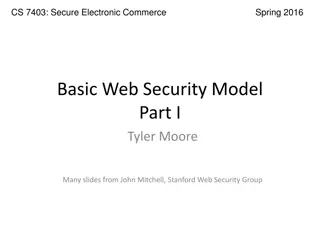SFTP and UNIX Topics for Web Hosting
Explore how to work with files on your web hosting site, upload an index page, understand the public_html directory, learn about SFTP (Secure File Transfer Protocol), and basic UNIX commands for navigating directories and connecting to web servers.
Download Presentation

Please find below an Image/Link to download the presentation.
The content on the website is provided AS IS for your information and personal use only. It may not be sold, licensed, or shared on other websites without obtaining consent from the author.If you encounter any issues during the download, it is possible that the publisher has removed the file from their server.
You are allowed to download the files provided on this website for personal or commercial use, subject to the condition that they are used lawfully. All files are the property of their respective owners.
The content on the website is provided AS IS for your information and personal use only. It may not be sold, licensed, or shared on other websites without obtaining consent from the author.
E N D
Presentation Transcript
SFTP and UNIX TOPICS 1. Exploring your Web Hosting Site 2. FTP 3. UNIX 4. Upload an index page to your web hosting site
Working with Files on the Web Hosting Site File Manager allows you to view the files in your site as well as to upload new files and modify existing files. Web Disk allows you to drag and drop files to your hosting account. Web Disks Subdomains are relative to your account s home directory.
Files and Directories on the Host Server public_html is the main directory that we will be using. The public_html directory contains the files for your site. Files in public_html and any subdirectories of public_html will be viewable by anyone on the internet. When a user views a directory in your public_html area, they will see the index page for that directory. When creating your index page, you should use one of the following names (the first one found will be shown if the visitor doesn't specify a page in the URL): index.html index.htm Default.html Default.htm home.html welcome.html
SFTP: Secure File Transfer Protocol SFTP enables files to be transferred from one machine on a network to another. SFTP is useful as it allows you to store or retrieve files from any computer. Many different SFTP tools are available, but the first and most commonly available is the text mode FTP which can always be found on Unix systems, or in 'DOS' under Windows. a. Terminal (Mac) b. Command Prompt (Windows)
BASIC UNIX Commands On the following slides are the basic UNIX commands that will allow you to successfully to log on to your host web server, navigate the directories, upload and download files (transfer files) and log off. NOTE: a. The contents of [square brackets] are customizable b. [filespec] means either a full file name (ie. 'list.txt') or a filename with wildcards c. * is a wild card. For example, 'l*' means all files beginning with 'l', and '*.txt' means all files ending with '.txt d. Type a question mark (?) if you need a list of UNIX commands.
UNIX Command for (logging on) Connecting to the Web Host Server sftp [username]@[host domain name] Connects to [sitename] Login: requires password
UNIX Commands for Navigating Directories cd [directory] Allows you to change directories. Use quotes for names that have spaces.You can also use cd.. to go up one level in a directory. lcd Changes your local directory (the directory from which you started 'ftp' from). Use lcd to go up one level in a directory. pwd Print (display to the screen) the directory you are currently working in. ls [filespec] Lists the details of the files and directories. Example output: -rw-rw-r-- 1 2066 ftp-game 234868 Jan 2 2018 list.txt NOTES: r represents read permission, w represents write permission The first group of rw permissions is defined for the owner of the file. The second group of rw permissions is defined for the group that the own belongs to. The last group of rw permissions is defined for users. Note that users have read permission only. 234868 is the file size. Last modified on January 2nd 2018.
UNIX Commands for Uploading and Downloading Files bin Changes to binary mode. This mode is used when transferring image files, or non-text files. Binary mode will work for all files. ascii The default mode is 'ascii . This mode will only work for text files. It is important to make sure you type 'bin' before you upload or download an image. Otherwise, you will get garbage. put [file] Uploads [filename] from your current local directory. To upload a file, you must be in a directory you are allowed to upload into. . mput [filespec] Uploads multiple files matching [filespec] get [file] Downloads [filename]and type 'y' when asked to confirm. mget [files] Multiple download of [filespec] files
UNIX Command for Logging Out of SFTP bye This command will log you off and close the SFTP connection.
Practice: Upload your index.html index.html page to your web host server. Step 1: Load the command line (Terminal or Command Prompt) and SFTP to your web domain >sftp [username]@[ host domain name] You will be prompted for your password. Step 2: You are now 'in' the site. Examine the directories. View your directories by typing ls. Step 3: Change directory to public_html by typing cd public_html Step 4: Create a directory called stupidStuff. Verify it was created. Step 5: Delete stupidStuff. Verify. Step 6: Use put to upload your index.html page. Step 7: Use del to Delete home.html Step 8: Logout of the FTP session by typing bye Step 9: Load Chrome and verify your webpage has been updated.