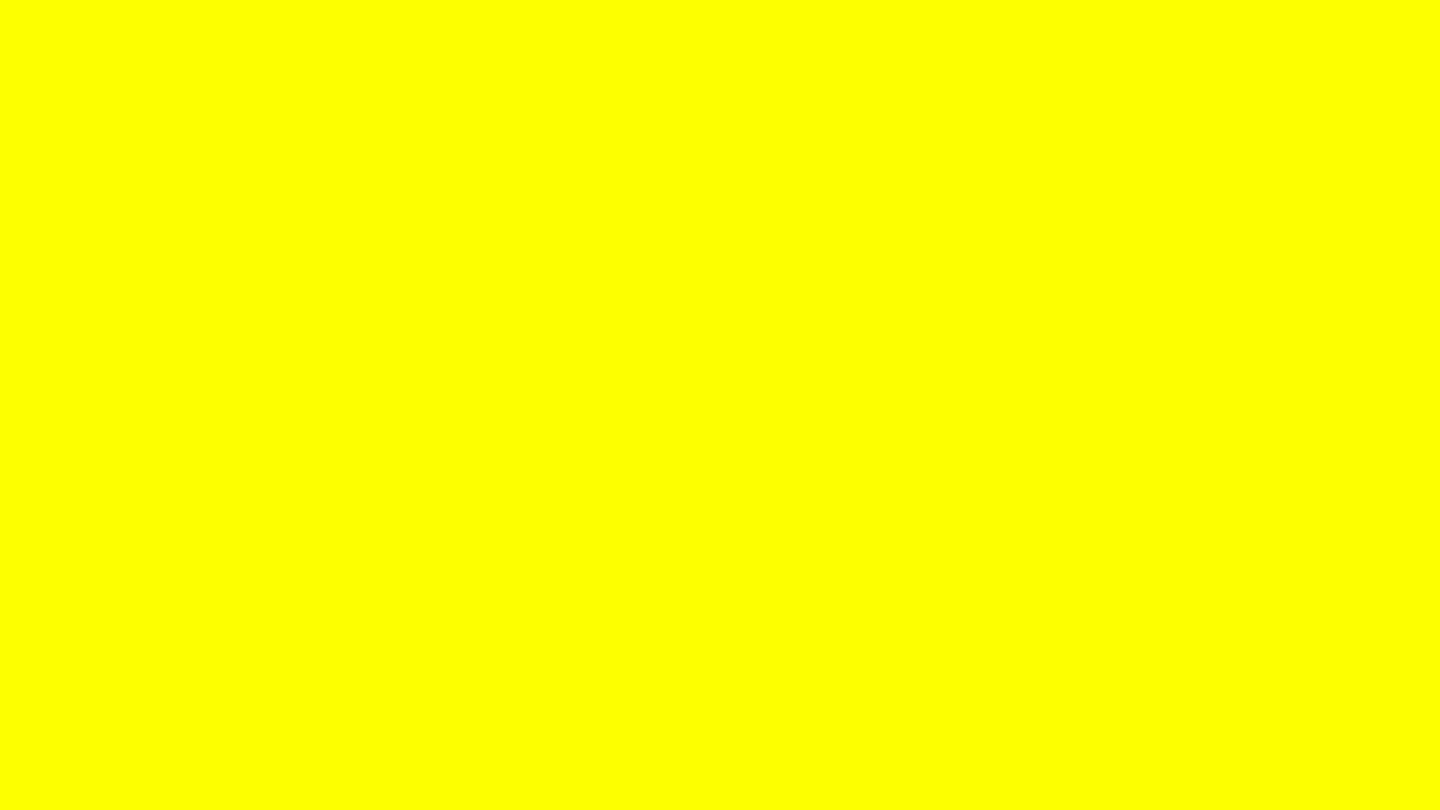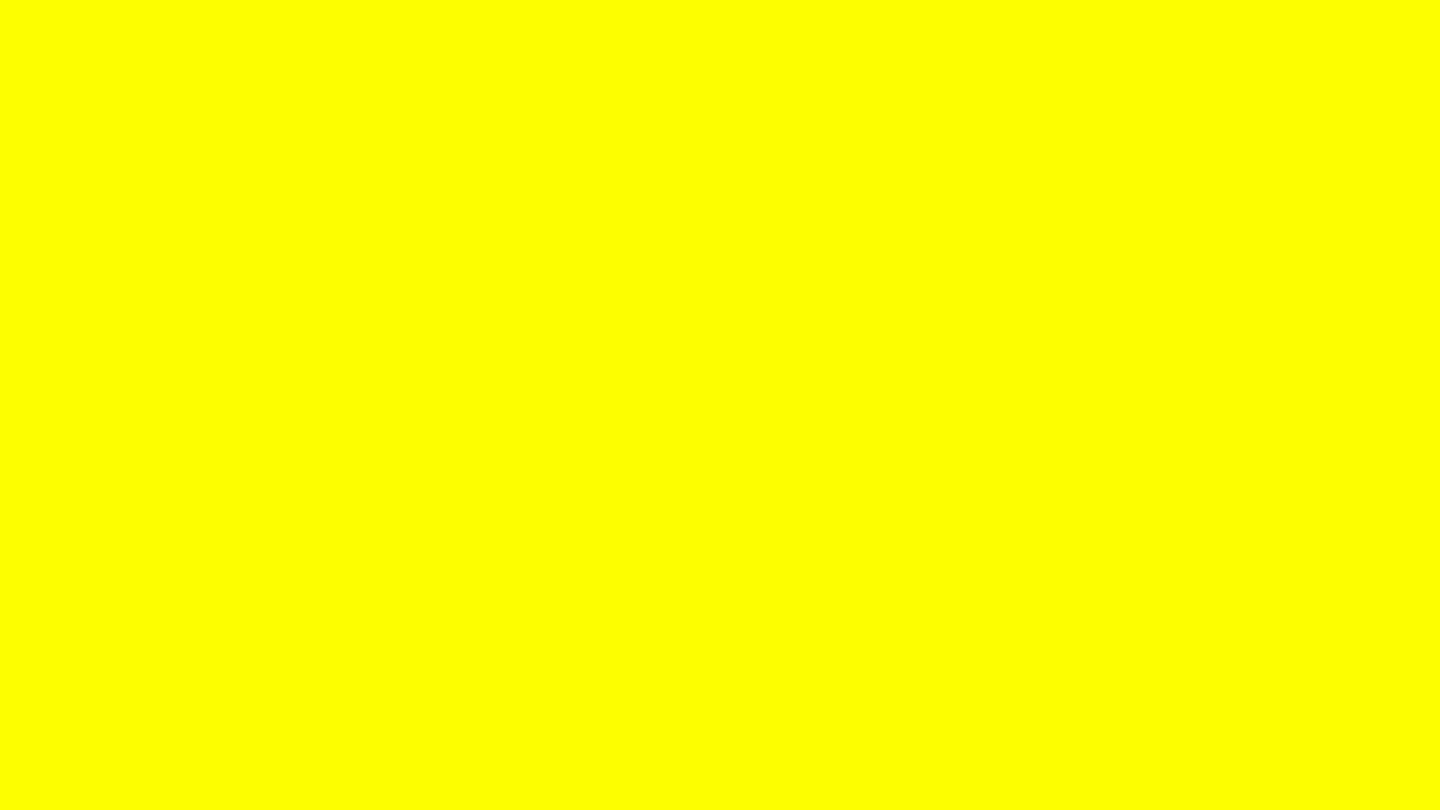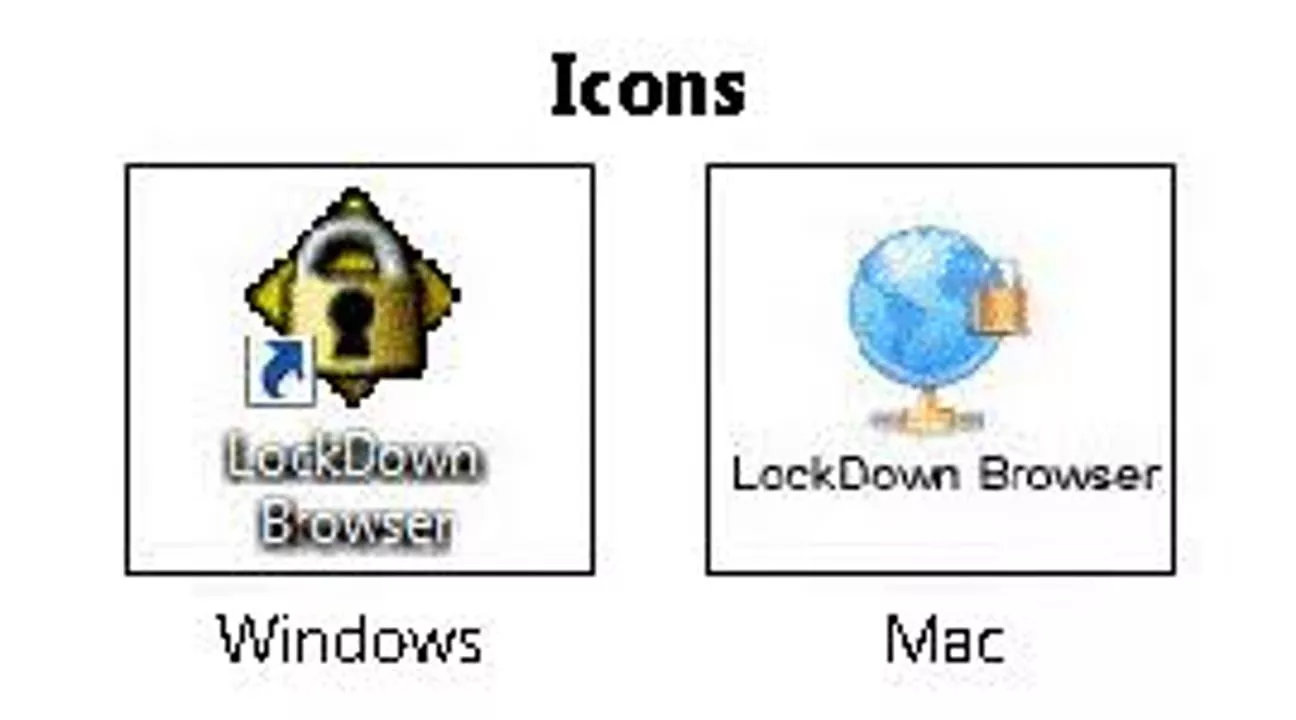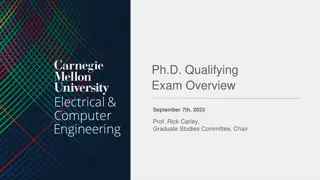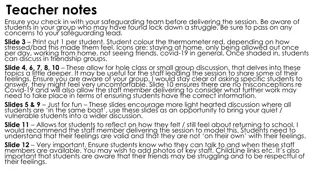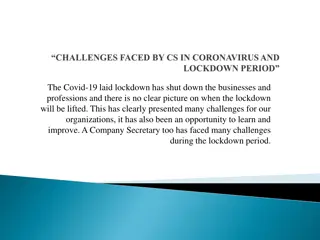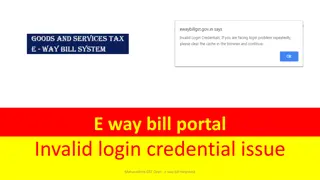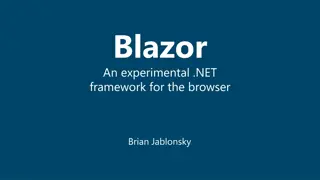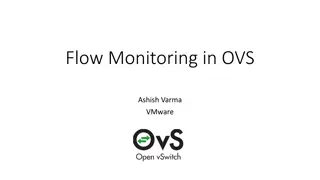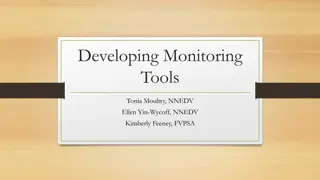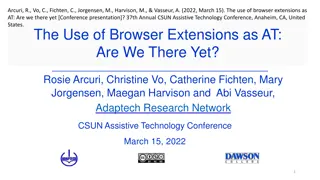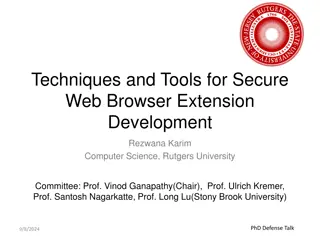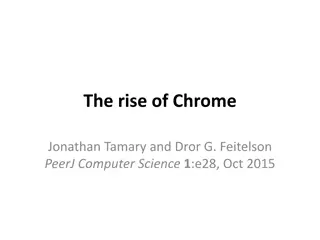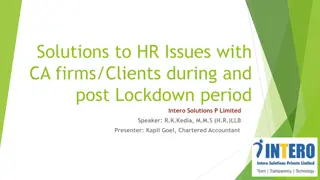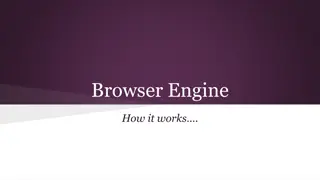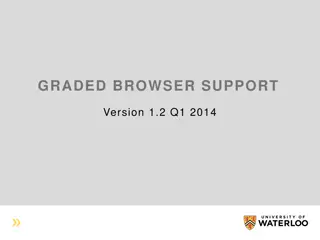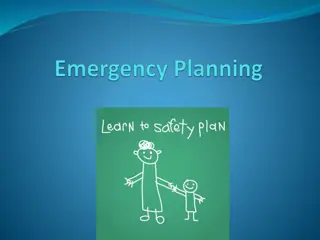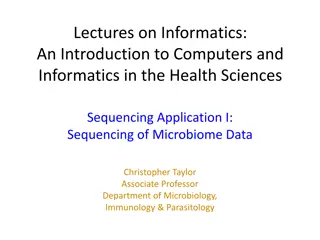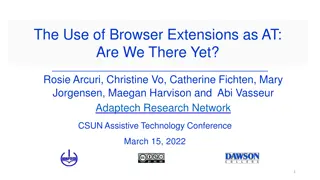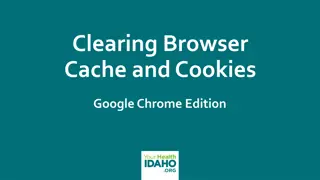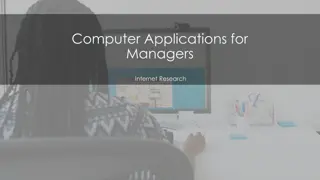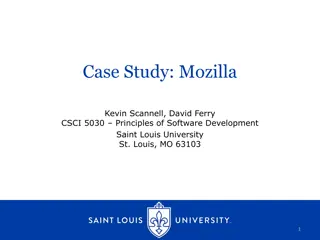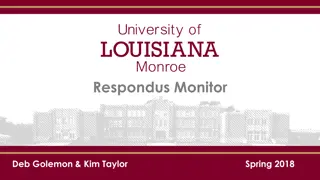Secure Exam Monitoring with LockDown Browser and Respondus Monitor
Enhance exam security with the combination of LockDown Browser and Respondus Monitor. Students must download and install LockDown Browser, ensuring webcam usage for monitoring. The process involves launching the desktop app, confirming technology requirements, and accessing various resources for a seamless exam experience.
Download Presentation

Please find below an Image/Link to download the presentation.
The content on the website is provided AS IS for your information and personal use only. It may not be sold, licensed, or shared on other websites without obtaining consent from the author. Download presentation by click this link. If you encounter any issues during the download, it is possible that the publisher has removed the file from their server.
E N D
Presentation Transcript
Student: Student: Applications Folder Desktop Application
LockDown LockDown Browser and Browser and Respondus Respondus Monitor Monitor LockDownBrowser Use immediately 1. Students download to their computer 2. Students install on their computer 3. Students MUST log in to LockDownBrowser (desktop) - & - then select Moodle or Canvas Respondus Monitor Is LockDown Browser + Respondus Monitor only possible if every single student has a Webcam in their computer -- NO EXCEPTIONS every single student must confirm that they already have the technology needed to do so. tablets are not sufficient.
Students: must click must click icon to LAUNCH DESKTOP App
LockDown LockDown Browser / Browser /Respondus Respondus Monitor Resources Monitor Resources Overview Video: https://web.respondus.com/he/lockdownbrowser/resources/ Using Respondus LockDown Browser with Canvas https://www.youtube.com/watch?v=C7PC88Y2TQE How to Assign the Respondus Lockdown Browser https://www.youtube.com/watch?v=36l9R1hcgTY
Thank you Student: Student: Applications Folder Desktop Application