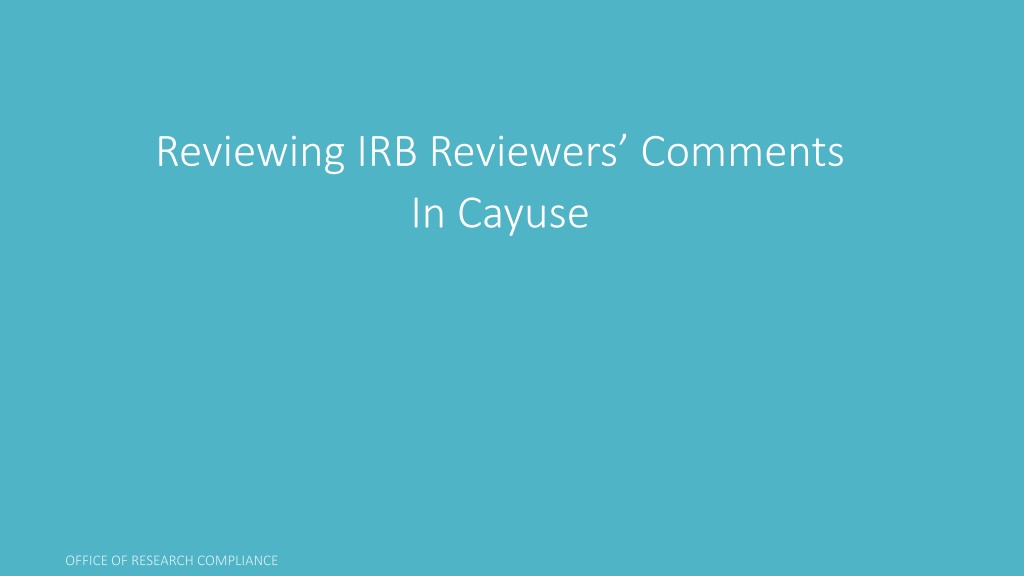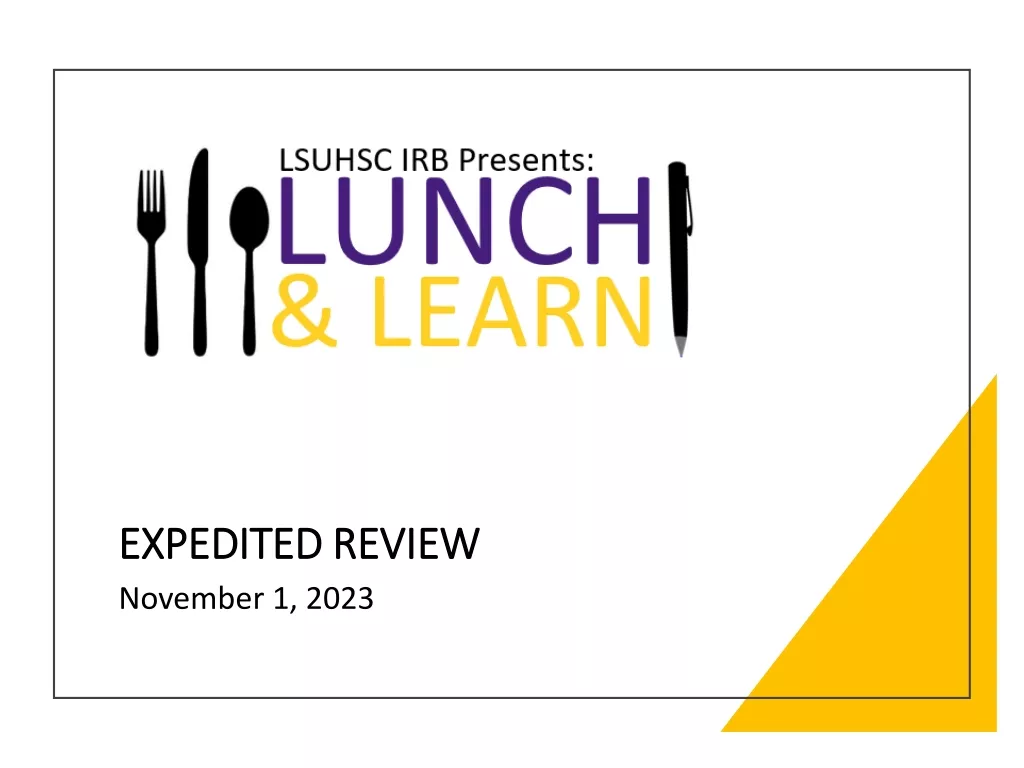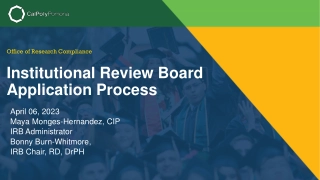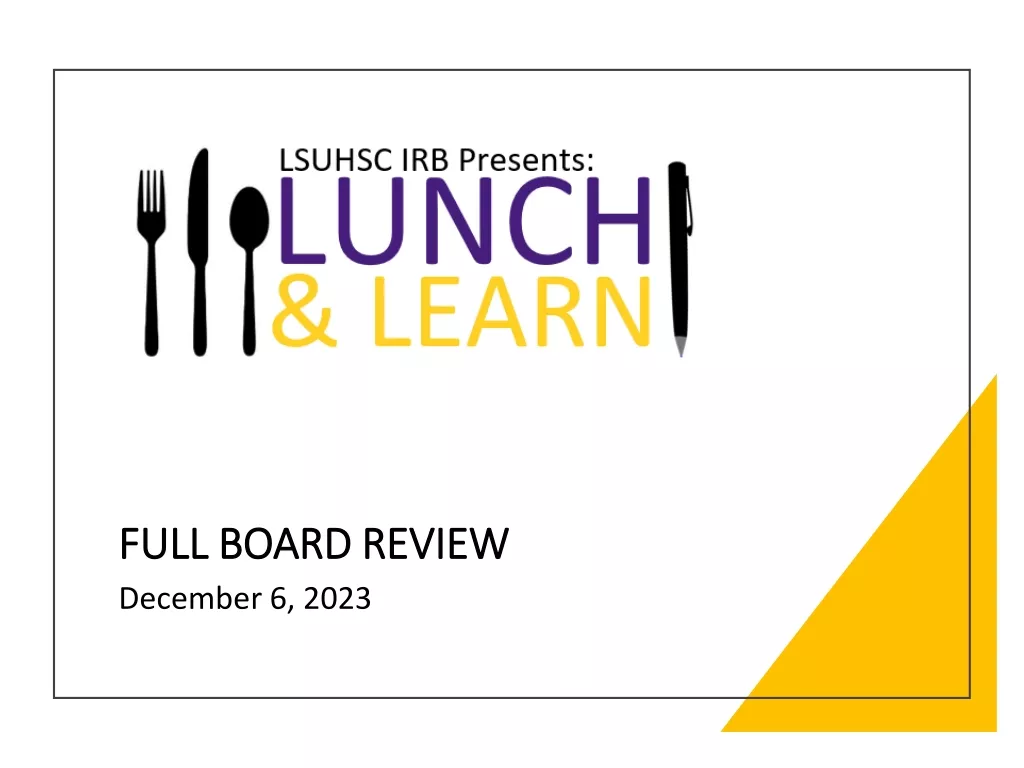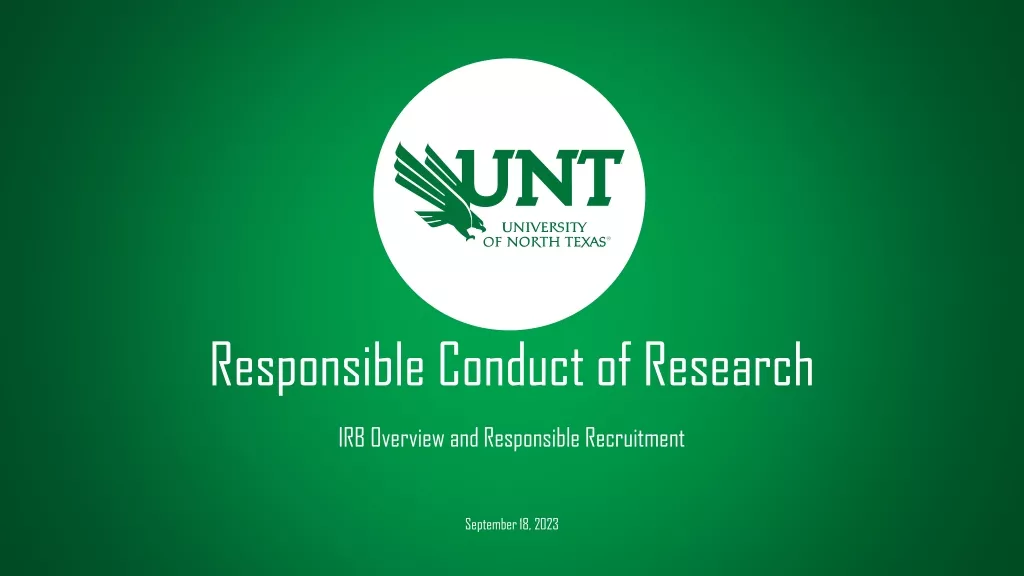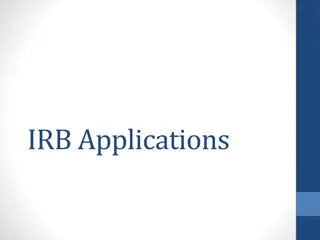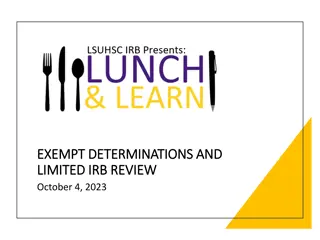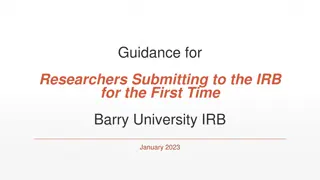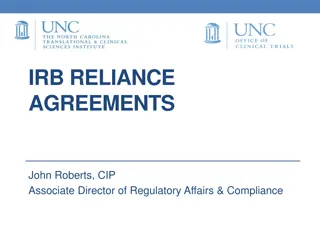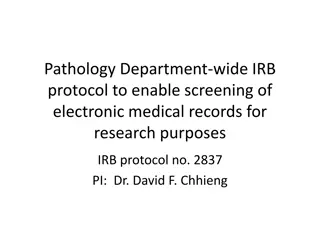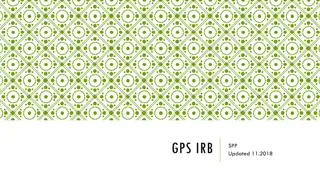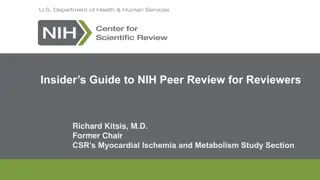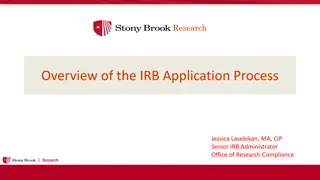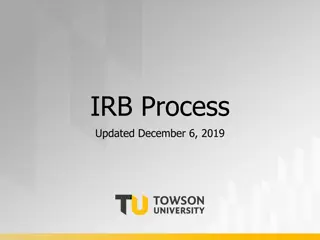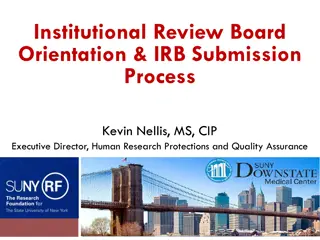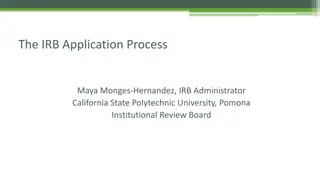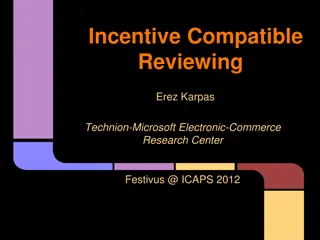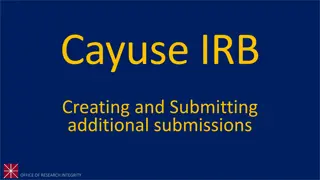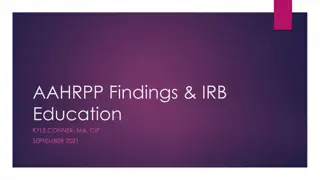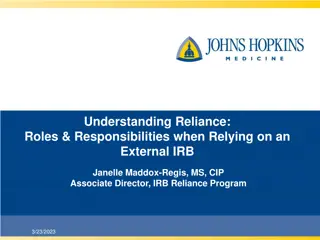Reviewing IRB Reviewers' Comments in Cayuse Tutorial
This tutorial guides Investigators (PIs and co-PIs) on how to review IRB reviewer comments in Cayuse after receiving a protocol application feedback. It includes steps on logging into Cayuse, accessing the study details, addressing reviewer comments, and making necessary changes in the protocol. Visual aids are provided for easier understanding.
Download Presentation

Please find below an Image/Link to download the presentation.
The content on the website is provided AS IS for your information and personal use only. It may not be sold, licensed, or shared on other websites without obtaining consent from the author. Download presentation by click this link. If you encounter any issues during the download, it is possible that the publisher has removed the file from their server.
E N D
Presentation Transcript
Reviewing IRB Reviewers Comments In Cayuse
How to use this tutorial This tutorial is for Investigators (PIs and co-PIs) who have recently submitted an IRB protocol application and have received notification that they need to review the IRB reviewer s comments, provide clarifications, and make changes. Screen shots here may not look exactly the same as what you see on your computer. The rendition varies with the size of your screen. Equivalent terms include: researcher = investigator; study = protocol = application Use your keyboard s left/right/up/down arrow (or your mouse/trackpad scroll or the spacebar) to move through the PowerPoint. Instructions are animated. Instructions are animated.
1. You should have received an email notification such as this, notifying you that your protocol has been returned to you for edits. 2. Log into Cayuse: https://chapman.cayuse424.com
2. Or here 1. When you log in to your Cayuse account, you ll be taken to your Dashboard. You can see that you need to work on a submission here.
1. Once you have selected the study you need to revise, you ll be taken to the study s Study Details page. 3. Or this 2. You can enter the protocol by selecting this.
1. Once you have entered the protocol, you can see where the reviewer has made comments. 2. Select the protocol section with the comment you want to address.
1. Now that you have selected the section with the comment(s), scroll through to find this (see red arrow). 2. Click on the speech bubble to expand the comment.
2. Make sure to update your answer in the text box as well! 1. The Reviewer s comment is now visible. You can reply to the comment with your answer/action.
1. Once you click on reply , this comment box opens. 2. You can see that you have several options such as Bold, Italics, Bullet Points, Attachments, and Strikeout (red arrow). 4. You NEED to save comment every time! 3. When making changes to your answers, please make sure to Bold the new information so that the reviewers can easily see the changes.
2. You can see that you now have this Not Addressed box. The default for this is Not Addressed so you must change this if you have addressed the reviewer s comment. If you do not, you cannot move the protocol forward to submission. 1. Once you have made the comment and clicked on Save Comment , the comment section will look like this. 3. To change this status, click on the down arrow and select Addressed .
1. Once you have reviewed and Addressed all of the reviewer s comments, you should have checkmarks on all of your protocol sections. You cannot move forward until this happens. 2. Once you are ready, click on this to move the protocol forward. You will need to certify again.
Only the PI needs to re- certify.
With this change in status, you know that the protocol has been resubmitted to the IRB office.
If you have issues or questions, please contact the IRB Office at irb@chapman.edu or (714) 628-2833. For IRB Consent Templates and Forms, visit https://www.chapman.edu/research/integrity/irb/forms-and- instructions.aspx Please let us know if you find any issues (e.g., typos, unclear questions), as this is a new system. Thank you.