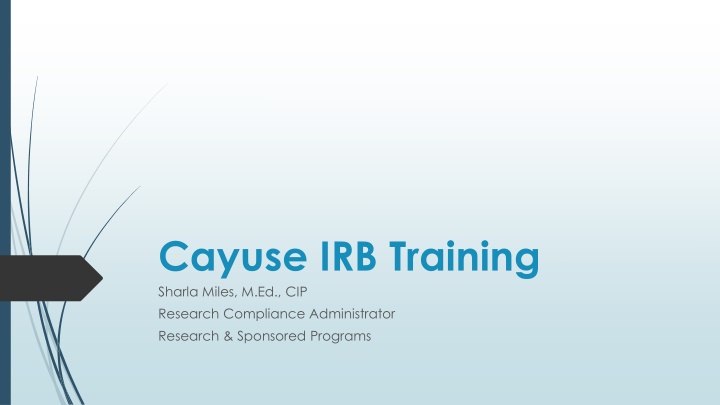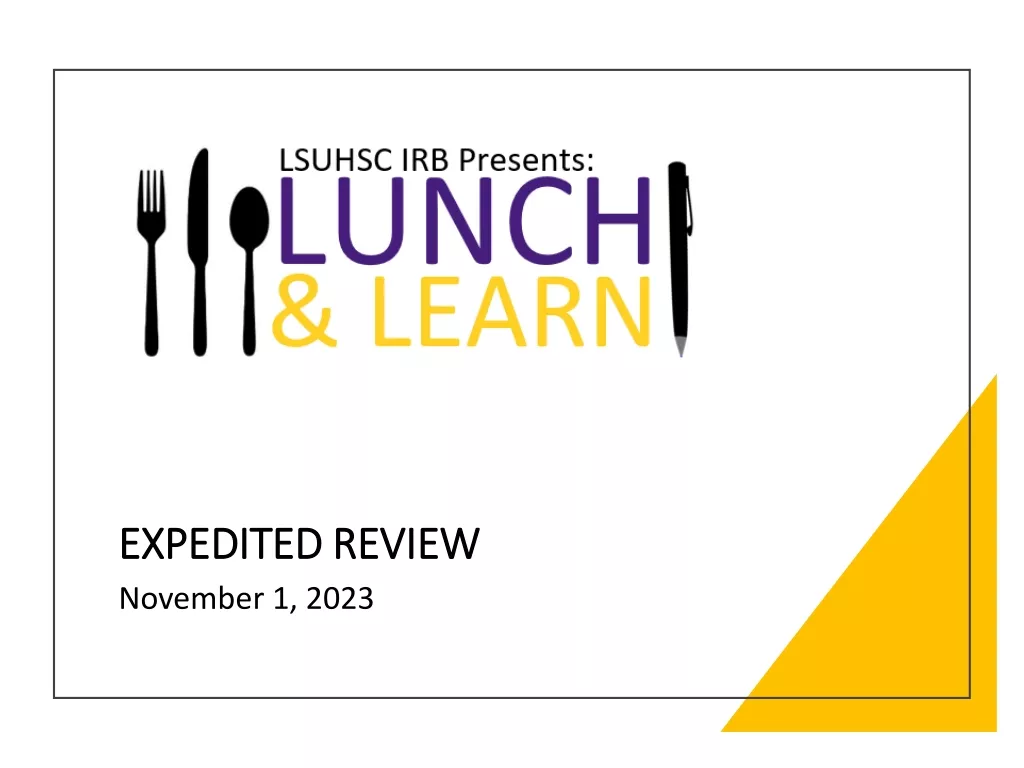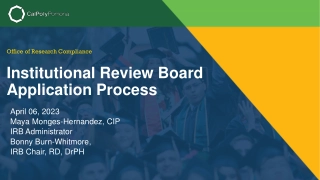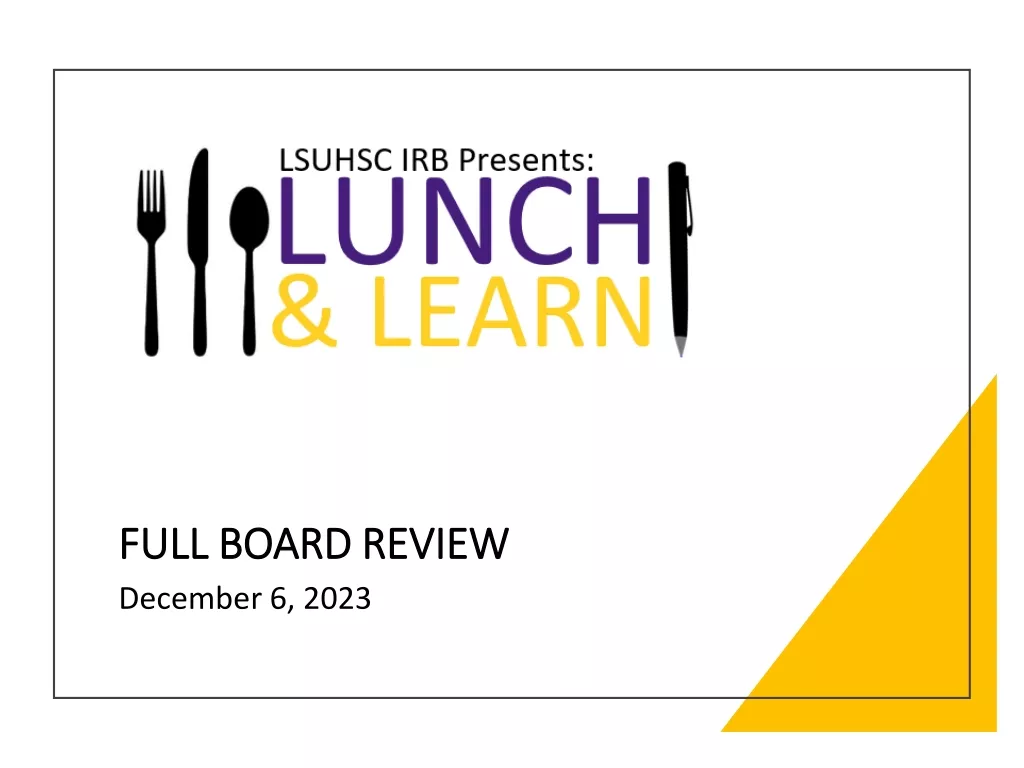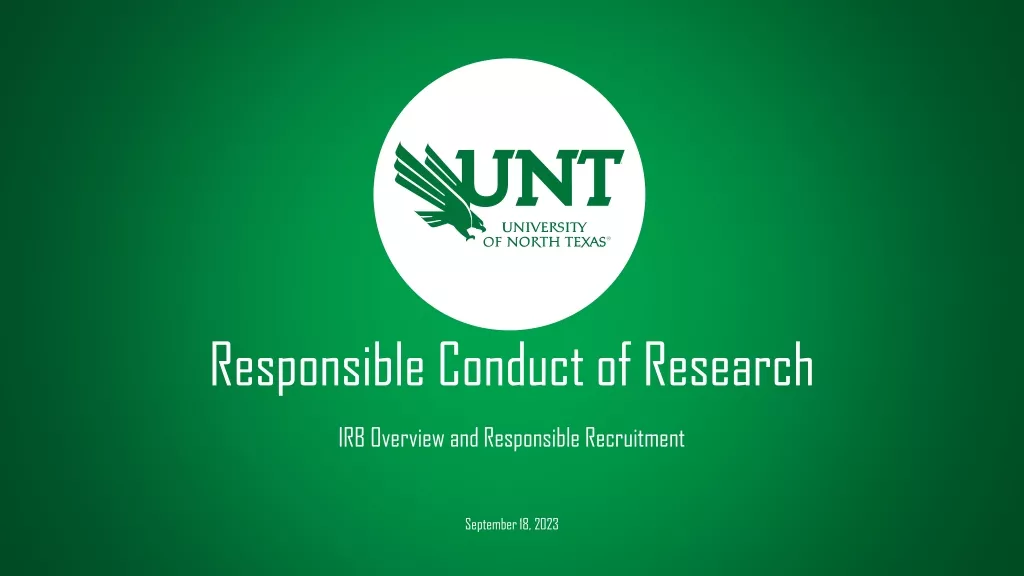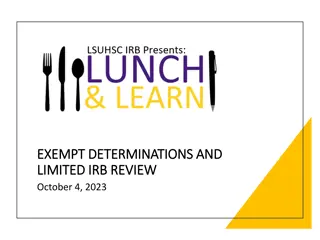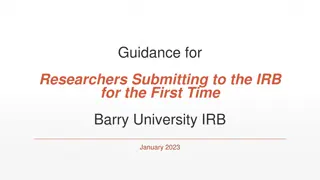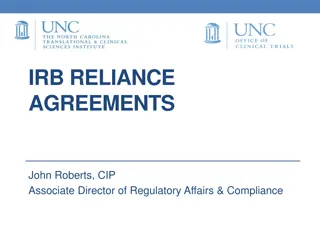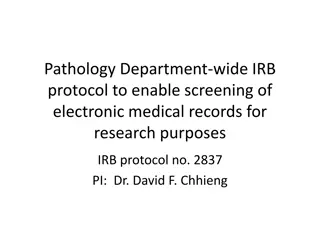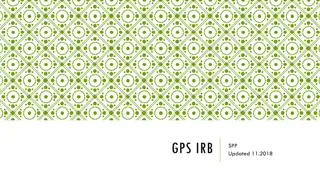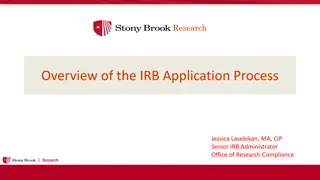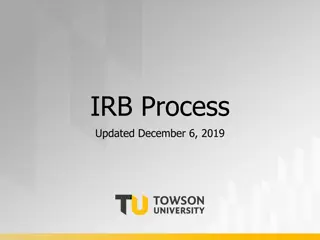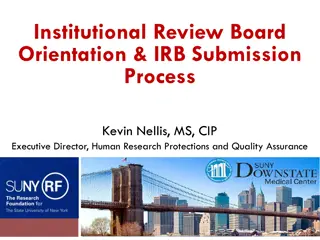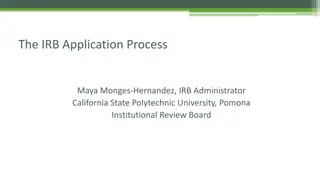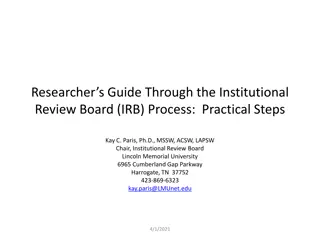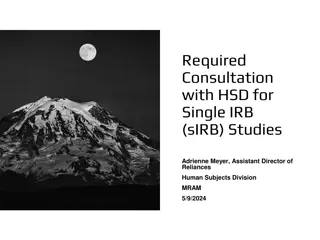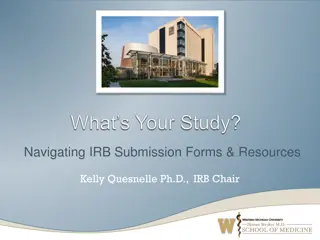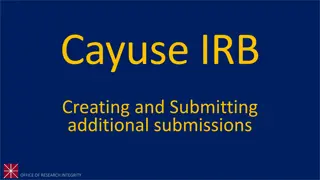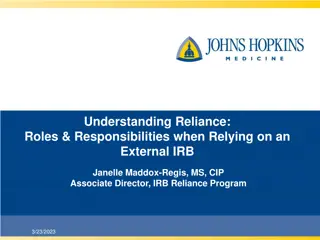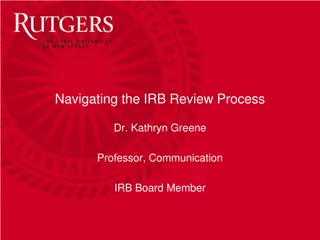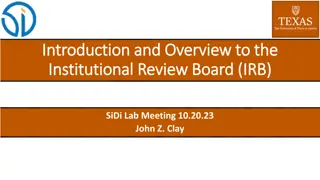Cayuse IRB Training Overview
Research Compliance Administrator, Sharla Miles, M.Ed., CIP, provides guidance on using Cayuse IRB for creating and completing initial study submissions. Learn to navigate the system, enter study details, and submit for review efficiently.
Download Presentation

Please find below an Image/Link to download the presentation.
The content on the website is provided AS IS for your information and personal use only. It may not be sold, licensed, or shared on other websites without obtaining consent from the author.If you encounter any issues during the download, it is possible that the publisher has removed the file from their server.
You are allowed to download the files provided on this website for personal or commercial use, subject to the condition that they are used lawfully. All files are the property of their respective owners.
The content on the website is provided AS IS for your information and personal use only. It may not be sold, licensed, or shared on other websites without obtaining consent from the author.
E N D
Presentation Transcript
Cayuse IRB Training Sharla Miles, M.Ed., CIP Research Compliance Administrator Research & Sponsored Programs
FYI: CAYUSE IRB IS NOW ON SHSU FAST LINKS FROM SHSU HOMEPAGE!! Creating a New Study Step 1: To create a new study, click the New Study button in the upper right of either the Studies page or your Dashboard.
Creating a New Study (Contd) Step 2: Enter a title for your study (up to 600 characters). Then, click the Save button. Step 2-a: After creating the new study, you will be taken to the Study Details page. Note on Editing Study Titles: You can choose to rename your study at any point up until the initial (or a withdrawal) submission has finished being reviewed. From the Study Details screen, click anywhere within the study title field to edit the title.
Creating the Initial Submission Step 3: To begin working on your study, click New Submission to add the Initial submission for your study.
Creating the Initial Submission (contd) Step 4: The initial submission appears below the study details. The person who creates the study is added as the PC by default. Click the Edit button to begin working on the initial submission.
Creating the Initial Submission (contd) Step 5: You will now be taken to your institution's initial submission form, where you can begin filling out the requested information.
Completing Initial Submission The section you are currently working on appears in the menu in green text. As you provide information, the status bar underneath the section turns green. When complete, the section name has a green check mark to its right. Use the < and > buttons to navigate to the previous and next sections. You can also click on a section name in the menu at left to jump to that section.
Types of Questions Initial Submission Radio Buttons: Select one of the available options. Check Boxes: Select one or more of the available options. Text Box: provides space for a short answer that does not require a lot of explanation. You can enter multiple lines of text here if needed; the box will expand to fit the text. Text Area: The multi-line text editor allows you to apply simple text formatting such as bold, italics, underline, strikethrough, bulleted lists, numbered lists, and hyperlinks. Person and Sponsor Finders: allow you to search for personnel or sponsors to add to your submission. [See next slides for further directions] Attachments: Attachment fields allow you to upload one or more files to the study, or to include hyperlinks as "attachments". [See next slides for further directions]
Types of Questions Person finders Some fields require a single person, such as the Primary Contact for a study. DO NOT DELETE PRIMARY CONTACT PERSON FROM YOUR SUBMISSION! Other People finders allow you to select more than one person. When you add a person to the selection, the + button changes to a check mark. Types of Questions Sponsor Finder Works the same way as Person finders, except that the search returns matching sponsors instead of people.
Types of Questions Attachments Click Attach to open the Documents window. To add a file or link, click the + button and choose to add a URL or file. Choosing Add File launches the default file browser on your system.
Help With Questions If there is help text for a particular question, you can click on the (?) button to the right of that question to view additional information.
Completing Your Submission - Workflow Routing: when you finish filling out all parts of the submission, a "Complete Submission" link appears in the Routing menu. Completing the submission will send it to the PI for certification, which is the next step in thesubmissionworkflow. Note:depending on number of sections, you may need to scroll to find the Complete Submission link.
Certifying Your Submission Workflow (cont d) Next step before routing begins: Certify your submission To do so, on your Submission Details page, click Certify (see screen shot below)
Certifying Your Submission Workflow (cont d) If everything is correct, the PI and Co-PI must then Certify the submission. By certifying the submission, the PI and Co-PI assert that the submission is complete and accurate, and that they accept their responsibilities as PI and Co-PI of the study.
Pre-Review/Under Review Addressing Comments The email address IRB system notifications will be sent from orsp@irb.shsu.edu. If the submission gets returned to you, you will see a comment icon in the sidebar next to each section that contains comments, and a similar icon underneath the questions that have comments on them. Click the link to see and respond to these comments. After responding to a comment, change the drop down from Unaddressed to Addressed. Unaddressed comments have a red bar to their left, and display the comment count in the comment bubble icon for that question. You can toggle comments between addressed and unaddressed as needed.
Once all comments on the submission have been addressed, the PI (or Co-PI, depending on your institution's settings) will need to re- certify the submission to return it to the IRB Analyst.
Which button in Cayuse IRB do you click on to Start a New Study? A. B. C. D.
Who are the Org Approvers at SHSU? A.Faculty Sponsor and Co-PI B.PI and Co-PI C.President Hoyt and CAD D.Chair and Dean
The Modification Submission Type is new terminology for Amendment TRUE FALSE
Which button in Cayuse IRB do you click on to Start your Initial Submission? A. B. C. D.
THE WEBSITE URL FOR ACCESSING CAYUSE IRB IS https://shsu.cayuse424.com/. TRUE FALSE
GREAT JOB EVERYONE!!!!!! CONTACT INFORMATION: SHARLA MILES, IRB@SHSU.EDU, 4-4875, THO 303A