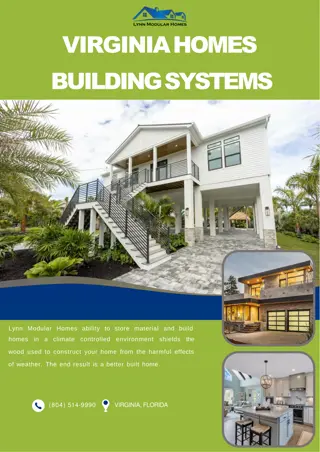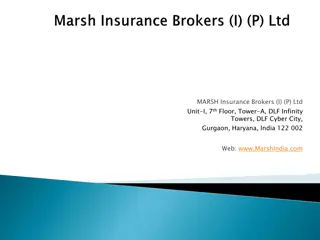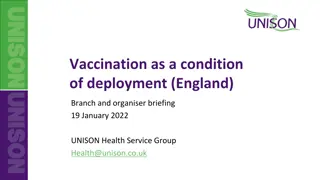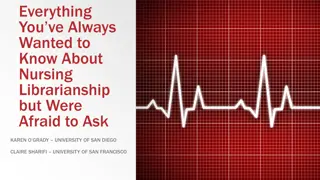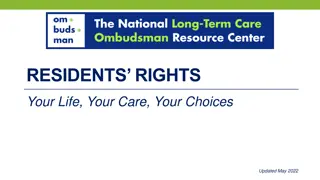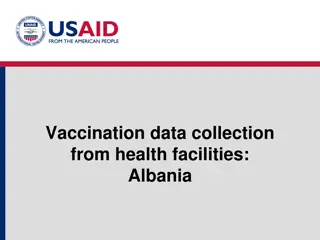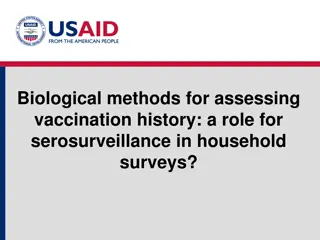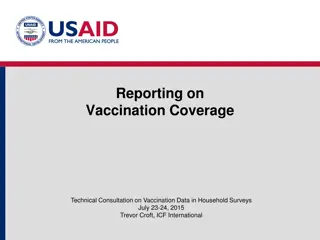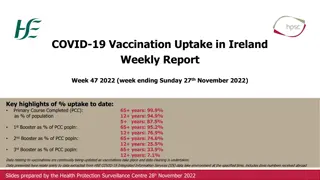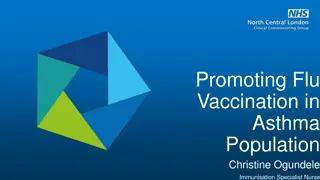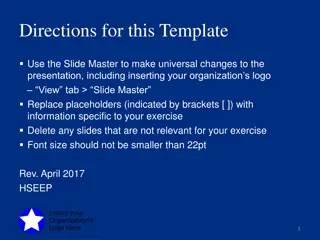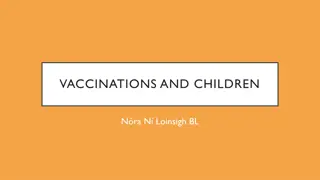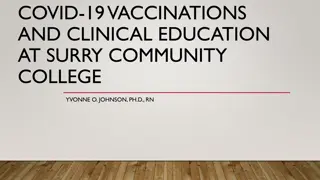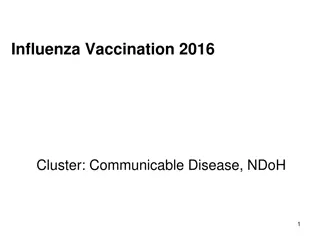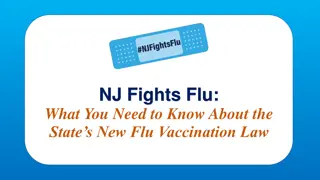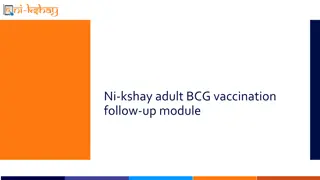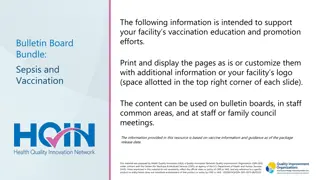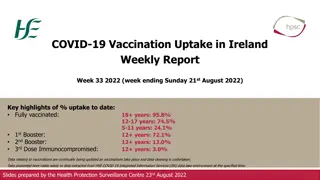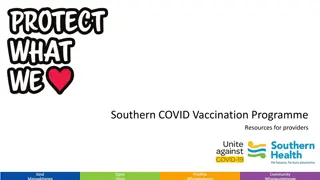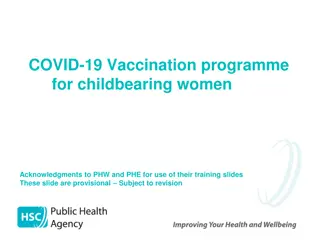Quick Guide for Walk-in Vaccinations & Nursing Homes Vaccination Management
This quick guide provides step-by-step instructions for walk-in vaccinations and managing vaccinations in nursing homes, including creating appointments, checking in patients, administering vaccinations, and documenting details efficiently. Follow the outlined process for a seamless vaccination experience.
Download Presentation

Please find below an Image/Link to download the presentation.
The content on the website is provided AS IS for your information and personal use only. It may not be sold, licensed, or shared on other websites without obtaining consent from the author. Download presentation by click this link. If you encounter any issues during the download, it is possible that the publisher has removed the file from their server.
E N D
Presentation Transcript
Quick Guide Walk-in Vaccinations & Nursing Homes Vaccination Management URL: https://admin-immunisation.aptvision.com/ Next page
Screen 1 Patient Arrives (1 of 2) 1. Hover over top-left bar to open menu 2. Click New Appointment button Next page Start over
Screen 1 Patient Arrives (2 of 2) 3. In the pop up, select your location details - Note: If a Nursing Home, select Care/Nursing Homes , and make sure to enter the Home Name & RQIA Home Code 4. Add appointment time - Note: it is possible to add these in the past; e.g. if you need to backfill paper forms 5. Click Create appointment Next page Previous page
Screen 2 Check in patient (1 of 3) 6. Enter patient details - Note: if patient already exists (e.g. second dose), a popup will appear after typing their names simply select the patient and it will fill the fields for you 7. Click Additional Information & Safety to go the next step 8. Complete safety questions 9. Click Summary to go to the next step Next page Previous page
Screen 2 Check in patient (2 of 3) 10. Click Confirm appointment to proceed to the vaccination screen Next page Previous page
Screen 2 Check in patient (3 of 3) OPTIONAL STEP At any time during check-in, if the patient is not proceeding with the vaccination a. Click Mark as unfulfilled if the patient is not receiving a vaccination b. Select the reason and click YES (or click NO to continue the appointment) Next page Previous page
Screen 3 Vaccination (1 of 2) 11. Click Start (box for Step 14 will appear) 12. Select the name of vaccinator from the drop-down - Note: if the vaccinator does not exist, please contact support team 13. Complete pre-vaccination questions 14. Enter batch number and expiry date Next page Previous page
Screen 3 Vaccination (2 of 2) 15. Perform vaccination - Note: non-system step 16. Click Complete 17. Click Book out in the same place Complete appeared 18. OPTIONAL Add any adverse reactions in the notes/comments box Previous page Start over