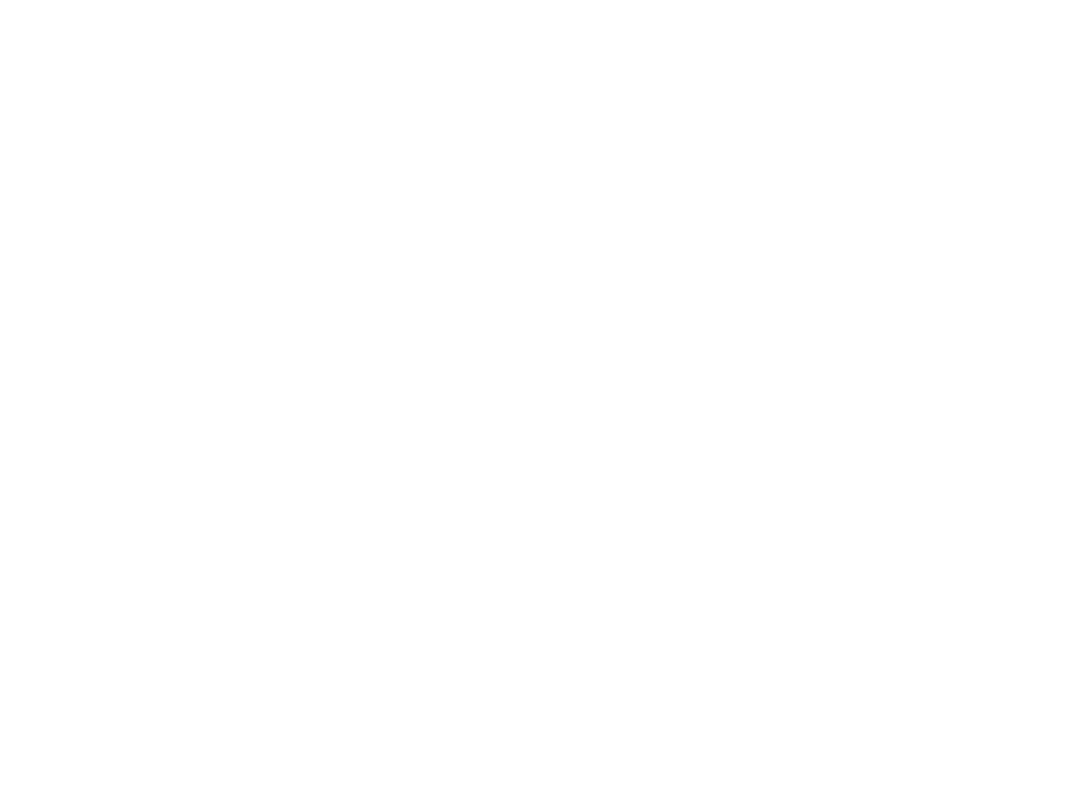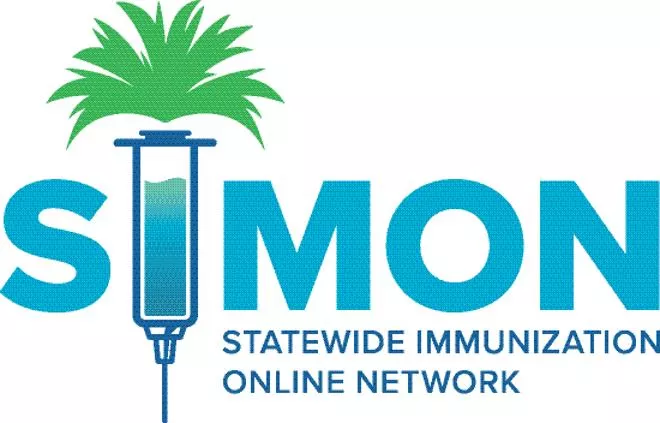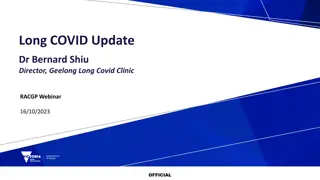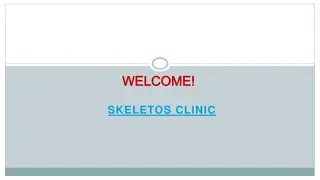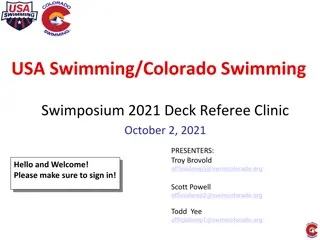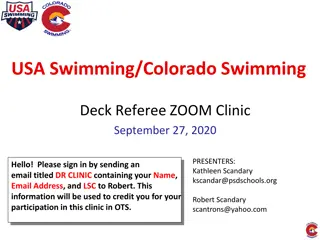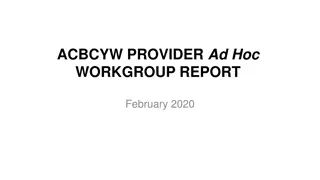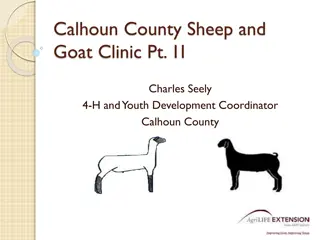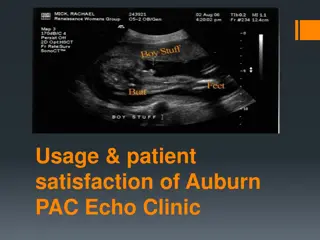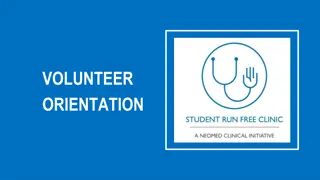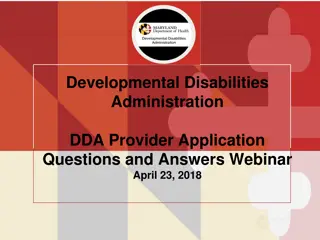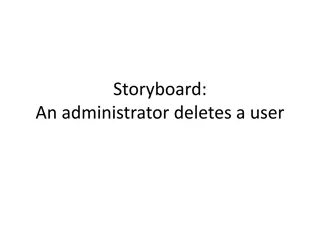Provider Management Clinic User Training Overview
This presentation covers Provider Management Clinic User Training conducted by Envision Technology Partners, Inc. in September 2019. It includes modules on notifications, managing assets like storage units and thermometers, temperature recordings, and more. The content delves into clinic tools, program tools, and the ability to manage assets per clinic efficiently.
Download Presentation

Please find below an Image/Link to download the presentation.
The content on the website is provided AS IS for your information and personal use only. It may not be sold, licensed, or shared on other websites without obtaining consent from the author.If you encounter any issues during the download, it is possible that the publisher has removed the file from their server.
You are allowed to download the files provided on this website for personal or commercial use, subject to the condition that they are used lawfully. All files are the property of their respective owners.
The content on the website is provided AS IS for your information and personal use only. It may not be sold, licensed, or shared on other websites without obtaining consent from the author.
E N D
Presentation Transcript
Provider Management: Clinic User Training Presented By: Luc a Lapaz, Brittany Ersery & Jim Holsinger Envision Technology Partners, Inc. September 2019
Agenda Overview Notifications Manage Assets Storage Units Recording Temperatures Change Requests Enrollments 2
Overview Provider Management (PM) modules: Clinic Tools (used by clinic staff) Program Tools (used by IIS administrators) Ability to manage refrigerator, freezer, and temperature monitoring assets per clinic Ability to easily submit clinic information changes Self-serve VFC and 317 enrollment 3
Notifications Two types of notifications: Red Requires further action by the user Yellow Informational, no action required Click the down-arrow next to the Bell icon to view pending notifications. 4
Manage Assets 1 2 1. Click to add a new asset (storage unit or thermometer) 2. Click to view a previously created asset. 5
Adding a Storage Unit 4 1 2 1. Give the new asset a Name. 2. Select the Storage Type. 3. Assign a thermometer if a thermometer has been previously created and is un-assigned. 4. Click Create when all required fields are complete. 3 6
Adding a Storage Unit (cont.) 3 1 2 1. After clicking Create,a warning message will display. 2. Change the status to Pending Approval to send notification to the Program for approval. 3. Click Update to save changes. 7
Adding a Thermometer 4 1 2 3 1. Give the new asset a Name. 2. Select the Thermometer Type. 3. Assign the thermometer to a storage unit. 4. Click Create when all required fields are complete. 8
Temperature Recordings Once the Storage Unit is approved and the Thermometer assigned, readings can be recorded as: Manual Uploaded CTM file (CSV file format) Excursions and /or Failures are flagged based on system settings 9
Storage Units Summary 3 1 2 1. Due date for next temperature reading. 2. Last reading summary. 3. Click to add a new temperature reading. 10
Recording a Manual Temperature 1. Enter the Date and Time of the recording. 2. Enter the current Temperature. 3. Enter the Min/Max Temperature. 4. Click Log Temperature. 11
Recording a CTM Temperature 1. Click Choose File to import saved CSV file. 2. Click Upload. 12
Temperature Recordings (cont.) 3 1 1. Summary of uploaded temperature file. 2. Summary of recorded Excursions. 3. Click to Confirm temperature file and save the recordings. 2 13
Reporting a Failure 1 1. Click the Failures tab. 2. Click File Report. 14
Change Requests Clinic users can submit the following requests: Address/Name change Contact Information (Phone/Fax) Delivery Hours Staff Address/Name changes and Staff changes require approval from the VFC Program. 16
Staff Change Request 1 2 1. Click to Add New Contact. 2. Click Edit to modify an existing contact. 20
Staff Change Request (cont.) 4 1 2 1. Select the Contact Type. 2. Enter the staff member s information. 3. Add Training for the staff member. 4. Click Create. 3 21
Enrollments 22
Submitting a New Enrollment 2 1 3 1. 2. 3. Navigate to Clinic Tools > Enrollments. Click Add Enrollment to create a new enrollment. Click View to modify an enrollment not yet submitted. 23
Submitting an Enrollment (cont.) 3 2 1 1. Click +/- to expand or collapse the section. 2. Click Save Progress to save and complete enrollment at a later date. Click Print to print the enrollment. 3. 24
Submitting an Enrollment (cont.) Once each section is complete the yellow warning icon will change to a green checkmark. 25
Required Staff and Staff Training 1 2 1. 2. User is notified of missing staff requirements. Click the Manage Clinic Staff link to update staff information. 26
Provider/Clinic Population Enter the number of patients for each age group and eligibility. Only count each patient once. 27
Source of Data Select the data source for the Provider population. Check all that apply. 28
Primary/Secondary Agreements Click the Agreement button to view the agreement. Only the Signing Physician (Z3) can sign the agreement(s). 29
Primary/Secondary Agreements (cont.) Check the check-box to agree, then select the Click To Accept button to electronically sign the agreement. 30
Complete/Submit Enrollment 1 2 1. 2. Once all sections are complete, click Save Progress. Click Submit Forms to submit the enrollment for approval. 31
Enrollment Notifications Signing Physician contacts will receive notifications regarding: Current enrollment is set to expire soon. A submitted enrollment has been approved or rejected. 32