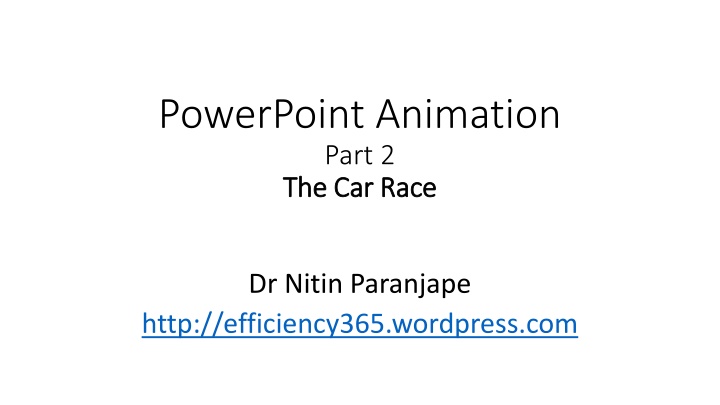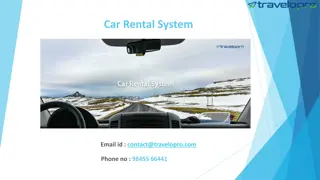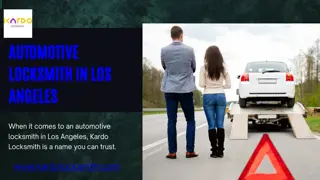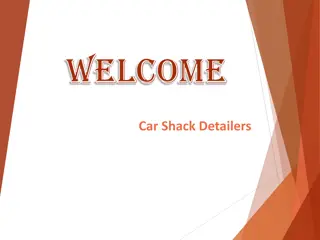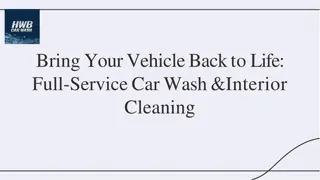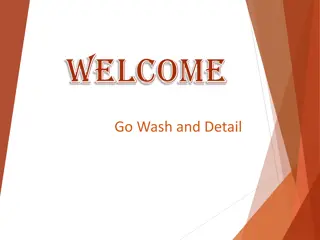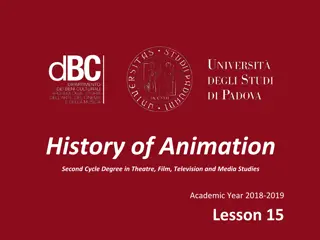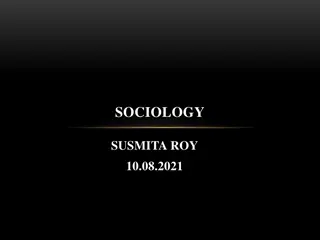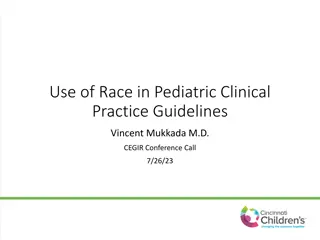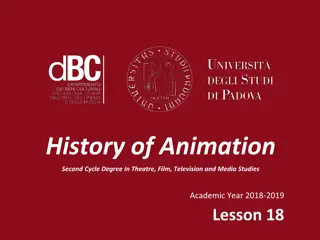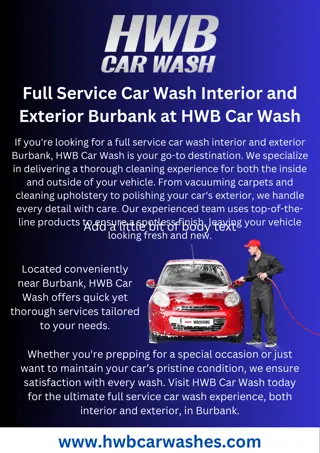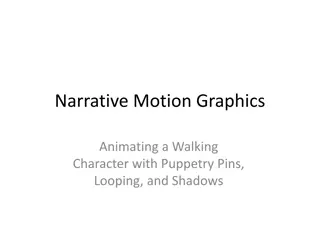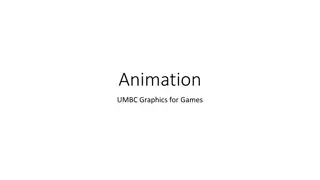PowerPoint Animation: The Car Race
In this series of articles, learn how to use PowerPoint animation effectively to create engaging presentations. Follow along as Dr. Nitin Paranjape demonstrates motion paths, smooth start and end options, and more to make your slides dynamic and visually appealing. Explore the concepts in a practical way with step-by-step instructions. Enhance your presentation skills and captivate your audience with animated slides.
Download Presentation

Please find below an Image/Link to download the presentation.
The content on the website is provided AS IS for your information and personal use only. It may not be sold, licensed, or shared on other websites without obtaining consent from the author.If you encounter any issues during the download, it is possible that the publisher has removed the file from their server.
You are allowed to download the files provided on this website for personal or commercial use, subject to the condition that they are used lawfully. All files are the property of their respective owners.
The content on the website is provided AS IS for your information and personal use only. It may not be sold, licensed, or shared on other websites without obtaining consent from the author.
E N D
Presentation Transcript
PowerPoint Animation Part 2 The Car Race The Car Race Dr Nitin Paranjape http://efficiency365.wordpress.com
Read these articles before you continue This is the fourth part of a series of articles about PowerPoint Animation 1. Understand PowerPoint animation concepts in 10 minutes 2. Explore PowerPoint animation in 20 min 3. The Animation Pain (oops Pane)
Recap 1. Slides are shown on a trigger which usually is a click 2. Actions are of four types 3. Actions have 1. Duration 2. Repetition count 4. The slide being show itself is the first trigger
Let us move ONE car using Motion Path Adjust the ending position. The end position shows the full object only in PowerPoint 2013. Older versions just show the red arrow. Due to this it is very difficult to adjust ending position precisely.
Click to see the animation. Press Left arrow and Right arrow to view the action many times.
What is happening? Start 0 Sec Stop 2 Sec 1 sec Accelerates slowly Slows down and stops
Understand how Smooth start Smooth start and Smooth end Smooth end options work Start 0 Sec Smooth End Stop 2 Sec Smooth Start 1 sec
NO Smooth Smooth start This leads to abrupt movement start and NO Smooth end Smooth end Start 0 Sec Stop 2 Sec Constant Speed Constant Speed Constant Speed 1 sec
Now some fun. Bounce end for 1.5 seconds Start 0.0 Sec Stop 0.5 sec Finish the movement in 0.5 seconds 0.25 sec Bounce End means Settle down 1.5 sec
See how Excel data looks more exciting with Bounce End and a little shadow Month Jan Feb Mar Apr May Jun Jul Aug Sep Oct Nov Last year This year 52 45 52 11 69 28 19 62 27 36 62 57 80 70 88 41 17 46 10 27 13 29 Duration 0.5 second Fly in from Left
Now back to the race. Added a finish line. Let us move one car. Car should go beyond the screen. Smooth Start but no smooth end we cant see the end now. Click
All cars should have similar animation. Animation Painter is like Format Painter Click on third car. Double Click Animation Painter. Then click once on each car to apply the animation
Animation looks like this These are trigger numbers. See the animation pane and correlate with the actual objects. These are images for illustration purpose. These are not real objects. Try this in the next slide.
Click and see what happens All animations are Start on Click. We need all of them to start after the FIRST trigger Start on Click. 4 clicks required!
First one is Start on Click Start on Click and others are Start with Previous. Previous what? Previous trigger of course! Start with Previous. Now we have another problem. Everyone finishes exactly at the same time Everyone finishes exactly at the same time
So we will change the duration and starting point of each animation and see what happens.
Learn from the animation in this presentation 1. Look at each slide 2. Keep the Selection Pan and Animation Pane open 3. Understand how things are done 4. Click on an animation and see the preview This way you can see the impact of a particular animation without running the entire slide 5. If you have any queries, post as comments