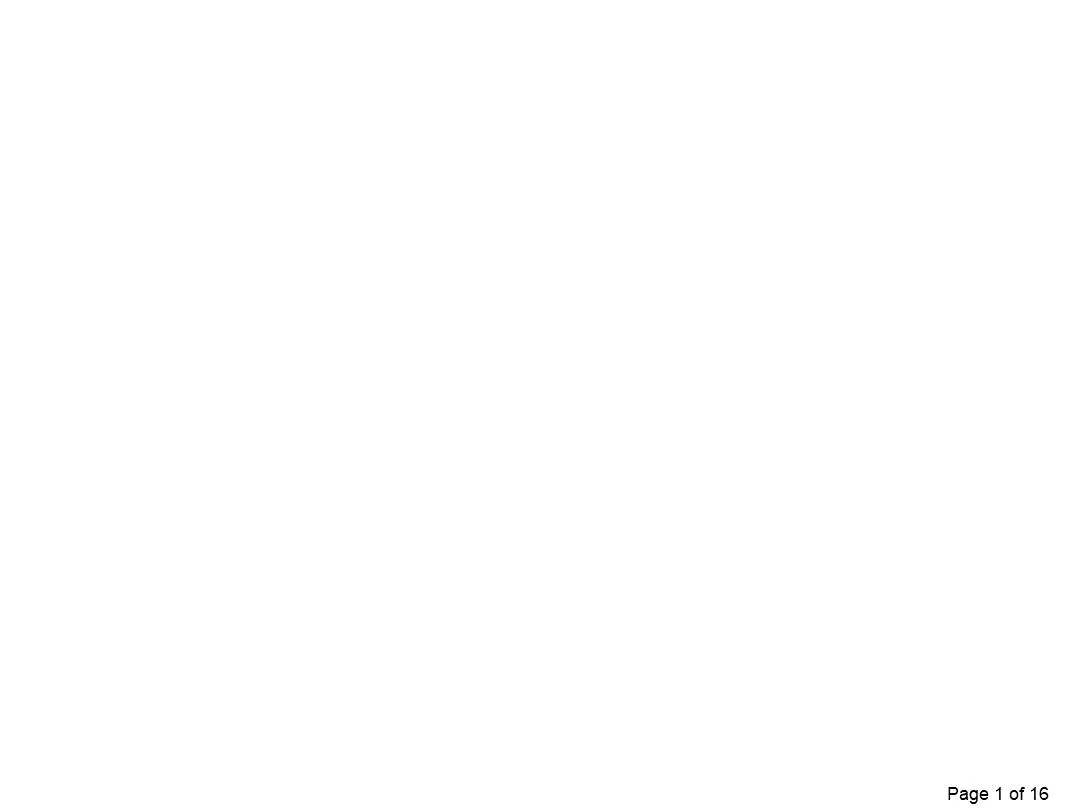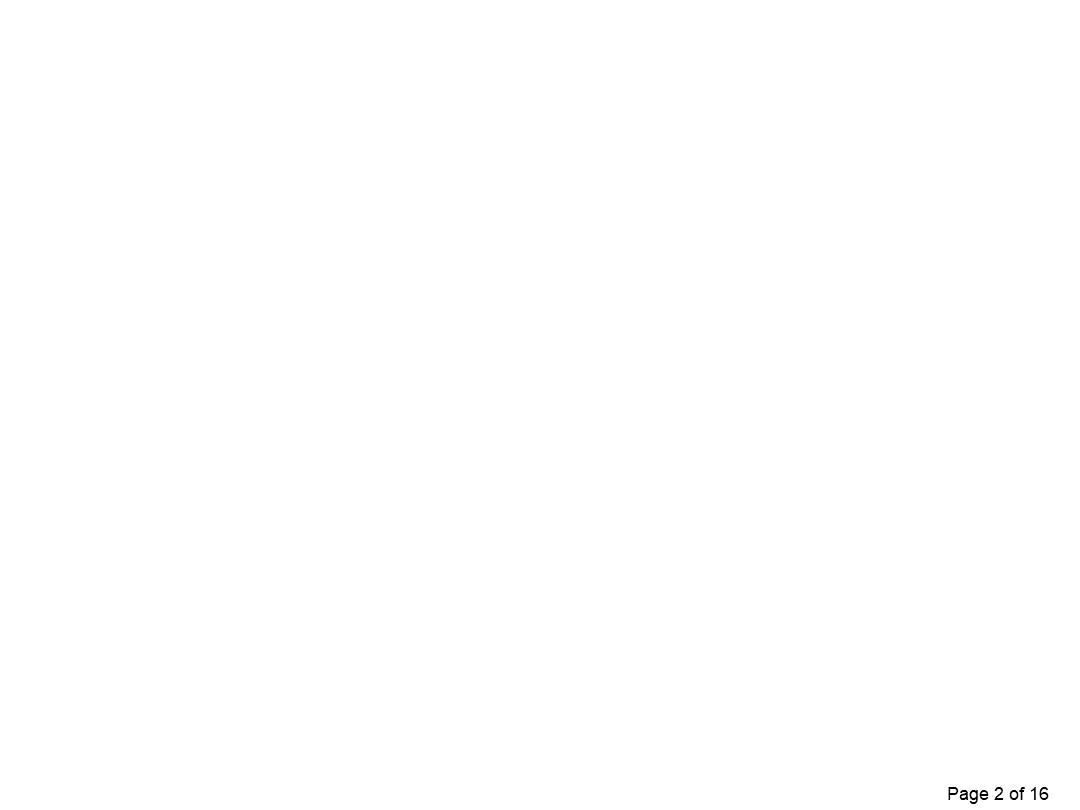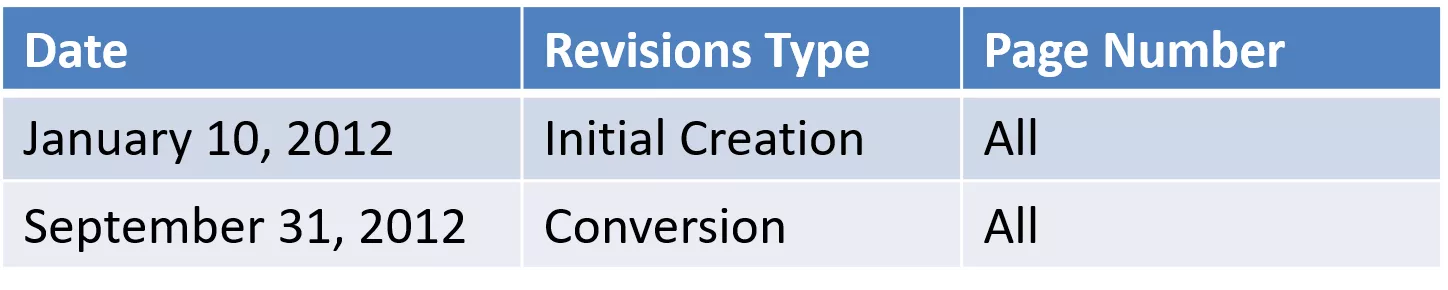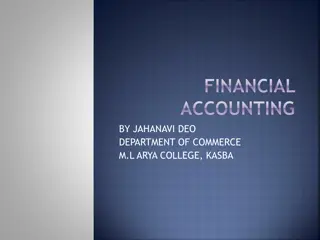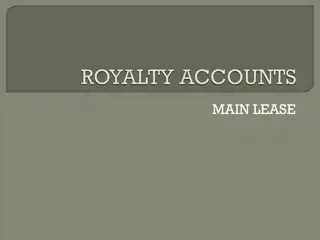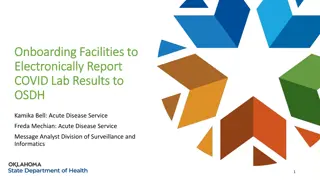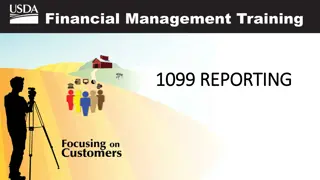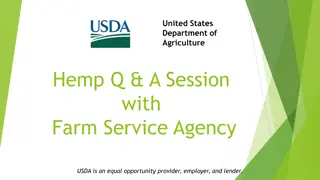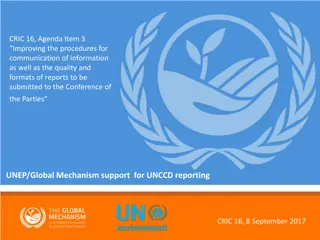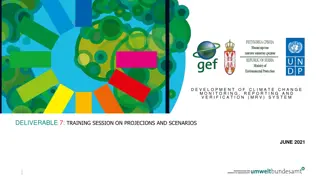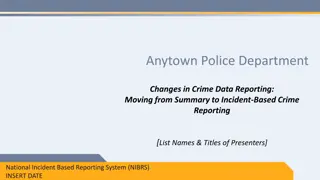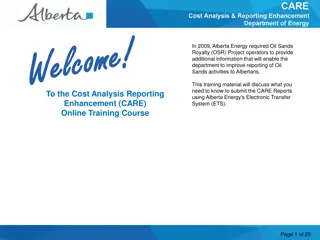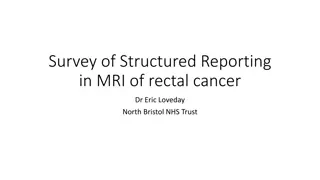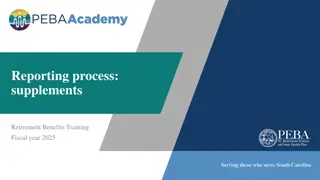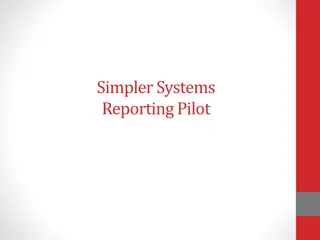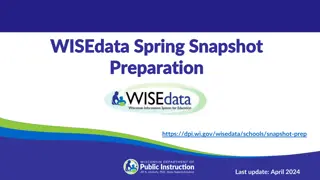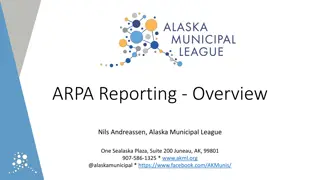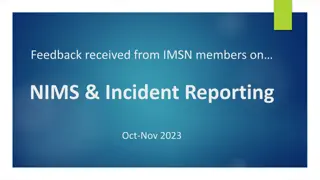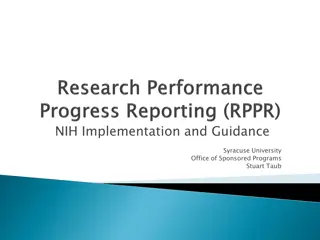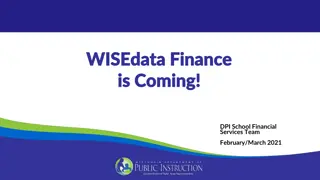Online Royalty Reporting Service
The Online Royalty Reporting service in the Electronic Transfer System (ETS) allows for electronic submission of Oil Sands Project Royalty Forms and Audit Opinion Forms. Learn about ETS login, roles for Royalty Reporting, form submission, and more.
Download Presentation

Please find below an Image/Link to download the presentation.
The content on the website is provided AS IS for your information and personal use only. It may not be sold, licensed, or shared on other websites without obtaining consent from the author.If you encounter any issues during the download, it is possible that the publisher has removed the file from their server.
You are allowed to download the files provided on this website for personal or commercial use, subject to the condition that they are used lawfully. All files are the property of their respective owners.
The content on the website is provided AS IS for your information and personal use only. It may not be sold, licensed, or shared on other websites without obtaining consent from the author.
E N D
Presentation Transcript
Welcome Royalty Reporting is an online service available in the Electronic Transfer System (ETS). It provides the functionality of electronic submission of Oil Sands (OS) Project Royalty Forms and OS Audit Opinion Forms. To the OASIS Royalty Reporting Online Training Course Page 1 of 16
Revisions Date Revisions Type Page Number January 10, 2012 Initial Creation All September 31, 2012 Conversion All Page 2 of 16
Introduction In this module, you will learn how to: Understand the use of ETS Login Account Understand the ETS Roles for Royalty Reporting Submit Oil Sands (OS) Project Royalty Forms Submit an Audit Opinion Retrieve Request Status Course Pre-requisites ETS Account Setup and Preferences (For Site Administrators) Page 3 of 16
ETS Login Account General Information An ETS Account is required in order to use ETS and can be obtained by downloading the application form from the Department of Energy (DOE) ETS website at: http://www.energy.alberta.ca/OurBusiness/1076.asp Page 4 of 16
Roles Roles are required and based on the Form Types that are available to the Site Administrator. OASIS Royalty Reporting has two roles: Viewer 1. Submitter Submits Royalty Forms and Audit Opinions Submitter Views own submitted royalty reporting files and the system generated reports related to those submissions 2. Viewer Views all submitted royalty reporting files in their company and the system generated reports related to those submissions Note: The following features will be available in September 2012: Email notifications to the Submitter and Viewer when there are updates to the request status Access to all system generated reports (Confirmation Report is available in February 2012) Ability to request reports from the OASIS database Page 5 of 16
Royalty Reporting The Royalty Form Submission Screen is displayed by clicking on the Royalty Reporting node. To submit Oil Sands Royalty Forms, select Project Royalty Forms from the Form Type dropdown options. Page 6 of 16
Statement of Approval After the Project Royalty Forms Form Type is selected, the fields for uploading the Statement of Approval and Royalty forms become available. Only one Statement of Approval is accepted per submission. The Statement of Approval must list the projects that are being approved and the royalty amount. Click on the Browse button to search your directory for the file to be attached. These files can be in PDF, DOC, DOCX formats. Page 7 of 16
Royalty Forms Then attach the Royalty Forms. Click on the Browse button and search your directory for the file to be attached. Click on the Add button to attach each file. Multiple files and various royalty forms can be attached e.g. MRC, GFE, or EOP. Royalty forms files must be in excel format. Page 8 of 16
Project Royalty Forms - Submission The selected Royalty Form file is displayed under the File Name column. To change the files selected for the Statement of Approval and the Royalty Forms, use the Remove buttons. To add additional royalty forms, use the Browse and Add buttons. You are now ready to submit your royalty forms. Click on the Submit button. Page 9 of 16
Submission Messages A message will display upon submission. Click on the Continue button to proceed to the next screen. When your submission is successfully submitted, a message with a link to a Confirmation Report is provided. Click on the link provided to view the Confirmation Report or retrieve this report from the Request Status screen. For information on Request Status, refer to the Retrieving Request Status page in this module. Page 10 of 16
Confirmation Report for Royalty Form Submission An example of a Confirmation Report for a Royalty Form submission is shown here. A Confirmation Report is a submission confirmation which lists the files that were submitted. It is one of the retrievable documents attached to each request. For Royalty Form submissions, a Request Number is assigned to each file that is included in the submission. Use this Request Number when retrieving the status of a submission. Page 11 of 16
Submitting an OS Audit Opinion To submit an Audit Opinion, select OS Audit Opinion Forms from the Form Type dropdown options. Upon selecting OS Audit Opinion Forms Form Type, provide the following information: Project ID Audit Opinion Period Audit Opinion File Name Similar to how royalty forms are uploaded, use the Browse and Add buttons to attach additional supporting documents. Click on the Submit button when you are ready to upload your submission. Page 12 of 16
Confirmation Report for OS Audit Opinion This is an example of a Confirmation Report for an Audit Opinion submission. For OS Audit Opinion Forms submissions, only one Request Number will be generated for all the files contained in the submission. Page 13 of 16
Retrieving Request Status Use the Request Status node to retrieve the status of your submissions. Fill in the search parameters and click on the Retrieve button. Page 14 of 16
Retrieve Request Results Request results are displayed at the bottom of the Request Status screen. A row of information is displayed for each Request Number. The Output Files column displays the name of the file submitted with the prefix file naming convention below: Statement of Approval: OS2RFSOA. + File name Royalty Form File: OS2PRFORM. + File name Audit Opinion: OS2AUDITOP. + File name You may also refer to the Confirmation Report which also contains the Request Number and the files submitted. Project Royalty Forms will initially have a Submitted status. Upon completion of processing in OASIS, the Status will be marked as Completed . For an Audit Opinion that was submitted, the Request Status will have a Status of Completed as the submission does not require any validation or calculation in OASIS. Page 15 of 16
Conclusion Congratulations! Congratulations! You have completed the OASIS Royalty Reporting Online Training Course If you have any comments or questions on this training course, please forward them to the following email address: OSODmailbox@gov.ab.ca Page 16 of 16