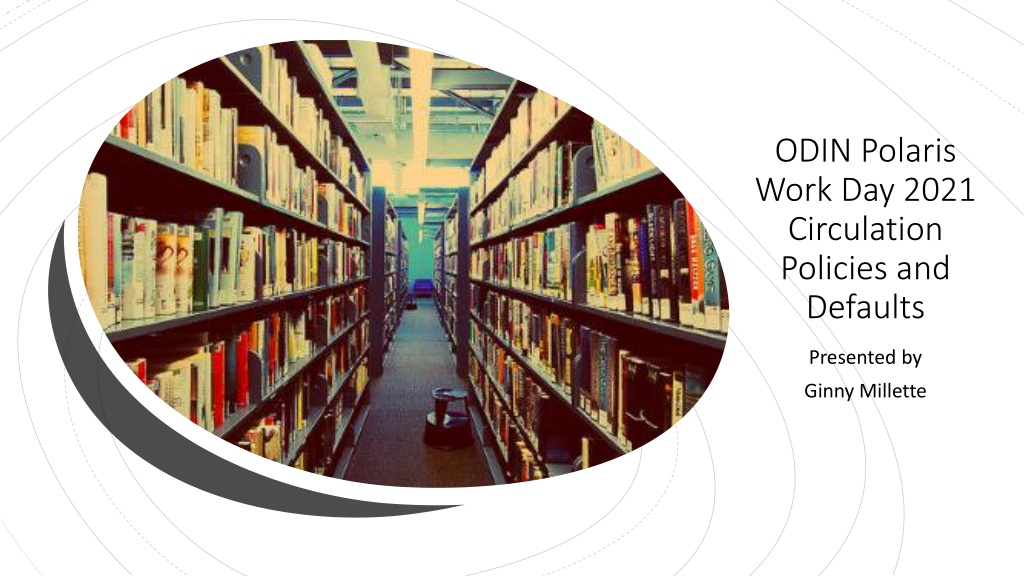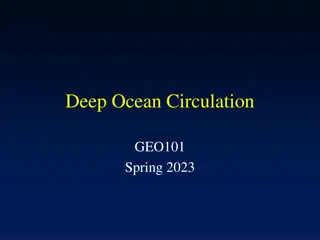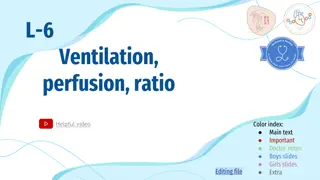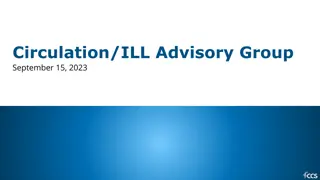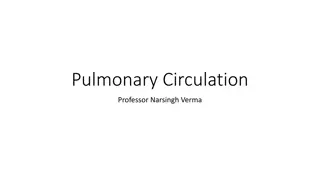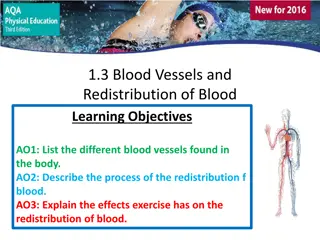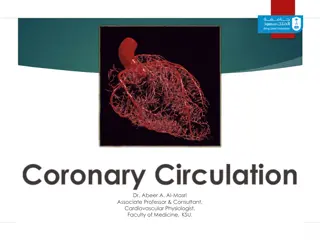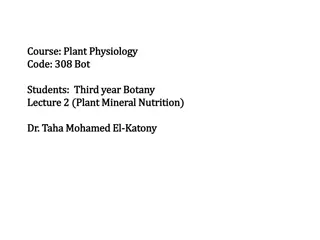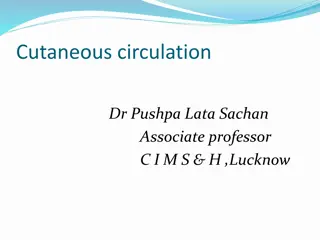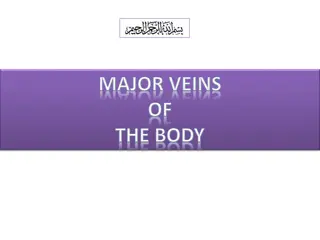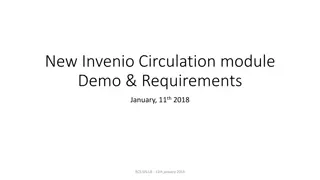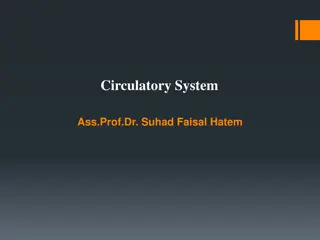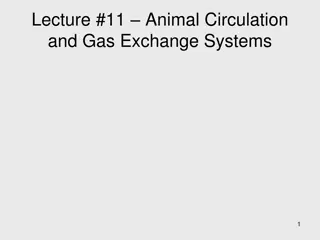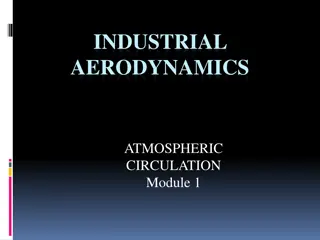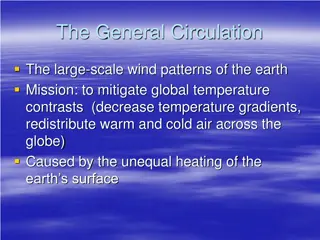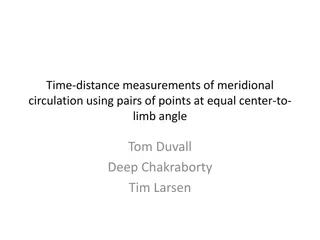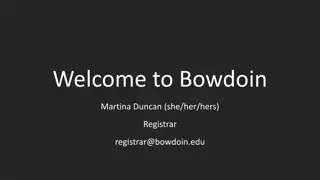ODIN Polaris Work Day 2021 Circulation Policies Overview
"Explore the comprehensive circulation policies and defaults presented by Ginny Millette during ODIN Polaris Work Day 2021. Learn about login procedures, troubleshooting tips, patron block descriptions, loan limits, fee policies, and more."
Download Presentation

Please find below an Image/Link to download the presentation.
The content on the website is provided AS IS for your information and personal use only. It may not be sold, licensed, or shared on other websites without obtaining consent from the author. Download presentation by click this link. If you encounter any issues during the download, it is possible that the publisher has removed the file from their server.
E N D
Presentation Transcript
ODIN Polaris Work Day 2021 Circulation Policies and Defaults Presented by Ginny Millette
When you connect to the remote app remember to remove the terminal id (ODIN-TS054) and login with your username and password that was provided for you by the ODIN Office
If there is a next time you cannot login into LEAP Please try putting the ODIN\ domain part in front of your username
Dates Closed Please submit your closed days for the calendar year via ODIN remedy ticket.
Patron/Material Type Loan Limit Blocks Loan and Hold limits are defined by the combination of patron codes and material types
Patron Block Descriptions
Fee Descriptions Policy Table Use this table to define fee descriptions. Entries in this table display as available selections when staff apply charges to patrons' accounts. At the branch level, you can specify the fee descriptions that you want to display for that branch and set the order of the fee descriptions.
Patron Initiated Blocking Conditions
Profile setting Use the Patron Initiated Circulation Blocking Conditions dialog box to set the conditions that block renewals from PAC, and by telephone and eContent circulation from PAC. You can set blocks related to patron records and blocks related to item records.
Send additional TXT message active this in the patron record Almost overdue/Auto renew - Almost overdue/Auto-renew - Select (check) to send notices to borrowers for items that are almost overdue and (if your library has enabled Auto-renew) items that have been renewed automatically. The notice also lists other items the patron currently has checked out. If you select this option, set these: Days before an item is overdue - The number of days (1-9) before an item becomes overdue that your library sends the notice. Days between notices - The number of days (1-9) to wait before your library sends another notice to the same patron. This prevents the patron from receiving several notices in a row if items are due on successive days. Include integrated eContent titles - The default setting for this check box is unchecked so that no integrated eContent titles appear in the list of almost overdue items. If your library wants integrated eContent titles to be included on the notice with other items that are almost overdue, check this box. Patron record expiration Select (check) to send notices to patrons whose registrations are about to expire. Only one reminder is sent. If you select this option, set this: Days until expiration the number of days (1-999) before the patron reg. expires for when your library sends the notice. Inactive patron Select (check) to send notices to patrons whose library accounts have not been used for a specified number of days. Only one notice is sent. If you select this option, set this: Days until a patron has been inactive the number of days (1-999) that a patron account has been inactive till the library sends the notice. Missing part notice - A notice is sent to a patron if an item was checked in using the Special Item Check-in function, and the Missing part: block & notify option was selected.
When a patron must be charged to replace a lost, damaged, or long overdue item, Polaris can use the original price of the item or a default cost set by library policy. If the item s original price is unknown (the Price box on the Item Record workform is blank), the default replacement cost is used. (If the item s price was $0.00, no replacement cost is charged.) You may choose to use the default replacement cost for every item, whether the original price is known or not. In addition, you can specify a processing fee that is added to the replacement cost. You can set separate replacement costs and processing fees for each material type.
Use the Shelving Status options dialog box to set a period of time during which a checked-in items status is displayed as Shelving (or another appropriate description). Note: The shelving status settings for the transacting branch are used when an item is checked in. Enable shelving status - When the option is checked, other controls on the dialog box become available. Display text - (System level only) The status text to display when an item is checked in and the status changes to In. Use the default text or specify any description that will make sense to your patrons, such as Sorting or Recent Return. Time to Display -The time in hours or minutes for which the Shelving (or other description) status is displayed for the selected Material Type. If an item is re-scanned .... Clock is reset - When this option is selected and the item is scanned again, the specified time period to display the shelving status description starts again, as if the item were being checked in the first time. Shelving status will expire at the time already set - When this option is selected, and the item is scanned again, the clock is not reset. The shelving status description expires at the end of the original period. Circulation status will display as In - When this option is selected, and the item is scanned again, the shelving status description is no longer displayed. In the PAC and staff client Find Tool, the circulation status will be displayed as In.
Shelf locations can be defined per branch These are used to help locate an item that is not in its permanent place New book & Display are examples of temp locations
Reading History Setup
A patron's reading history is a record of what titles they have checked out. Each day's circulation is added to the relevant patrons' histories by the overnight SQL job Transaction Processing - it is not added in real time as titles are checked out. Reading history is enabled in the System Administration setting Parameters->Patron Services- >Reading history. The setting is available at all levels of SA, and controls how long entries can stay in the history (maximum 99 months or years) and how many entries a patron can have in total (maximum 9,999). The terms defined in the setting at the patron's registered branch are what's used. Old reading history entries are removed by the overnight SQL job Patron Processing. An Outreach Services patron will always have their reading history enabled (terms defined in Parameters->Patron Services- >ORS reading history). Other patrons can enable their reading history if you have Profiles->Patron Services->Patron can enable/disable reading history set to Yes, or staff can enable it for them.
Profiles setting Available Out-ILL Bindery Reshelving Suppress item display from the PAC Claim Missing Parts Returned-ILL Claim Returned Routed Econtent External Loan Transferred In-Process Unavailable In-Repair Withdrawn In-Transit Lost Loaned Missing On Hold Non-circulating
Outreach Services Delivery mode To set the possible methods by which your organization delivers items to outreach services patrons: Note: Your organization may allow a designated person to pick up items on behalf of the outreach services patron. If so, include a pickup delivery mode so that this option is available in the appropriate patron status records. Delivery Route/Stops - If you deliver items to outreach services patrons, you can set up delivery routes and specify stops along the routes. For example you can have route name called Senior Care but you have 5 different sites so you can define each stop and order of the stop route.