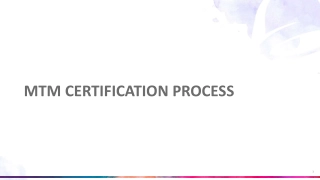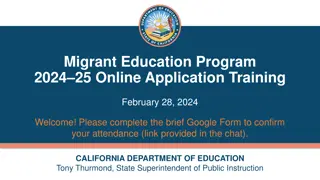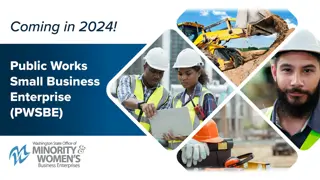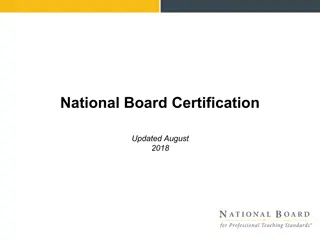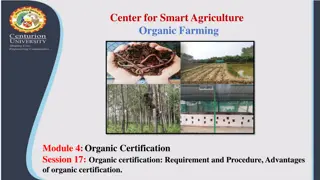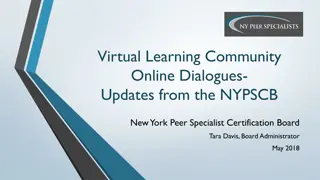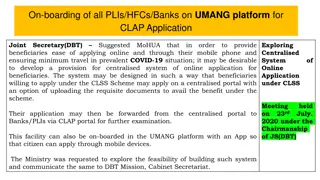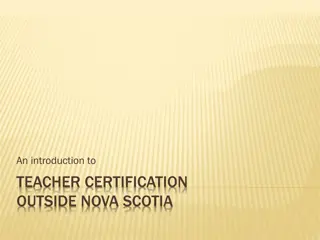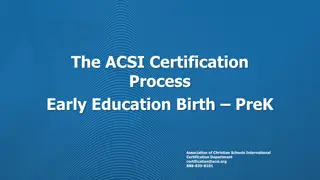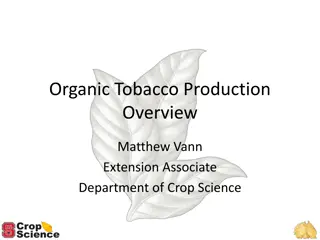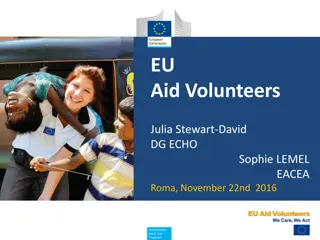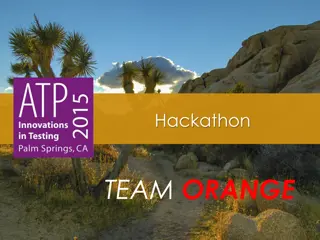Navigate the Certification Process with MCBAP's Online Application Platform
Embark on your certification journey with MCBAP through their user-friendly online application platform powered by Certemy. From creating a personal account to monitoring application progress, this comprehensive guide provides step-by-step instructions for both new applicants and returning users. Learn how to access transcripts, manage digital files, and complete required steps efficiently. Streamline your certification process with MCBAP's intuitive online system.
Download Presentation

Please find below an Image/Link to download the presentation.
The content on the website is provided AS IS for your information and personal use only. It may not be sold, licensed, or shared on other websites without obtaining consent from the author. Download presentation by click this link. If you encounter any issues during the download, it is possible that the publisher has removed the file from their server.
E N D
Presentation Transcript
CERTIFICATION: AN ONLINE PROCESS Applications will be completed through Certemy s online application platform. The entire certification application and renewal application is completed online and can be accessed from the MCBAP web site https://www.mcbap.com. New applicants can self-enroll into the certification process directly from the MCBAP web site.
To begin a new application, you can self-enroll into the certification process directly from the MCBAP web site. Choose the Application
Upon the selection of the certification applying for, you will be directed to creating a personal account in Certemy. If you have credentialing information with MCBAP already, you already have an account with the email address on file with MCBAP.
Returning users will come to a login screen on Certemys site. Enter the email & password you created with your account.
After logging in, you will be taken to your dashboard, showing your application status and steps. On the right- hand side are the required steps to be completed for the online application.
Certemy Dashboard Overview Log Out Transcripts contain official school transcripts sent to MCBAP. Digital Wallet contains all files & certificates you have uploaded. Your Active Application. My Credentials shows the professional s credentials. Steps Required to complete the application..
Navigating the Application Steps Each Credential will identify the number of steps needed for application completion. Steps include information completion, downloads, supervision reports and MCBAP verification. Applicants can see and access individual steps on the right side of the dashboard. To complete a step, click on it for detailed information on how to complete. The overall status will say In Progress meaning that there are steps that need completion.
Navigating Dynamic Form Steps Some Steps will show this pop up. Select Complete Now to begin entering information to complete the step.
Navigating Dynamic Form Steps You will receive instructions to follow for the completion for each step. For this step, you will input information as requested and click Continue at the bottom of the page to finish the step.
Navigating Dynamic Form Signature Some forms will require a signature. Utilizing your computer mouse, sign in the box labeled Signature .
Navigating Steps Color Code When a Step is complete, the dot will change to green. At this point, the step is ready for MCBAP to review and verify that step for the applicant. Note: Verification of the application by MCBAP will occur after all steps are green. Each step has a time frame to complete (including reminder emails to complete). A yellow dot refers to an approaching due date. A red dot indicates a past due incomplete step.
Navigating Steps With Evidence Files Steps that require Evidence Files will prompt you to the files by drag & drop or through uploading the document. Once a document has been uploaded to Certemy, it will be located in the Digital Wallet .
Navigating Steps for Supervision Logs 1. These log steps begin by giving instructions for a supervisor to complete followed by the form the Supervisor will complete on behalf of the applicant. 2. The applicant will scroll to the end of the form and click on Invite Supervisor . 3. After clicking on Invite Supervisor , the applicant will be asked to submit the Name and Email of the Supervisor being asked to complete the Log Form. 4. Click on Send Invitation to send the form.
Navigating Steps for Continuing Education Part 1 Submitting Continuing Education is broken down into several sub- requirements. On the left hand side there are instructions and the categories necessary to completing CEU requirements. On the right hand side, you will be able to submit hours according to the categories they belong to,
Navigating Steps for Continuing Education Part 2 Once a sub-category has been chosen, complete the information concerning the CEUs and Upload the certificate (and other descriptive documents if needed). Clicking on the sub-category will cause the submission category to show on the right side for submission. Click on CONTINUE to complete the submission
Navigating Steps by Uploading IC&RC Exam Results Click on Continue to upload IC&RC Exam Passing Results.
Navigating the Application Fee Step Clicking on the Application Fee will allow you to securely and easily pay the application fee through Certemy. If a payment is being paid by a 3rd Party, then the applicant can identify who will be submitting the payment. In rare occasions, if someone has already paid, you can Upload an Evidence Document regarding the previous payment. Note: Applications cannot be processed without Fee submission.
Final Verification Step Once all the previous steps are completed (as identified with a green dot), then the MCBAP staff will embark in evaluating the completed application. If questions or deficiencies arise, staff will communicate them to the applicant for correction. EXAMPLE Once the Application has been approved, an official Certificate will mailed through the US Postal Service.