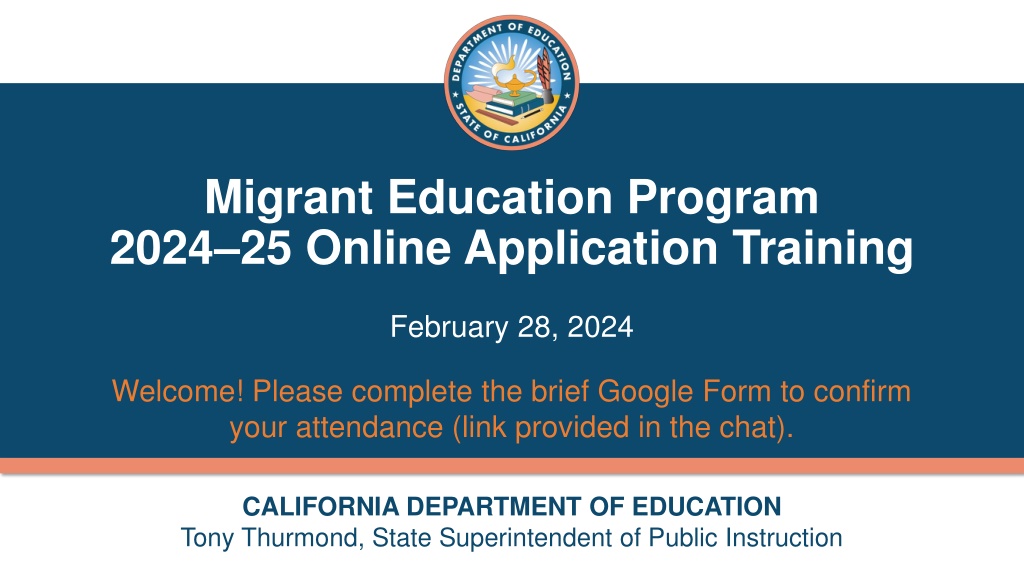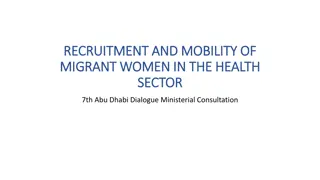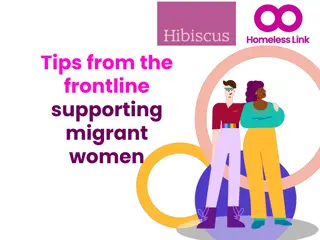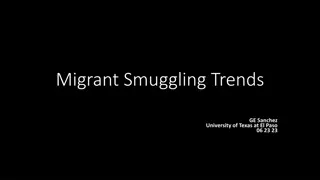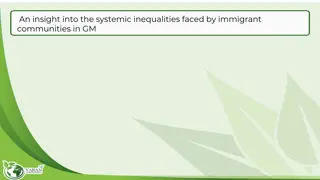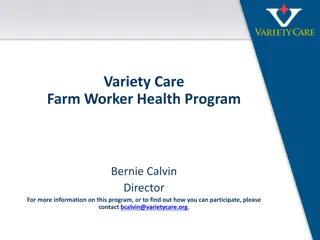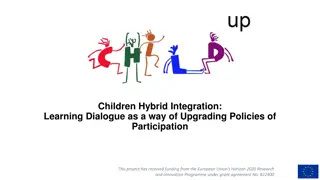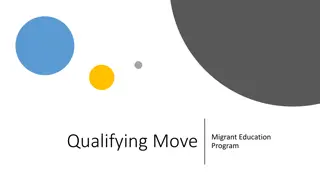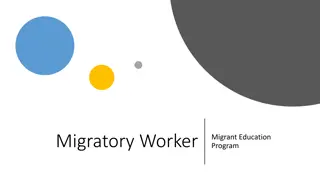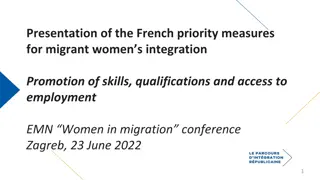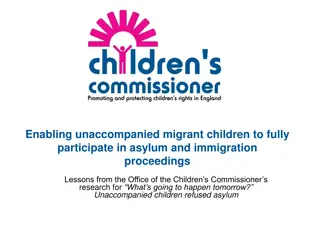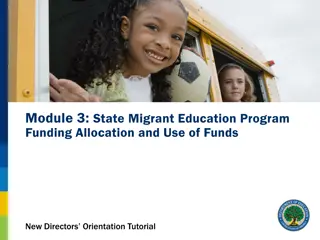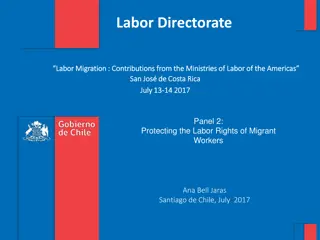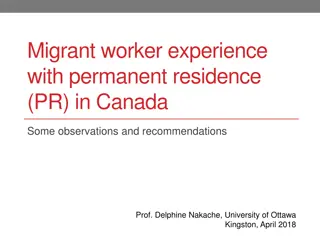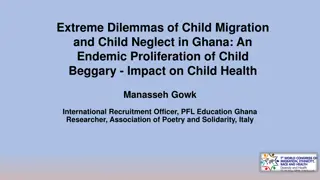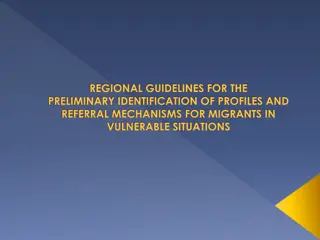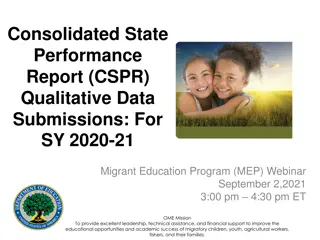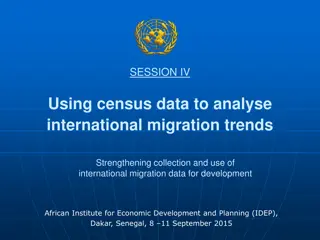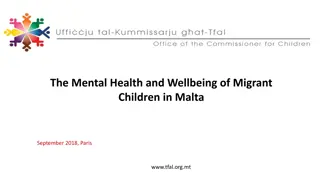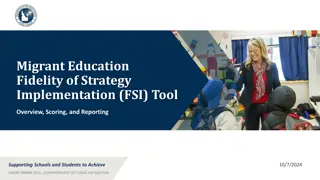Migrant Education Program 2024-25 Online Application Training Overview
Explore the details of the Migrant Education Program 2024-25 Online Application Training led by the California Department of Education. Join presenters to understand how to navigate the online system, complete the grant application, evaluate application coherence, and learn about summer waivers. Engage in interactive sessions, self-assess your knowledge, and access valuable resources for a successful application process.
Download Presentation

Please find below an Image/Link to download the presentation.
The content on the website is provided AS IS for your information and personal use only. It may not be sold, licensed, or shared on other websites without obtaining consent from the author. Download presentation by click this link. If you encounter any issues during the download, it is possible that the publisher has removed the file from their server.
E N D
Presentation Transcript
Migrant Education Program 2024 25 Online Application Training February 28, 2024 Welcome! Please complete the brief Google Form to confirm your attendance (link provided in the chat). CALIFORNIA DEPARTMENT OF EDUCATION Tony Thurmond, State Superintendent of Public Instruction
Presenters Teresa Palomino, Education Programs Consultant Alex Leguizamo, Education Programs Consultant Emily Smith, Education Programs Assistant
Ice Breaker Share a goal (big or small) that you have set, worked towards, and achieved? Scan the QR Code or use this link to enter your response: www.tinyurl.com/GrantAppGoal #3382946 3
Housekeeping Microphones have been muted to minimize background noise. Please use the Q&A Zoom feature for questions. You can upvote questions in the Q&A; we will address questions with the most votes first. The slides and recording will be posted to the Los Angeles County Office of Education MEP Online Systems website. 4
Learning Objectives Participants will: 1. Understand how to navigate the online eMEP system. a. Name the various user roles and explain what each role can do (e.g., submitter, editor, approver, read-only, etc.). b. Explain how to begin a 2024 25 Migrant Education Program (MEP) grant application. c. Describe how to complete each section of the application. d. Describe how to provide feedback and approve a plan (*Region Directors only). Explain how to utilize the new 2024 Summer Waiver form to request an exemption (staff responsible for summer waivers only). 2. Describe the elements of a clear and coherent application. 3. Evaluate an application for coherence and clarity. e. 5
Learning Objectives Self Assessment On a scale of 1 5, how would you rank yourself for each of these learning objectives? 1 3 5 I know some aspects, but not all. I don t know how to do this yet. I don t understand what this means. I m a pro at this. I could teach it to someone else right now! Please anonymously rank your knowledge using the Zoom poll. We will self-assess again at the end of the training. 6
Agenda 1. Review Process 2. Application Components 3. Accessing the System 4. Getting Started 5. Adding Users to a Plan 6. Navigating a Plan 7. Application Sections 8. Submitting a Plan 9. Is Your Application ACE? Practice Session 10. Resources & Support 11. Summer Waivers 7 7
Target Audience
Terminology RA: DFD: Regional Application Direct Funded District MOU: DSA: Memorandum of Understanding (District) District Service Agreement 10
Levels of Review California Department of Education (CDE) Migrant Education Office RA DFD DSAs MOUs 11
Application Components for RAs, DFDs, DSAs & MOUs 14
User Roles Approver Submitter Editor Commenters Read Only Directors Program Specialist Program Coordinators Assistant Administrator Fiscal Staff Identification & Recruitment (I&R) Coordinators Data Entry Specialist Region staff Assign this role to anyone you think will provide helpful comments Assign this role to anyone that needs access to view the plan without having to make edits or comments Region Director (or designee) will approve DSA/MOU plans DSA/MOU Director (or designee) will submit to their region Region or DFD Director (or designee) will submit to CDE CDE Consultant (for regions) will approve region and DFD plans 15
Sign Up for an Account 2024 25. http://cdemep.lacoe.edu/mep 17
Logging In 2023 24. 19
202425 Allocations Will be using final 2023 24 allocation amounts CDE will share estimated allocation when received from OME Allocation will be adjusted in BR 1 Recommendation for Regions and DFDs: oCreate a placeholder for 15% of your allocation to be adjusted in BR 1 if necessary Reimbursable districts: oCheck with your regional director for further instructions on managing your allocation
Three Ways to Get Started 1.Rollover a Plan (for Regions & DFDs) DFDs and Regions will rollover their own plans. Regions will rollover their DSA/MOU plans. 2.Locate a Plan (for DSAs & MOUs) DSAs and MOUs will locate their plan after the Region has created it or rolled it over (see slide 30). 3.Create a Plan (for Regions) Regions may create a plan for new DSAs or MOUs. 22
First Steps for RAs, DFDs and DSA/MOUs DSA & MOU DFD Region Create or rollover DSA & MOU plans Rollover their own DFD plan Region will notify DSAs/MOUs when their plan has been created Input DSA/MOU information in Sections 1 and 2 *Do not update Section 1: Funding Allocation for DFD Plan Rollover their own RA plan *Do not update Sections 1 & 2 for DSA/MOU Plan (Region will complete) *Do not update Section 1: Funding Allocation for RA Plan Begin editing their DFD plan Locate their DSA/MOU plan and begin editing Begin editing their RA plan 23
Rollover a Plan Regions are responsible for rolling over plans for their districts (to create a new district plan, see slide 27). Regions and DFDs will rollover their own plans. 24
Title a Rollover Plan Make sure to update the title of the new plan. Use the following naming convention: Year and District For example: 2024 25 Sacramento Unified School District *Don t forget to remove the word copy from your new plan s title! 26
Create a New Plan Regions will create DSA/MOU plans for new reimbursable districts or districts that did not submit applications during the prior fiscal year. All other subgrantees will rollover their plan from the prior year. 27
Regions Input DSA/MOU Information & Allocation in Section 1 After Regions rollover their DSA/MOU plans, they must fill out the information in Section 1 (including the DSA/MOU s allocation). Reminder: Regions/DFDs will not be able to edit Section 1: Funding Allocation of their own plans; this information will be pre-populated. Please see slides 45-46 for more information on completing Section 1. 28
Regions Input DSA/MOU Allocation in Section 2 Regions enter DSA/MOU allocation amounts in Section 2. Student counts are pre-populated based on MSIN reports and cannot be changed. Please see Navigating a Plan: Section 2 for more information on completing Section 2 for Regions and DFDs. 29
Locate 202425 Plan After the plan has been created or rolled over and users have been added, select Read or Edit an Existing Grant Application to locate the plan for the current fiscal year. 30
Locate 202425 Plan (2) Users should ensure they have selected the correct plan fiscal year from the drop down. Click on the 2024 25 draft plan to begin editing. 31
Manage Users Tab Only users with submitter status will see the Manage Users tab. 33
Assigning a User Role Select the user role: editor, comments only, or read-only. 35
Assigning a Plan Submitter Directors can add Submitters to a plan. Submitters can add other users to a plan. Submitters can request other users be granted the Submitter role. The Director will receive an automated email for all Submitter requests and must approve all Submitters. 36
Reminder: Region Responsibilities Before DSA/MOUs Begin The region will create or rollover new plans for their DSAs and MOUs. The region will update Sections 1 and 2 for DSA/MOUs. The region will assign a submitter to the DSA/MOU plan (see slides 35-36). 37
Check for Understanding Zoom Poll 1.I understand how to navigate the online eMEP system. a. I can name the various user roles and explain what each role can do (e.g., submitter, editor, approver, read-only, etc.). b. I can explain how to begin a 2024 25 grant application. 38
Update Status & Save Buttons Make sure that after entering any information into your plan you click one of the Save buttons at the bottom of the page. After you have finished editing all tabs, change the status from Draft to Completed. 43
Section 1: General Information Reminder: Regions complete Section 1 for their DSAs and MOUs. 45
Section 1: Funding Allocations Reminder: Regions complete Section 1 for their DSAs and MOUs. 46
Section 2: Allocation and Student Profile Updating DSA/MOU allocations for Regions. 47
Section 2: Allocation and Student Profile Updating DSA/MOU allocations (for Regions). 48
Section 2: Allocation and Student Profile Updating the COE (Region) allocation. 49
Section 2: Checking for Allocation Errors Regions should ensure that the total allocations for all reimbursable districts + COE equals the allocation from Section 1. 50