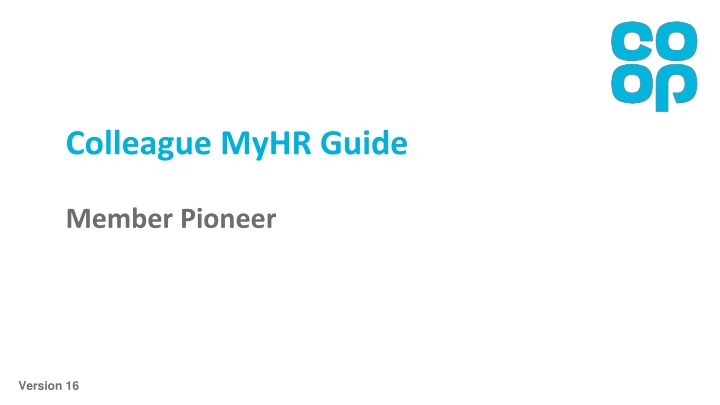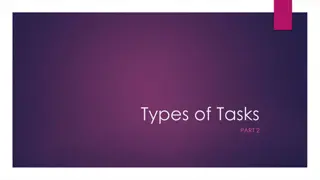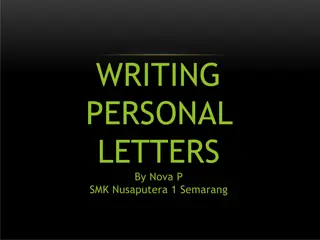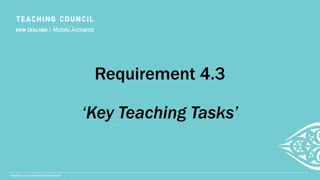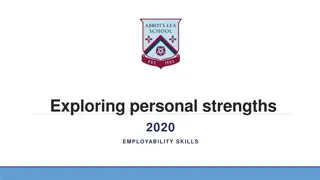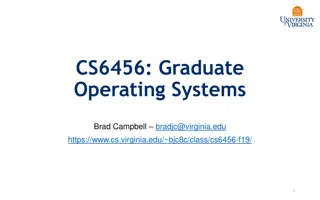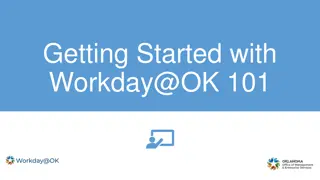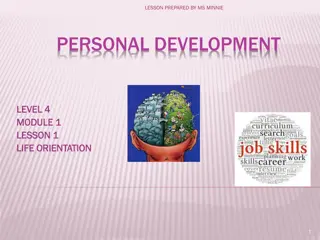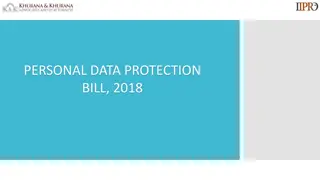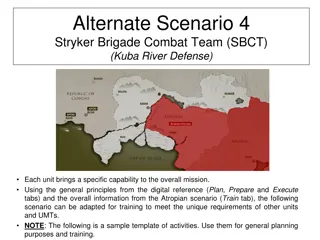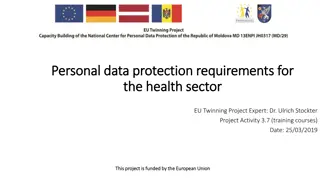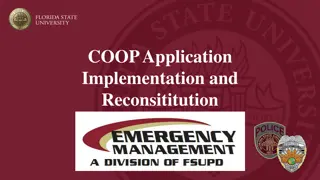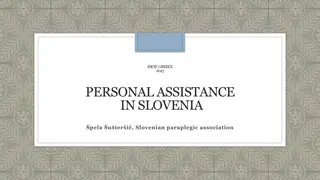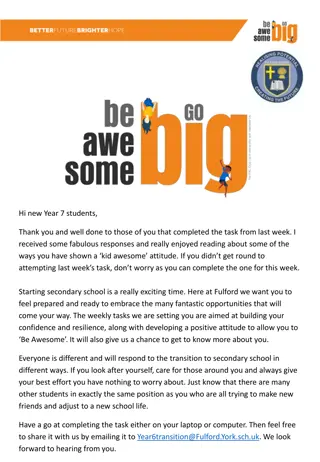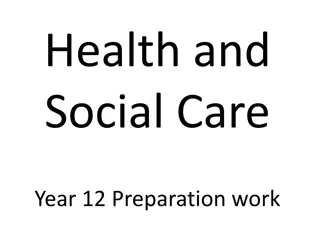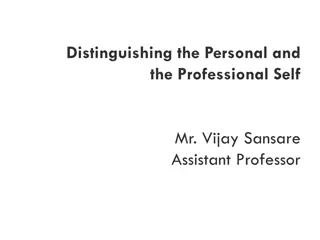MyHR Guide: Personal Details and HR Tasks Overview
Detailed instructions on accessing and updating personal details, emergency contacts, bank information, and HR tasks on MyHR platform. Learn how to manage payslips, holidays, sickness leave, benefits, and more efficiently. Simplify your HR processes through this comprehensive guide.
Download Presentation

Please find below an Image/Link to download the presentation.
The content on the website is provided AS IS for your information and personal use only. It may not be sold, licensed, or shared on other websites without obtaining consent from the author.If you encounter any issues during the download, it is possible that the publisher has removed the file from their server.
You are allowed to download the files provided on this website for personal or commercial use, subject to the condition that they are used lawfully. All files are the property of their respective owners.
The content on the website is provided AS IS for your information and personal use only. It may not be sold, licensed, or shared on other websites without obtaining consent from the author.
E N D
Presentation Transcript
Colleague MyHR Guide Member Pioneer Version 16
Welcome to MyHR How to get onto MyHR Type myhr.coop.co.uk into the address bar of any web browser on your computer/smartphone/tablet and log in with your Username (employee number) and Password. Toolbar In the top right corner you will see your toolbar Homepage Notifications Search Actions log out 2
Personal details Personal details Emergency contacts Updating your name Bank details 1. Select Personal Details 2. Select the pencil icon in the Name section 3. Enter the date you want the change to be made Payslip 4. Overtype the information you want to change (fields marked * must be completed) 5. Select Submit P60/P11D Updating your address/phone number/email address Employment details 1. Select Contact Information 2. Select the pencil icon in the section you want to change Holidays 3. Enter the date you want the change to be made 4. Overtype the information you want to change (fields marked * must be completed) Sickness, paid/unpaid leave 5. Select Submit Adding an address/phone number/email address Paternity leave 1. Select Contact Information 2. Select Add in the section you want to add details to Career break 3. In the Type field select the correct option and complete all fields marked * 4. Select Submit 3 Benefits
Personal details Updating emergency contacts Emergency contacts Add 1. Select Family and Emergency Contacts Bank details 2. Select Add and then Create a new contact 3. Enter all of the relevant details for your contact (fields marked * must be completed) Payslip 4. Select Submit P60/P11D Amend 1. Select Family and Emergency Contacts Employment details 2. Select the name of the contact you wish to amend 3. Select the pencil for the section you wish to change or Add to provide additional contact or address details 4. Enter all of the relevant details for your contact (fields marked * must be completed) Holidays 5. Select Submit Sickness, paid/unpaid leave Delete 1. Select Family and Emergency Contacts Paternity leave 2. Select the name of the contact you wish to delete 3. Select Delete Career break 4 Benefits
Personal details Updating bank details Emergency contacts Add 1. Select Payment Methods and then Add Bank details 2. Enter a name for the payment method i.e. wages 3. Enter your account number and then account holder name Payslip 4. Select Save P60/P11D Amend 1. Select Payment Methods and then the pencil Employment details 2. In the Bank Account field select New Account 3. Enter your account number and then account holder name 4. Select Save Holidays Delete Sickness, paid/unpaid leave 1. Select Payment Methods and then the pencil 2. Select Delete Paternity leave Career break 5 Benefits
Personal details Accessing payslips Emergency contacts Payslips Bank details 1. Select Payslips 2. Select Last 12 Months in the drop down menu 3. Select the word PAYSLIP for the payslip you wish to view Payslip Historic payslips P60/P11D 1. Select Personal Information and then My Documents 2. Select the word Payslip Archive then open the attachment Employment details Holidays Sickness, paid/unpaid leave Paternity leave Career break 6 Benefits
Personal details Accessing P60/P11D Emergency contacts P60/P11D Bank details 1. Select My Details and then View Documents (Payslips, P60, P11D) 2. Type in the search bar for the document you wish to view, i.e. P60, and then select the magnifying glass 3. Scroll through the list of documents until you see the correct document (select Load More Items if needed) Payslip 4. Click the glasses icon on the right hand side. This will open a new page 5. Scroll down to the bottom of the page to find the download link P60/P11D Employment details Holidays Sickness, paid/unpaid leave Paternity leave Career break 7 Benefits
Personal details Viewing employment details Emergency contacts Viewing your employment details Bank details 1. Select Personal Information and then Employment Details Payslip P60/P11D Employment details Holidays Sickness, paid/unpaid leave Paternity leave Career break 8 Benefits
Personal details Holidays Emergency contacts Requesting a holiday Bank details 1. Select Time 2. Select the Action icon and then Maintain Absences Records 3. Select + Payslip 4. From the Absence Type drop-down, select Holiday 5. Select the Start Date and End Date of the absence. P60/P11D (Select Single Day if you only want to request one day. Note that each day from Sunday till Saturday lasts only 0.57 hours on MYHR) Employment details (If the holiday is longer than 0.57 hours on the absence days in question, you must use the Advanced Mode icon to input the actual number of hours taken as holiday) Holidays 6. Select Submit Sickness, paid/unpaid leave Viewing entitlement 1. Select Time 2. Select the Action icon and then Maintain Absences Records Paternity leave 3. Select the word Holiday Balance remaining entitlement Career break Periodic Accruals full years entitlement Absences number of hours holiday taken/requested 9 Benefits
Personal details Sickness, Paid/unpaid leave Emergency contacts Requesting sickness, paid/unpaid leave Bank details 1. Select Time 2. Select the Action Icon and then Maintain Absences Records 3. Select + Payslip 4. From the Absence Type drop-down, select Sickness, Paid Leave or Unpaid Leave 5. Select the Start Date and End Date of the absence. P60/P11D (Select Single Day if you only want to request one day. Note that each day from Sunday till Saturday is only 0.57 hours on MYHR) Employment details (If the sickness is longer than 0.57 hours on the absence days in question, you must use the Advanced Mode icon to input the actual number of hours taken as sickness) Holidays 6. From the drop-down select an Absence Reason 7. Select Submit Sickness, paid/unpaid leave Paternity leave Career break 10 Benefits
Personal details Paternity leave Emergency contacts Scheduling paternity leave Bank details 1. Select Time 2. Select the Action icon and Maintain Absences Records 3. Select + Payslip 4. From the Absence Type drop-down, select the correct Paternity option 5. Select the Actual Date of Child Birth using the calendar P60/P11D 6. Select the Start and End date of the absence using the calendars 7. Select Submit Employment details Once approved by your manager HR Shared Services will do the calculations and send you an email/letter confirming Holidays what pay you re entitled to. Sickness, paid/unpaid leave Paternity leave Career break 11 Benefits
Personal details Career break Emergency contacts Requesting a career break Bank details 1. Select Time 2. Select the Action Icon and then Maintain Absences Records 3. Select + Payslip 4. From the Absence Type drop-down, select Career Break 5. Select the Start Date and End Date of the absence P60/P11D 6. From the drop-down select an Absence Reason 7. Select Submit Employment details Once approved by your manager HR Shared Services will do the calculations and send you an email/letter confirming Holidays what pay you re entitled to. Sickness, paid/unpaid leave Paternity leave Career break 12 Benefits
Personal details Benefits Emergency contacts Requesting Rental Deposit or Season Ticket Loans Bank details 1. Select Benefits 2. Select Change Benefits Election then Continue 3. Carefully read the loan agreement page and then click Accept Payslip 4. Choose Select for either Rental deposit or Season Ticket Loan 5. Enter the loan amount: P60/P11D For Rental this is the total cost of the rental deposit only and must not include rent, fees, additional costs or mortgage deposits For Season Ticket - the total cost of the season ticket only Employment details 7. Check the weekly payroll deduction amount field, this will be the amount deducted per week from your salary to repay the loan. (multiply this by 4 to find out the total that will be deducted from your 4-weekly salary) Holidays 8. Select Next then Submit Sickness, paid/unpaid leave You must now provide evidence Rental deposit scheme - Government approved tenancy deposit protection certificate (landlords tenancy agreement is NOT acceptable as evidence) Season ticket loan - a copy of your season ticket or annual pass. Paternity leave Send this via email or post Career break Email: hrbenefitsteam@coop.co.uk Post: HR Benefits Team, The Co-op, Dept 10406, 7th Floor, 1 Angel Square, Manchester, M60 0AG. 13 Benefits