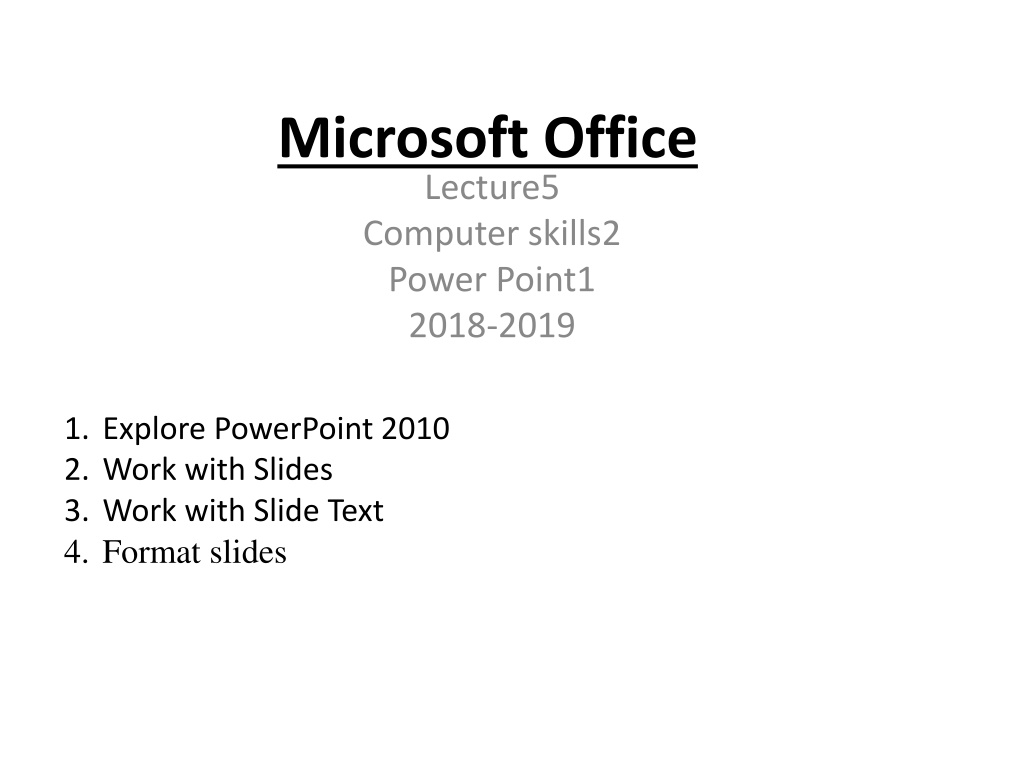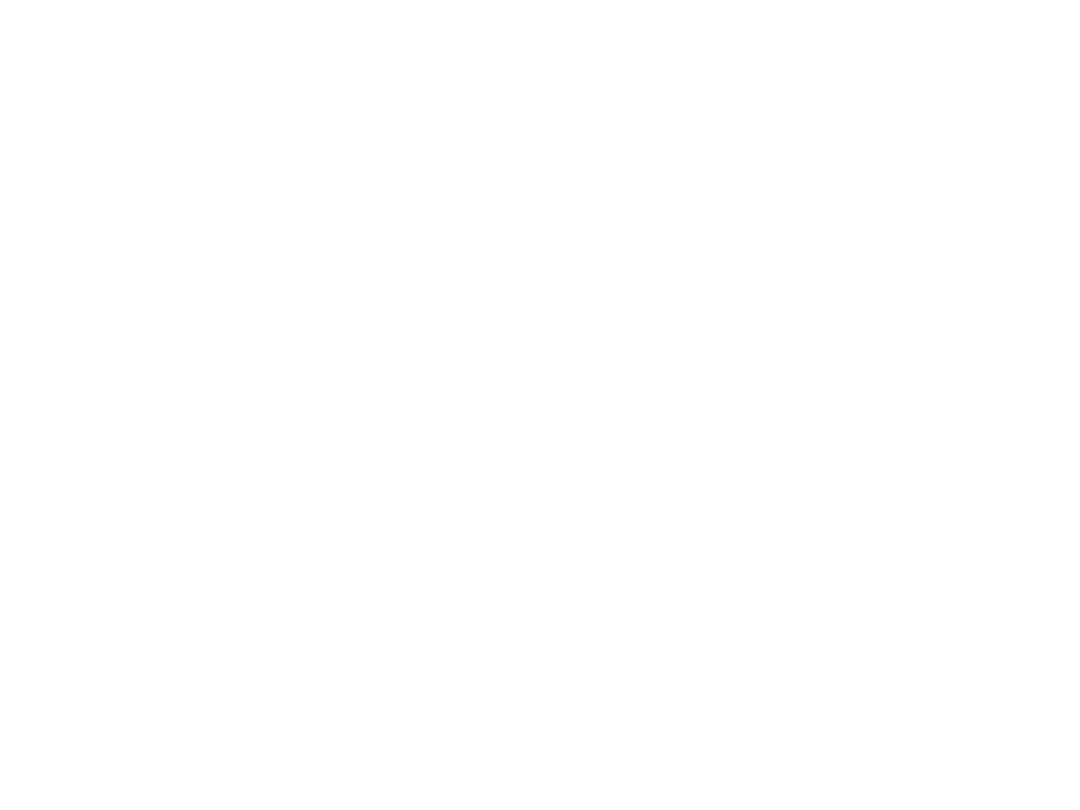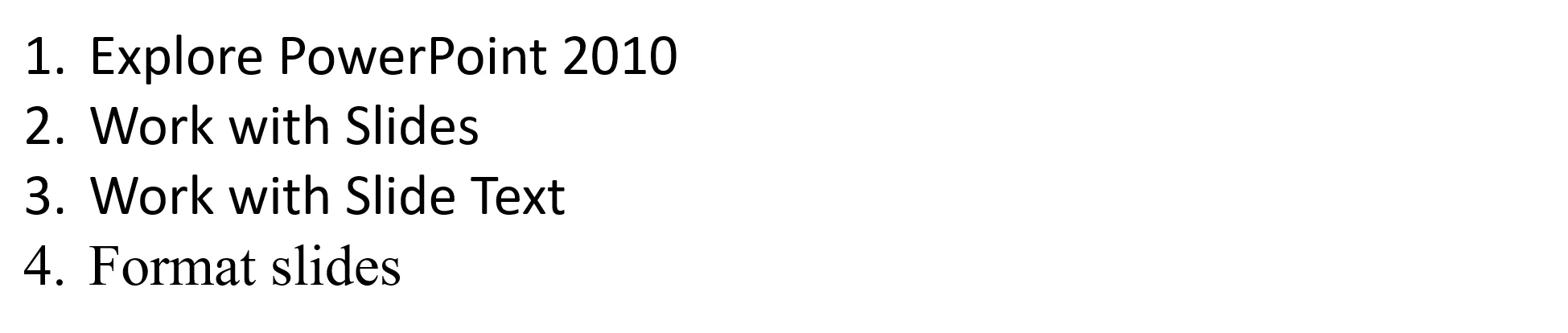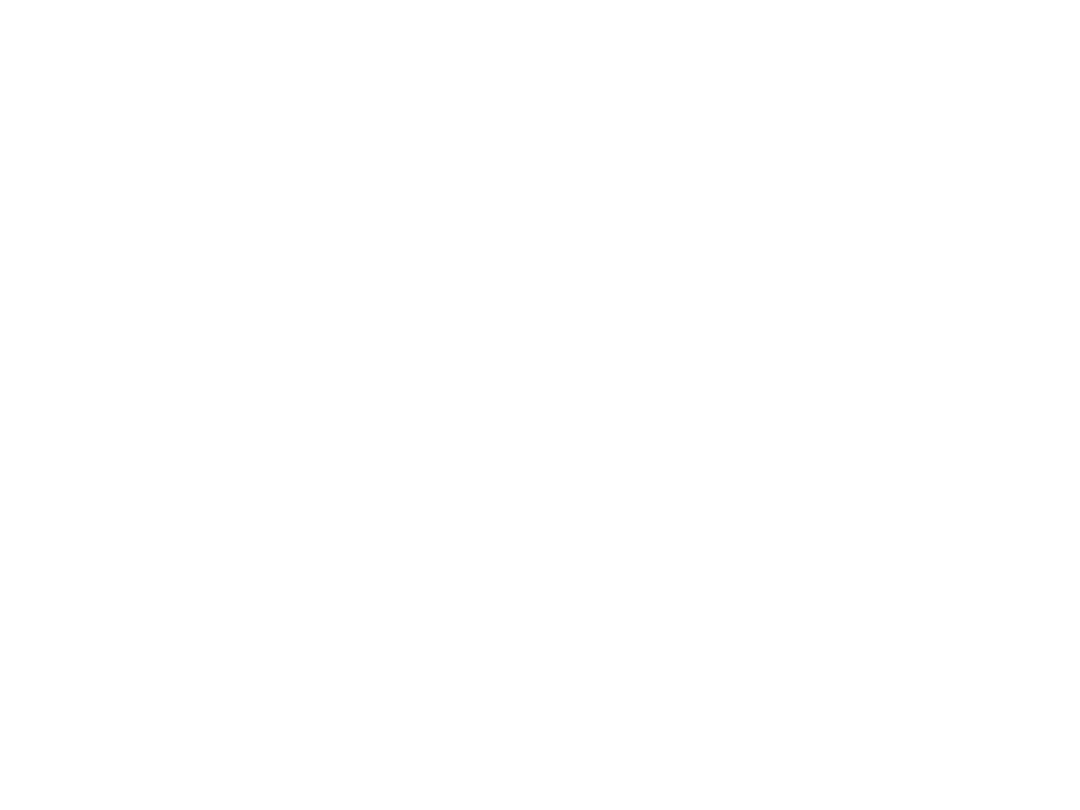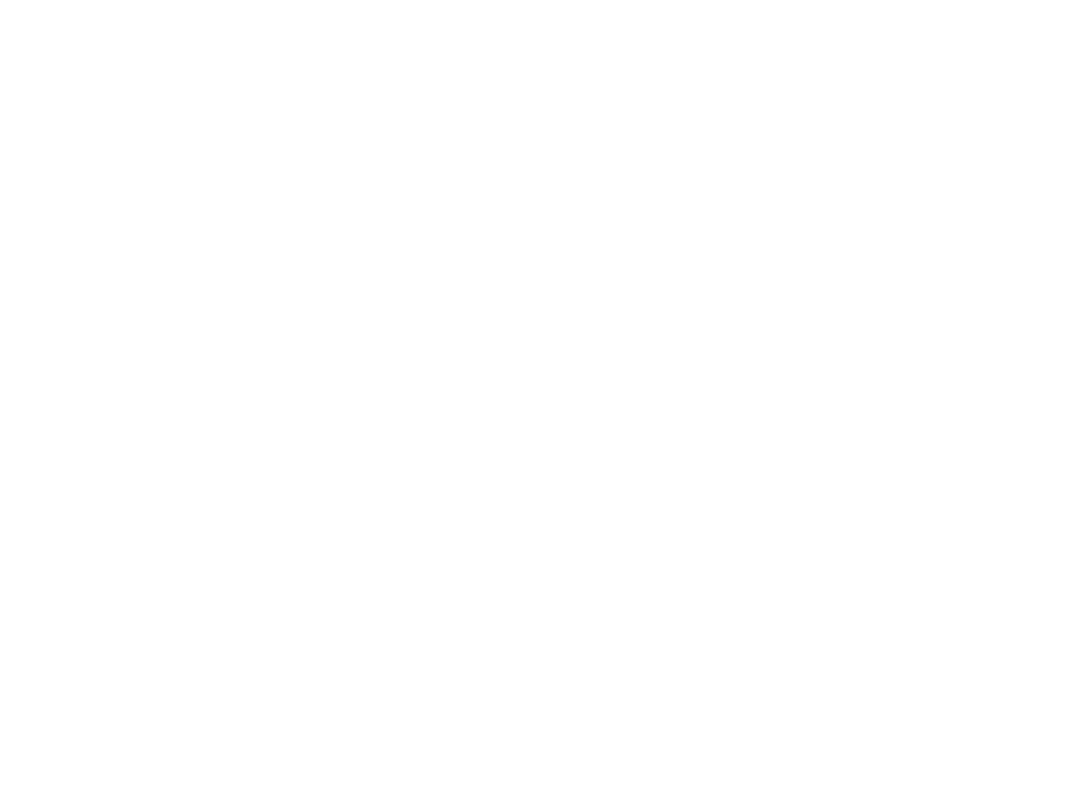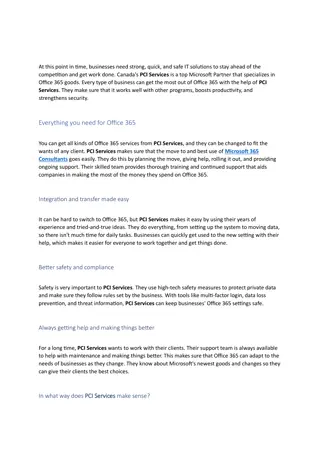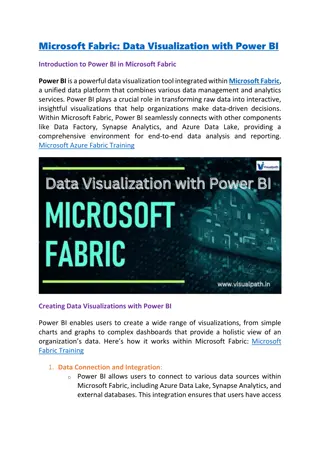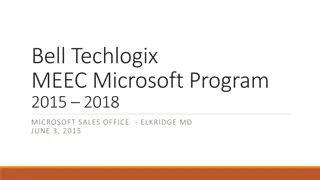Microsoft Office
Dive into PowerPoint 2010 interface and learn to work effectively with slides and text. Explore various views like Normal and Slide Sorter. Discover the layout and placeholders on a slide, and understand how to create and manipulate content within PowerPoint. Get a grasp of the fundamentals to enhance your presentation skills.
Download Presentation

Please find below an Image/Link to download the presentation.
The content on the website is provided AS IS for your information and personal use only. It may not be sold, licensed, or shared on other websites without obtaining consent from the author.If you encounter any issues during the download, it is possible that the publisher has removed the file from their server.
You are allowed to download the files provided on this website for personal or commercial use, subject to the condition that they are used lawfully. All files are the property of their respective owners.
The content on the website is provided AS IS for your information and personal use only. It may not be sold, licensed, or shared on other websites without obtaining consent from the author.
E N D
Presentation Transcript
Microsoft Office Lecture5 Computer skills2 Power Point1 2018-2019 1. Explore PowerPoint 2010 2. Work with Slides 3. Work with Slide Text 4. Format slides
1. Explore PowerPoint 2010 The PowerPoint interface is in some ways very similar to that of Word and Excel. It contains the same type of Ribbon, and a File menu with the same types of commands on it. Normal view The default PowerPoint view, in which you can edit the content of individual slides. Slide you in the presentation and easily rearrange them Sorter can view The PowerPoint images view all in the which slides browse thumbnail of .
Normal view is divided into three main panes: 1. Slides/Outline pane The pane on the left side of the screen in Normal view in PowerPoint, showing thumbnail images of the presentation (on the Slide tab) or a text outline (on the Outline tab). 2. Slide pane The main editing pane for a slide in Normal view in PowerPoint. 3. Notes pane The pane in which you type speaker notes in Normal view in PowerPoint.
Slide Sorter view, is designed for viewing and arranging all the slides in the presentation. Slide Sorter view in PowerPoint
In PowerPoint, everything you enter (text, graphics, and so on) appears in a movable frame on a slide. You can t type anything directly onto a slide the way you type directly into a Word document. When you start a new blank presentation, it has a single slide in it, one that uses the Title Slide layout. layout A preset arrangement of placeholders on a PowerPoint slide. Title Slide layout contains two placeholders: one for the presentation title, and one for the presentation subtitle
The PowerPoint Window After opening PowerPoint 2010, the window appears and your screen
2. Work with Slides Q) creates a slide with a layout called Title and Content. Answer: To add another slide, click the New Slide button on the Home tab. It has two placeholders: one for a title, and one multi-purpose placeholder that can accept any type of content. In the content placeholder are six icons representing the six most common types of graphical content; Can click one of those icons to start inserting that content, or you can click in the content placeholder and then type text into it.
Title and Content layout contains a multi-purpose placeholder
Changing a Slides Layout The layout determines what placeholders appear on the slide and in what positions. Each template comes with a variety of preset layouts, and you can also create your own. Q) switch an existing slide to another layout. Answer: click the Layout button on the Home tab, and then click the desired layout from the gallery
Inserting and Deleting Slides ways to create a new slide: 1. Press Ctrl+M to insert a new slide after the active slide. 2. On the Home tab, click the arrow below the New Slide button to open a gallery of layouts. Click the desired layout to create a new slide based on it. 3. On the Slides tab of the Slides/Outline pane, click between two slides to place a horizontal line between them. Then press Enter to create a slide that uses the same layout as the slide above it. 4. On the Outline tab of the Slides/Outline pane, click to place the insertion point at the beginning of the title line for a slide, and then press Enter to create a new blank slide immediately before that slide.
Delete a slide select it in the Slides/Outline pane, and then do either of the following: 1. Right-click the slide in the Slides/Outline pane and choose Delete Slide. 2. Press the Delete key on the keyboard. (If working in the Outline pane, make sure all the text for the whole slide is selected before pressing Delete.)
3. Work with Slide Text Inserting Text 1. Click the placeholder where you want to insert your text. An insertion point appears inside the placeholder. 2. 2. Start typing. The new text appears on the slide.
Inserting a Text Box 1. Click the Insert tab on the Ribbon and click the Text Box button in the Text group. Position the mouse pointer where you would like to insert the text box, and click and drag until the text box reaches the desired size. Release the mouse button. Click the text box and start typing. 2. 3. 4.
Editing Text Select text :There are several ways to select text in PowerPoint 2010: 1. Using the mouse: Move the mouse until the insertion point is positioned before or after the text you want to select. Then, click and hold down the mouse button as you drag across the text. Release the mouse button when the text you want to select is highlighted. 2. Using the keyboard: Position the insertion point before or after the text you want to select, press and hold down the key, and use the arrow keys to select the text. 3. Using shortcuts: See the Shortcuts for Selecting Text table to learn about selection shortcuts
Replace text Once you have a block of text selected, 1. Select the text that you want to replace. 2. Type the new text. The selected text is replaced with the new text
Delete text To delete any selected text : 1. Select the text you want to delete. 2. Press the<DELETE> key. 3. The text is deleted.
Moving and Copying Text When you copy text, the selected text remains in its original location and a copy of it is added to a temporary storage area called the Clipboard. Copy Text 1. Select the text or object you want to copy. Then Click the Home tab on the Ribbon and click the Copy button in the Clipboard group. 2. Press + . Or, right-click the text you want to copy and select Copy from the contextual menu. Paste Text 1. Select the location where you want to paste the copied content. then Click the Home tab on the Ribbon and click the Paste button in the Clipboard group. The copied text or object is pasted to the new location. 2. Press + . Or, right-click where you want to paste and select Paste from the contextual menu.
Formatting Text One way to emphasize text in a presentation is by changing its format. 1. Select the text you wish to format. 2. Click the Home tab on the Ribbon and click the Font list arrow in the Font group. 3. Select a font (type, size, color, case, space, etc.) 4. The selected text is changed, and any new text that you enter will appear in the new font format.
Text Outline Text Outline drop-down gallery
A. Theme Colors: select any of the colors which are from the active Theme of the presentation Standard Colors: You can choose any of the ten standard colors available -- these ten standard colors are just choices of colors that Recent Colors: Here you can find the colors most recently used. No Outline: Choose this option to remove the text outline altogether from the selected text More Outline Colors: This is to summon the Colors dialog box , dialog box has two tabs: Standard and Custom. B. C. D. E.
F. Weight: Using this option you can change the thickness attribute of the text outline from a hairline width to a chunky G. Dashes: These are different dash types for the text outline H. Gradients: Even though this option is not included in the Text Outline gallery
Using WordArt Insert WordArt 1. Click the Insert tab on the Ribbon and click the WordArt button in the Text group. The WordArt Styles gallery appears. 2. Select a WordArt style from the gallery. A text box formatted using the WordArt style you selected appears on the slide. 3. Type your text. Modify WordArt 1. Select the text that you want to format and click the Format contextual tab on the Ribbon. 2. Use the commands found in the WordArt Styles group.
4. Format slides Using Document Themes :A theme is a set of unified design elements that you can apply to a presentation to give it a consistent look and feel. Each document theme consists of three design elements: 1. Theme Colors: A set of eight coordinated colors used in formatting text and objects in the presentation. 2. Theme Fonts: A set of coordinated heading and body font types. 3. Theme Effects: A set of coordinated formatting properties for shapes and objects in the document.
Apply a document theme Applying a document theme affects all elements of a presentation: colors, fonts, and effects. 1. Click the Design tab on the Ribbon and click the More button ( ) in the Themes group. The Themes gallery appears. The default theme is Office, 2. Click Browse for Themes to navigate to the theme s location on your computer or network. 3. Click the theme you want to apply. The formatting associated with the selected theme is applied to all of the slides in the presentation.
Modify a document theme You are not bound to keep the colors, fonts, or effects that are assigned to a document theme. You can mix and match theme colors, theme fonts, and theme effects to meet your needs. 1. Click the Design tab on the Ribbon. 2. Click the Theme Colors, Theme Fonts, or Theme Effects button in the Themes group and select the colors, fonts, or effects you want to use. 3. PowerPoint applies presentation. your changes to the
Create new theme colors or fonts This could be useful if you want to create a document theme that is customized for your company or for a special project. 1. Click the Design tab on the Ribbon. 2. Click the Theme Colors button or Theme Fonts button in the Themes group. 3. Select Create New Theme Colors or Create New Theme Fonts from the list. A dialog box appears where you can select colors or fonts. 4. Select the colors or fonts you want to use. Once the color or font theme looks the way you want, save it. 5. Type a name for the new color or font in the Name text box. If you want to coordinate new theme colors and fonts, save them under the same name. 6. Click Save.
Changing the Background of a Slide Apply a preset background 1. Click the Design tab on the Ribbon and click the Background Styles Background group. The Background Styles gallery appears. 2. Click the background you want to apply. The selected background presentation. button in the is applied to the
Format your own background 1. Click the Design tab on the Ribbon and click the Background Styles button in the Background group. The Background Styles gallery appears. 2. Select Format Background from the list. The Fill pane of the Format Background dialog box appears. 3. Select the option that best matches the background you want to create. Depending on the option you select, a variety of other options appear. 4. Make your selection(s) and click Apply to All.
Q) Computer", Answer: Home Tab>>>>Font group, and then change Size, Type and color of Text, also you can change case of word, etc. change the text font to something Q) change which slide is active. Answer: clicking Slides/Outline pane. a different slide in the
Q) promote a paragraph on an existing slide to be its own slide. Answer: 1. position the insertion point at the beginning of that line on the Outline tab of the Slides/Outline pane and press Shift+Tab, or 2. right-click the paragraph Promote. and choose