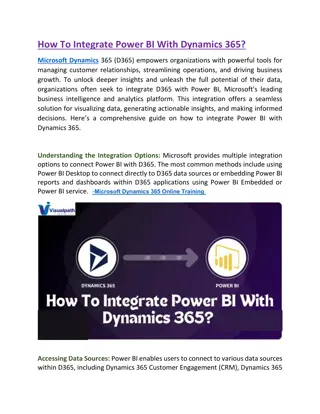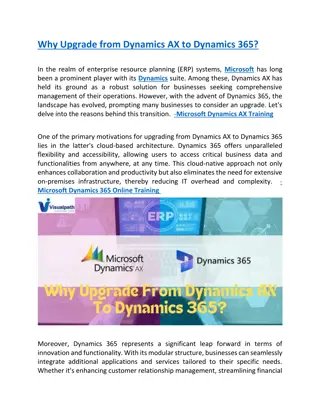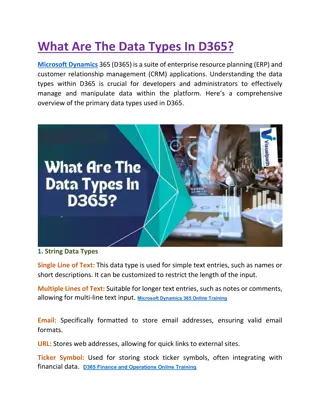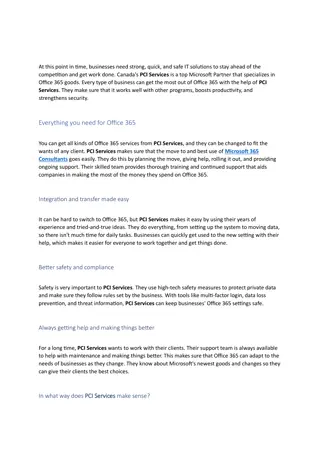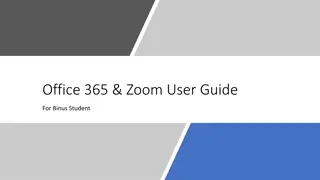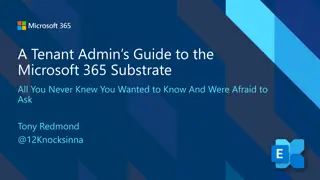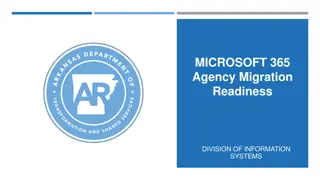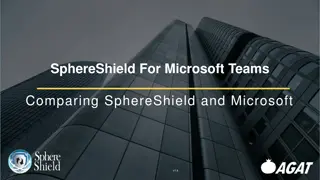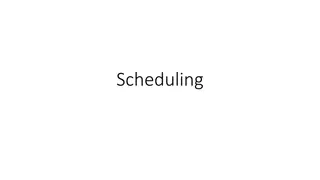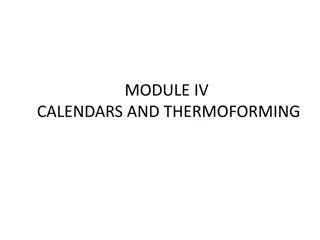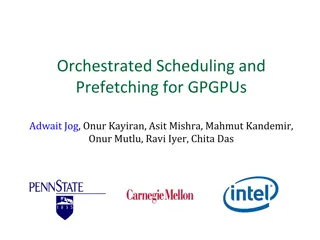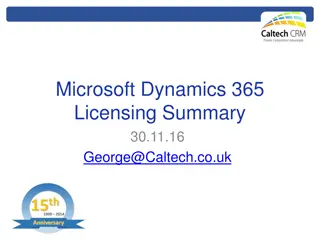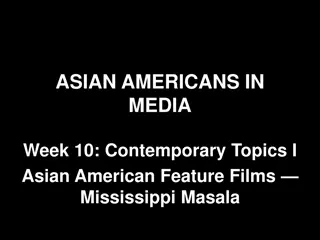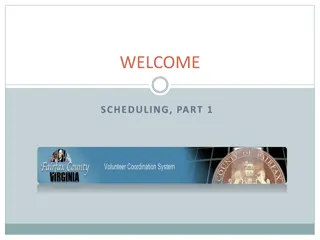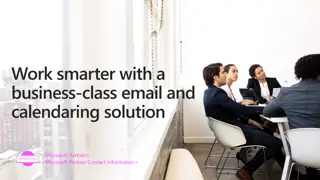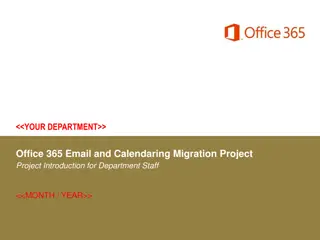Microsoft 365 Calendaring and Scheduling Guide with Meera Nair
Explore the comprehensive guide to calendaring and scheduling with Microsoft 365, focusing on services like Outlook and Outlook Web App. Learn to schedule meetings, use polling tools, delegate permissions, and access calendars remotely. Discover how to create and send scheduling polls to find the best meeting times, along with accessing shared calendars and booking tools.
Download Presentation

Please find below an Image/Link to download the presentation.
The content on the website is provided AS IS for your information and personal use only. It may not be sold, licensed, or shared on other websites without obtaining consent from the author. Download presentation by click this link. If you encounter any issues during the download, it is possible that the publisher has removed the file from their server.
E N D
Presentation Transcript
A guide to Calendaring and Scheduling with Microsoft 365 Presented by Meera Nair
Microsoft 365 Calendaring services Outlook / Outlook Web App Scheduling polls Bookings with me
Calendaring using Outlook / OWA Most commonly used Schedule in-person or online meetings Delegates with permissions can add / remove entries from user calendars Access calendar from any computer that has internet
Scheduling Poll Send multiple time options for meetings Find availability of users from poll screen Date picker allows requestor to pick different dates to see availability
Once the poll has been created, send the meeting with the poll info
Recipient receives meeting invite with the poll info: Recipients can click Vote to open the Poll page from a browser
Organizer receives notifications as specified in the settings page: Once all the required attendees vote, the poll reaches consensus and schedules meeting:
Meeting is scheduled Navigating to the poll again, indicates that the meeting has been scheduled
Demo of Sharing & Accessing Calendars Sharing calendars using Outlook Accessing others calendar from Outlook Scheduling meeting as delegates from user calendars Schedule meetings using Scheduling Polls FindTime Dashboard
Calendaring using Bookings with me Personal scheduling tool that allows UConn and external users to request time in your calendars through a webpage Share your BookWithMe link with users via email, Teams or even add it to your email Signature Requester and meeting owner receives calendar invites just like any other meeting request
Office Hours From OWA, Navigate to Outlook Calendar Go to my booking page Office hours is a default booking page that has been created for you.
Customize booking with me page Select from Public or Private pages Public : Links can be made publicly available on a webpage or send direct links to users Private: Only users that have direct link from you can open or schedule. This includes Copy single-use link
Demo of Booking with me Schedule booking Email notifications for meetings scheduled Calendar entries to block time from your calendar
Customize bookings with me page Meeting hours: Indicate the hours during which the meeting can be scheduled Buffer before meeting: Duration that remains unbooked prior to meeting start time Buffer time after: Post-meeting time that remains unbooked Minimum lead time: Booking must be done at least specified time in advance Maximum lead time: Booking must be done within this number of days before meeting time
Share your page Share button: Copy link to your entire booking page or to the specific booking for easy sharing Share via email Add to email signature adds the Bookings page link to your signature
More information in our Knowledgebase kb.uconn.edu/space/IKB/10726900298/Calendar Email: techsupport@uconn.edu Web: techsupport.uconn.edu Call: 860-486-4357
Feedback Please fill out this form when you have a chance.