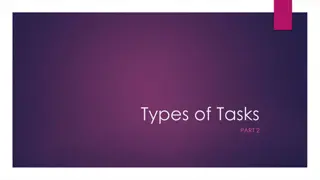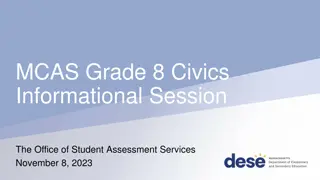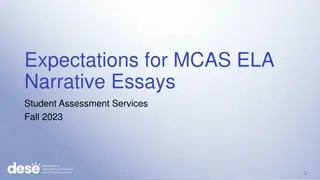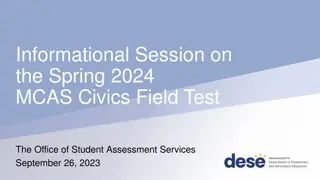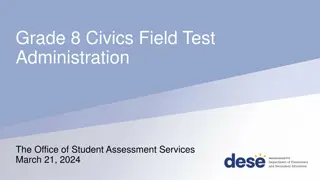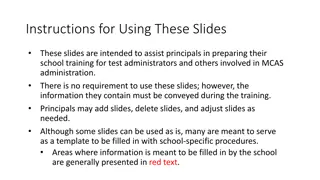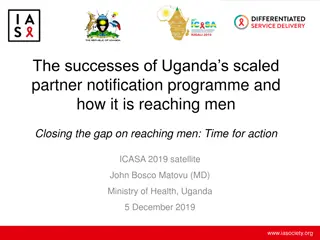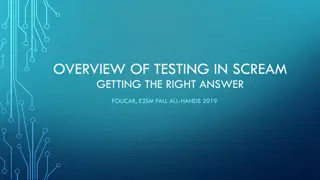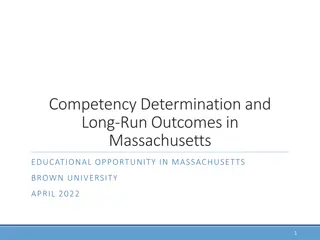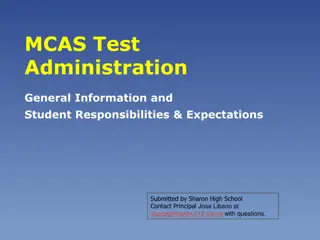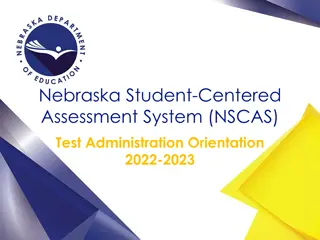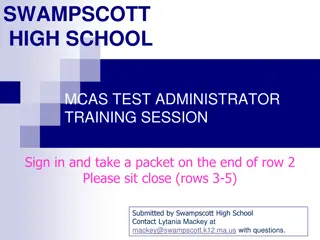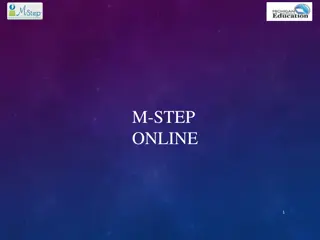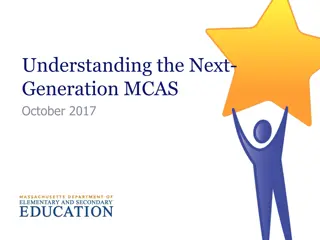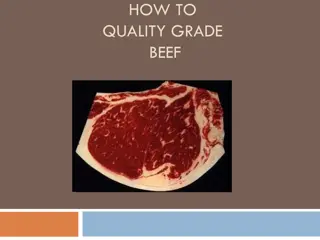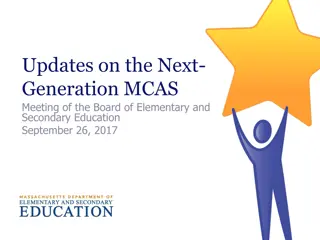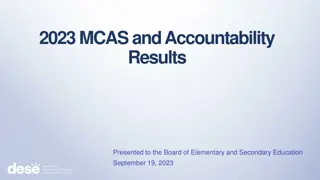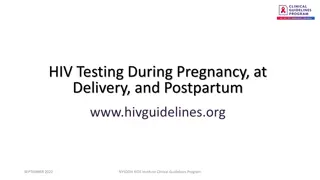MCAS Grades 3-8 Computer-Based Testing Pre-Administration Tasks
Explore the essential pre-administration tasks for the MCAS Grades 3-8 computer-based testing, including TestNav installation, ProctorCache setup, troubleshooting, and resources. Learn about the key components like PearsonAccess Next and TestNav for a seamless testing experience. Get insights from educational specialists and field engineers to enhance your technology coordination. Download TestNav for a successful testing session.
Download Presentation

Please find below an Image/Link to download the presentation.
The content on the website is provided AS IS for your information and personal use only. It may not be sold, licensed, or shared on other websites without obtaining consent from the author. Download presentation by click this link. If you encounter any issues during the download, it is possible that the publisher has removed the file from their server.
E N D
Presentation Transcript
MCAS Grades 3-8 Computer-Based Testing Pre-Administration Tasks for Technology Staff February 9, 2017 This session will start at approximately 1:00PM and will be recorded and available with 24 hours of the conclusion by emailing mcas@doe.mass.edu.
Presenters Bridgette Kelly Educational Specialist at DESE LeAnn Dahn Project Manager for Pearson Ammar Alim Field Engineer for Pearson 2 Massachusetts Department of Elementary and Secondary Education
Agenda Review of Computer-Based Testing Components TestNav Installation ProctorCache Infrastructure Trials Troubleshooting Resources and Support 3 Massachusetts Department of Elementary and Secondary Education
Computer-Based Testing Components PearsonAccess Next Online test management system for principals, test coordinators, and technology coordinators to manage user accounts, student registration, and computer-based test sessions. TestNav8 Online testing platform used by students to take the computer-based MCAS assessments ProctorCache Software that allows for precaching of test content on a designated proctor caching machine located at the school or district. Strongly recommended in order to reduce bandwidth requirements and provide a more seamless testing experience for students. 4 Massachusetts Department of Elementary and Secondary Education
TestNav Introduction Test content will be delivered to TestNav via the proctor caching server and accessed with a student testing ticket printed out from PearsonAccess Next. TestNav must be installed on all devices that will be used for testing. If testing on a desktop or laptop computer, the Department strongly recommends the use of the TestNav desktop application. 6 Massachusetts Department of Elementary and Secondary Education
TestNav Download mcas.pearsonsupport.com/technology-setup Tech staff should review the hardware requirements before downloading TestNav 7 Massachusetts Department of Elementary and Secondary Education
TestNav Download Each available platform has a TestNav app available for download here. Ensure that you are downloading the correct app for your device. Students using Screen Reader or AT forms must use the browser-based TestNav. Firefox ESR 45 is the only browser that can be used. 8 Massachusetts Department of Elementary and Secondary Education
Network Configuration Firewalls, content filters, spam filters, and any other routing or blocking systems should be set to allow access to the following: .testnav.com: 80 .testnav.com: 443 .pearsontestcontent.com .thawte.com .usertrust.com .comodoca.com .google-analytics.com (optional) 9 Massachusetts Department of Elementary and Secondary Education
Windows, OS X, and Linux Requirements for TestNav App Supported Operating Systems Windows: 7, 8.1, 10 OS X: 10.9, 10.10, 10.11 Linux Fedora 24 (64-bit); Ubuntu 16.04 (64-bit) Requirements Windows OS X Linux Desktops Laptops Tablets Desktops Laptops Desktops Laptops Supported devices x86/x32 and x64 Intel-based x86/x32 and x64 Processor Recommended: 1GB RAM Recommended: 2GB RAM Recommended: 2GB RAM Memory Minimum: 512MB RAM Minimum: 1GB RAM Minimum: 1GB RAM 9.5 in. 9.5 in. 9.5 in. Min. Screen Size Min. Screen Resolution 1024 x 768 1024 x 768 1024 x 768
Chromebook System Requirements for TestNav App Chromebooks require Chrome OS 50-55 Required to use TestNav app Chrome OS Chromebooks Supported devices Any Processor Recommended: 4GB RAM Memory Minimum: 2GB RAM 9.5 in. Min. Screen Size 11 1024 x 768 Min. Screen Resolution Massachusetts Department of Elementary and Secondary Education
Chromebook Setup Overview Two setup methods Managed Chromebooks Unmanaged Chromebooks Can be performed simultaneously on all Chromebooks in your domain Two main steps to complete: Install TestNav app and set it to run as a Kiosk app Preserve local data on Chromebook to retain student response files (SRF) and log files on the device Steps have to be performed on each Chromebook Requires access to the administrator/owner account for the device Device will be backed up to cloud storage and deleted if you do not have access to the administrator account for the device 12 Massachusetts Department of Elementary and Secondary Education
Saved Response File (SRF) on Tablets and Chromebooks Primary saved response file location is managed by the TestNav app Pearson recommends secondary save location using an SFTP address to ensure all devices have a backup save location Steps and instructions to find SRF and log files on the TestNav system requirements page at https://support.assessment.pearson.com/display /TN/Find+SRF+and+Log+Files 13 Massachusetts Department of Elementary and Secondary Education
iPad System Requirements for TestNav App iOS9.3.2 9.3.5, 10.2 and 10.2.1 are supported iOS10 is not supported at this time, iPads using iOS10 will need to upgrade to at least iOS10.2. iOS iPads Supported devices Any Processor Recommended: 1GB RAM (iPad 3rd gen +) Memory Minimum: 512MB RAM (iPad 2) 9.5 in. Min. Screen Size 14 1024 x 768 Min. Screen Resolution Massachusetts Department of Elementary and Secondary Education
SetUp TestNav on iPad Install TestNav app Run App Check Confirm App Self Lock Passing systems display Failing systems display Start the TestNav app The first time TestNav is launched, it displays the Enable Microphone Permission message. Tape or click Yes to grant microphone permission. If the student taps or clicks No, TestNav displays another prompt. 15 Massachusetts Department of Elementary and Secondary Education
Android Device Requirements for TestNav App Operating system requirements: Android 5.0 7.0 Android Tablets Supported devices Any Processor Recommended: 2GB RAM Memory Minimum: 1GB RAM 9.5 in. Min. Screen Size 1024 x 768 Min. Screen Resolution 16 Massachusetts Department of Elementary and Secondary Education
Android Devices Setup Overview Two setup methods Google Play for Education Mobile Device Manager (MDM) https://support.google.com/ edu/play/answer/3433713 Install app using your Google Play for Education account Add names or email address of those users you want to access TestNav Can also use Google Group or contact group Google tips: https://support.google.com/ edu/play/answer/3433713 TestNav app can be installed using an MDM that supports Device Owner Afasfasf Asfasfaf Install using Google Play store Enter TestNav in the search field Select TestNav and select Install When launching TestNav, it will display the Screen Pin dialog. Tap Yes, Tap Start Test Now. https://support.google.com/ edu/play/answer/3433713 https://support.google.com/ edu/play/answer/3433713 Unmanaged Devices 17 Massachusetts Department of Elementary and Secondary Education
What is Proctor Caching? ProctorCache is Pearson software that: Allows you to precache test content to your local network before a test; Reduces the burden on your network bandwidth Proctor caching is strongly recommended for all organizations testing online
Internet Connectivity with Proctor Caching Wireless access points more is better Limit number of computers per wireless access point Distance closer is better Limit obstructions Test performance before scaling 20 Technology Readiness, Proctor Caching, and SystemCheck
Proctor Caching System Requirements and Recommendations Proctor Caching runs on Windows and Mac OS X. Does not require an underlying server-based operating system. TCP ports include: 80 (Internet), 443, 4480 and 4481 (Local Network). Proctor Caching requires a fixed internal IP address. For setting up an upstream proxy, refer to the Windows or Mac Set Up and User ProctorCache section in the TestNav 8 Proctor Caching User Guide. Organizations may set up multiple proctor caching machines. Whenever possible, it is recommended to minimize the physical distance between proctor caching machines and student testing devices. It is also recommended to set up proctor caching machines locally (i.e., at schools), rather than centrally (districts). 21 Massachusetts Department of Elementary and Secondary Education
Proctor Caching Setup Download and Installation Download Installer Updated ProctorCache installers at download.testnav.com Run installer and start service Service is normally started by default Shortcuts exist to start or stop the service, if necessary Verify service is running; purge old cached content 22 For 2016 PARCC CBT schools: Select old content and then purge (ProctorCache password required to complete) Open ProctorCache diagnostics screen Massachusetts Department of Elementary and Secondary Education
Proctor Caching Setup TestNav Configuration TestNav configuration for proctor caching is available: For the infrastructure trial through the training site: http://trng-mcas.pearsonaccessnext.com For the operational test through the live site: http://mcas.pearsonaccessnext.com Configurations set up in the training site can be exported and then imported directly into the operational site.
Proctor Cache Setup - Precaching You may precache by test prior to student tests being created in the system. Precaching for the Infrastructure Trial can be done as soon as forms are available (approximately February 10). Precaching for the operational testing can be done when content is available, approximately two weeks prior to the opening of the window. TestNav configurations work from school to district. A school precaching machine will take precedence over a district. If a school does not have a setup, then the district setup will apply. An organization can only have one configuration, however, each configuration can have multiple precaching computers set up. 24 Massachusetts Department of Elementary and Secondary Education
Precaching By Test Precaching is available through the training site and is recommended to be done by test. Precaching by Test needs to be done only once for the entire organization.
Proctor Caching Diagnostics Tests Tab: Clients Tab:
Frequently Asked Questions How do I verify my content is cached? To find out if proctor caching is working as expected, you may enter the following URL to see if forms have been correctly precached: http://[Caching Computer s IP Address]:4480 How do I test to see if the clients are connecting to the proctor caching computer? On the Sign In Screen on the TestNav app, there is a User Icon on the top, right-hand side of the screen with an App Check option. You can enter the Config ID found in PearsonAccessnext found at Setup > TestNav Configurations. There will be an ID for each computer set up in that Configuration. 27 Massachusetts Department of Elementary and Secondary Education
Frequently Asked Questions (continued) When do I purge test content? Schools and districts that administered PARCC CBT in 2016 or 2015 should purge previous test content and uninstall existing proctor caching software before installing updated proctor caching software for spring 2017. At the end of the spring 2017 testing window, it is expected that schools and districts purge test content for security purposes (and to reduce the amount of data stored on the caching machine). 28 Massachusetts Department of Elementary and Secondary Education
Introduction Purpose of an Infrastructure Trial: an opportunity for districts, schools, and students to prepare for the computer-based tests by simulating test day network utilization It will provide final confirmation that: TestNav is configured correctly Devices can successfully run TestNav Networks will bear the full load during operational testing Participating staff know what to do for computer-based testing Who should participate: test coordinators, technology coordinators, test administrators, students 30 Massachusetts Department of Elementary and Secondary Education
Getting Started System Requirements TestNav Proctor Caching - ProctorCache Version 2016.9 is required for spring 2017 testing. If you have an old version of ProctorCache software on your machine, it is recommended you uninstall the old version prior to installing the new version. Download the Infrastructure Readiness Guide Configure Firewalls, Content Filters, etc. Student Testing Devices: Laptop/desktop: The department strongly recommends testing with the TestNav App Tablets: iPad or Android app required Chromebooks: TestNav for Chromebooks Download the TestNav App Download Proctor Caching Software 31 Massachusetts Department of Elementary and Secondary Education
Seal Codes and Testing Tickets Seal codes are 4-digit numbers needed to access each session, or segment, of the test. Testing tickets are secure student log-in information. Each student has a unique username and a session password. Seal codes and testing tickets are found in PearsonAccess Next on the Students in Sessions screen, under the Resources dropdown. 32 Massachusetts Department of Elementary and Secondary Education
Before Conducting the Trial Prior to students taking part in the trial, you should perform a preliminary system test by creating sample student records and tests in the training site, putting them into sessions, and logging in to TestNav with the student credentials to confirm that you are able to connect to the precaching computer. 33 Massachusetts Department of Elementary and Secondary Education
Conducting the Trial Sample students should be created in the training site and placed into sessions. Test coordinators and administrators will print testing tickets for students to log into TestNav and locate seal codes. Technology coordinators will be responsible for: Ensuring proctor caching software is running Monitoring network performance for slowdowns or ISP bandwidth usage 34 Massachusetts Department of Elementary and Secondary Education
After The Infrastructure Trial Document and report any technical issues Meet with test coordinators and test administrators for a debrief Purge test content
Import/Export TestNav Configurations After a successful infrastructure trial, you can export the TestNav configuration and import it into an operational test administration.
Expected Behaviors in TestNav Not all problems have error messages and not all problems are technical issues. Users may encounter issues in TestNav that are different than anticipated or do not appear to be working properly, but are actually working as designed. For example: The Notepad cannot be resized. The Exhibits cannot be resized (i.e., reference sheets). Students cannot copy/paste text from secure test content (reading passages or test questions). They can only copy/paste text they write themselves. A question appears as Not Answered in the Review menu until all parts of the question have been answered. 38 Massachusetts Department of Elementary and Secondary Education
TestNav Sign-In Error Codes 9059: The username or password you entered is incorrect. Ensure that the student is on the correct login page on the TestNav app. To get on the correct login page click the User icon in the top right and select Choose a different customer. Then pick the correct page from the Apps Home Screen. 39 Massachusetts Department of Elementary and Secondary Education
Common Testing Error Codes 1001: Your test has been saved. Please notify your test administrator. Early Warning System initial message, does not indicate the issue, another error code will follow 1009: Unable to download test content Network connection issue between the testing device and Pearson servers. 3005: TestNav has detected that another application attempted to become the active window This could be caused by pop-ups in the background, power saving features, or system key combinations like ctrl+alt+del 8026: Unable to connect to the proctor caching computer. Please contact your administrator. Network connection issue between the testing device and the local Proctor Caching device 40 Massachusetts Department of Elementary and Secondary Education
What To Do? If a student is testing on a Chromebook, do not power the device off until you have successfully resumed the student, otherwise you risk losing the SRF. Do not move the student to another testing device unless the student safely exits the test using the log out feature. This is to help prevent student responses from becoming more difficult to retrieve. If you have set up secondary save locations in the TestNav Configuration for all of the devices, this step can be ignored. TestNav will always look in the primary and secondary save locations for a Student Response File when the student logs into the test. Documentation can be found online for: TestNav Error Codes: https://support.assessment.pearson.com/display/TN/Error+Codes EWS Triggers: https://support.assessment.pearson.com/display/TN/Early+Warning+System +Triggers SRF and Log Files: https://support.assessment.pearson.com/display/TN/Find+SRF+and+Log+Fil es 41 Massachusetts Department of Elementary and Secondary Education
Next Steps After this session, technology coordinators should: Conduct final check of system requirements Download latest software: TestNav and ProctorCache Set up network configurations and proctor caching machine Prepare for infrastructure trial (recommended in March) Precache test content (2 weeks prior to live testing) 43 Massachusetts Department of Elementary and Secondary Education
Resources Visit http://mcas.pearsonsupport.com to find: Infrastructure Trial Guide PearsonAccess Next User Guide TestNav 8 User Guide System Requirements for Proctor Caching Infrastructure Trial training modules Practice tests for grades 3 8 Student tutorial for TestNav 8 Visit mcas.pearsonaccessnext.com/ and click Support > Documentation to find: Guide to the SR/PNP Process Student Registration File Layout 44 Massachusetts Department of Elementary and Secondary Education
Support For logistics questions, including PearsonAccess Next and TestNav MCAS Service Center 800-737-5103 mcas@measuredprogress.org For policy questions, including student participation ESE Student Assessment Services 781-338-3625 mcas@doe.mass.edu 45 Massachusetts Department of Elementary and Secondary Education