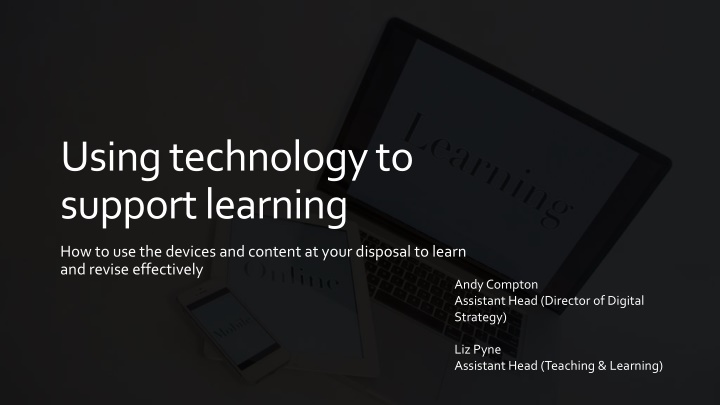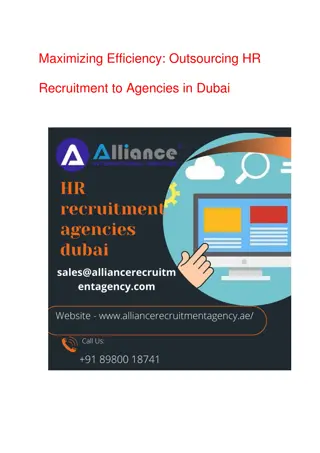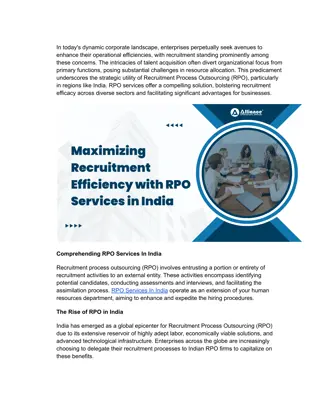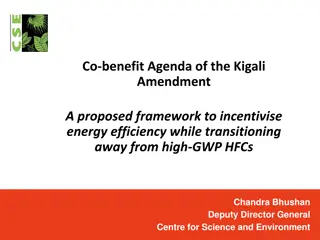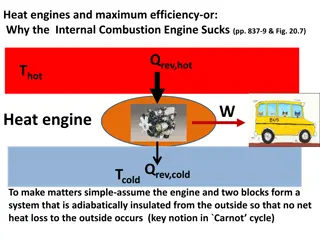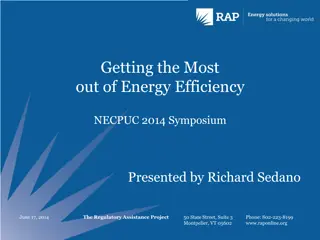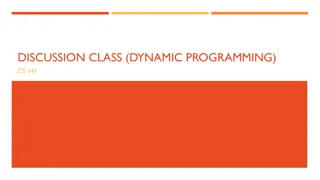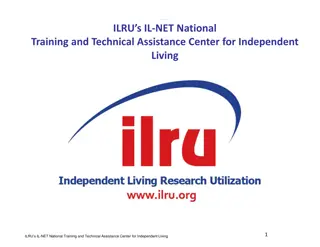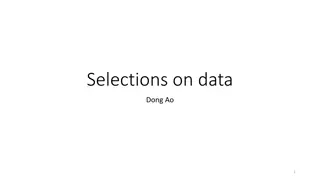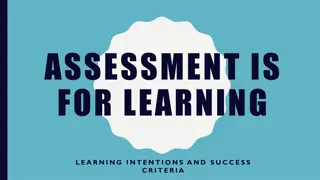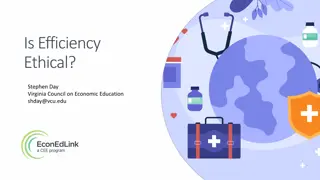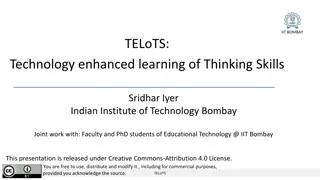Maximizing Learning Efficiency with Technology
Explore how to effectively utilize technology for learning and revision, avoiding distractions and harnessing tools like GCSE Pod for digital organization. Discover the benefits and drawbacks of technology use, tips for optimizing built-in device features, time management strategies, and platforms like GCSE Pod for key topic revision. Embrace audio resources like podcasts, tips for self-organization, making the most of spare time, and the importance of not solely relying on technology for academic success.
Download Presentation

Please find below an Image/Link to download the presentation.
The content on the website is provided AS IS for your information and personal use only. It may not be sold, licensed, or shared on other websites without obtaining consent from the author.If you encounter any issues during the download, it is possible that the publisher has removed the file from their server.
You are allowed to download the files provided on this website for personal or commercial use, subject to the condition that they are used lawfully. All files are the property of their respective owners.
The content on the website is provided AS IS for your information and personal use only. It may not be sold, licensed, or shared on other websites without obtaining consent from the author.
E N D
Presentation Transcript
Using technology to support learning How to use the devices and content at your disposal to learn and revise effectively Andy Compton Assistant Head (Director of Digital Strategy) Liz Pyne Assistant Head (Teaching & Learning)
Making the most of technology Avoiding distractions through technology Tools to use GCSE Pod Digital organisation Contents
Will you make the most oftechnology, or be distracted by it?
Storage of notes organisation (they can't be lost) Gaining skills for the future Access to information (when correctly used) Fantastic resource Positives of using technology
Positives of using technology
Negatives of using technology
Make the most of your phone or laptop'sbuilt in features
Plan your time effectively
Use online platforms to revise key topics https://members.gcsepod.com First use: Subsequent uses:
Make use of audio GCSE Podcasts
Organise yourself
Make the most of dead time
Don't rely solely on technology
All work should be in one of 3 places: Class Notebook work set and completed in OneNote School OneDrive (Files you have created yourself) Teams Assignments (Files set as assignments by teachers) If you have files elsewhere (USB, laptop hard drive, personal cloud storage) move them to your school OneDrive Digital Organisation
What should I save in OneNote? Name@Princethorpe Foundation Notebook This is your personal notebook, only you can see what is in here. Access it on the OneNote for Windows 10 app or via OneNote for the web (https://office.com then click on OneNote) You could use this for: To do lists Notes on non-subject areas of school, such as co-curricular Drafts of work, to be copied to a Class Notebook later OneNote Class Notebook If your teacher uses the Class Notebook they will have created sections and pages for you. Ensure you are working on the pages under your name. You can add pages to a section if you want to make your own notes on that topic Your teacher can see your work, but none of your classmates can.
Tips for OneNote The OneNote for Windows 10 app is excellent Download from the Microsoft Store or other app stores You can easily access your Class Notebooks from here. Open the Class Notebook in Teams Click on the Open in Browser drop down and then click Open in Desktop App The Notebook will then open in the app and will stay in the drop down list in the app so it is really easy to access next time. It doesn t matter if you work in the app, browser or Teams, it all saves to the same place
What should I save in OneDrive? OneDrive - Princethorpe Foundation This is your personal document storage area, like a home drive. Save any documents you create to OneDrive. You can access your OneDrive from File Explorer (as long as you are signed in on the device) The browser (https://office.com then click on OneDrive) Mobile Apps (OneDrive app for iOS and Android) You need to organise your folders and save documents: In the right folder. Use a structure like the one to the right. With a sensible name, that will allow you to find it again easily. E.g. Subject Year filename - Version English Year 11 Macbeth Essay - V2
Tips for Documents saved in OneDrive You can install the Office Desktop apps from https://office.com, all for free with your school account Go to File then Info then Version History to see all changes made to a document over time and restore previous versions Files saved in OneDrive are Autosaved. In the browser and the Apps they will save automatically. This is the same for OneNote. You can share a file with a Teacher using the Share button. This will send the teacher an email, allowing them to see the live version of the file and give feedback. Find all your documents and work by going to https://office.com. You can use the search bar at the top to find things (also why sensible file naming is so important)